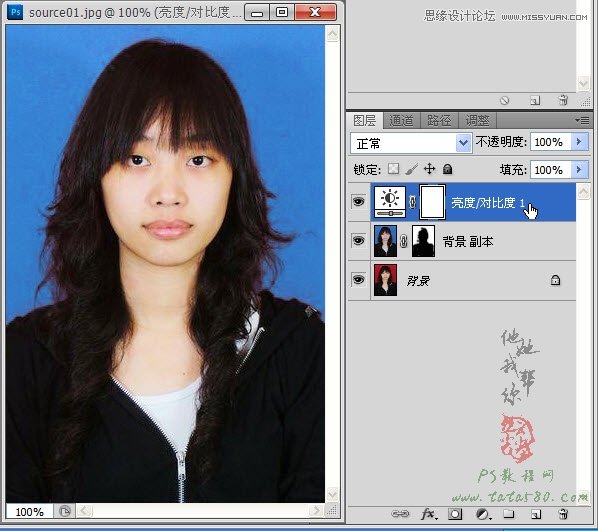Photoshop怎么给证件照片更换背景
1、打开需要处理的照片
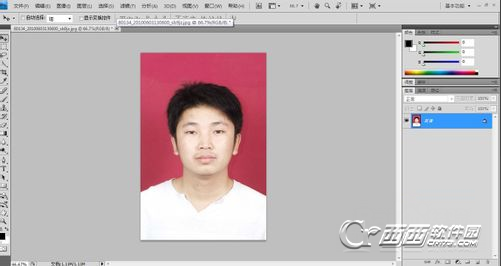
2、使用快速选择工具选出人物部分,对选的区域进行羽化和收缩操作(菜单栏---选择----修改----分别羽化和收缩1个像素)然后ctrl+j通过拷贝到图层这是你会发现图层出多了一个图层1
(本文来源于图老师网站,更多请访问http://m.tulaoshi.com/photoshop/)

3、shift+crtl+n 新建图层2,然后,,菜单栏---编辑---填充---颜色,选择你想要的颜色,我这里选择蓝色
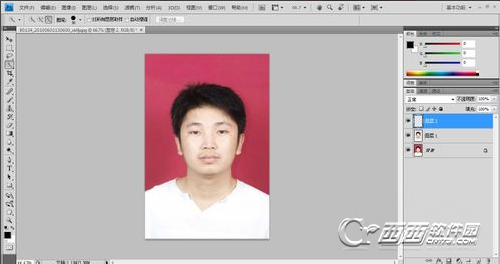

4、填充好颜色后,拖动图层1到图层2的上方,背景已经更换成功

5、给照片加白色的框,alt+crtl+c画布大小宽和高都增加2到3厘米,


6、菜单栏----编辑----定义图案(给图案定义名字,比如说证件照,方便查找)
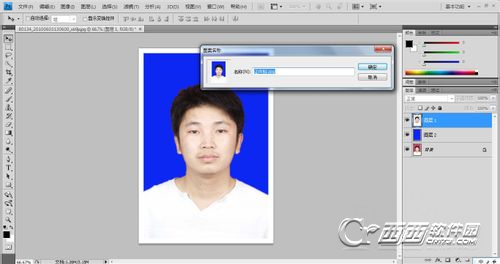
7、ctrl+n新建ps文档,尺寸大小由你定,然后shift+f5填充,填充内容(选择图案)找到你定义的图片,如果有多余的地方你,用裁切工具直接切掉,然后ctrl+s保存,OK,大功告成。
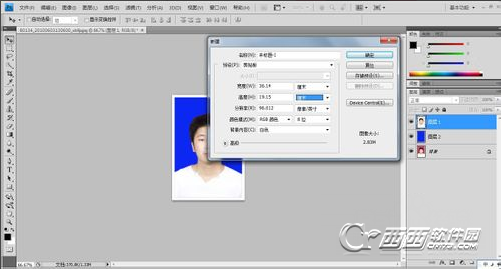
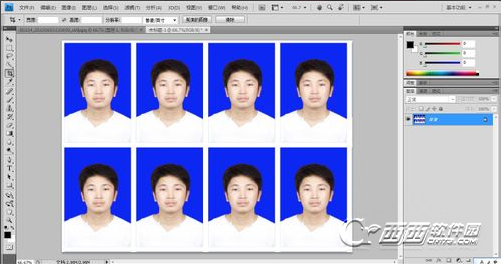
证件照常见背景色为白色、红色、蓝色。
2、三种颜色的RGB值分别为:
白色 R:255 G:255 B:255
红色 R:255 G:0 B:0
蓝色 R:67 G:142 B:219
另外一个PS换证件照背景颜色图文教程:
效果图:

原图:

1、本教程采用photoshop CS5制作,其它版本基本通用,先在PS中打开原图,如下图所示:

2、右键单击背景图层,在弹出的菜单中选择复制图层,如下图所示:
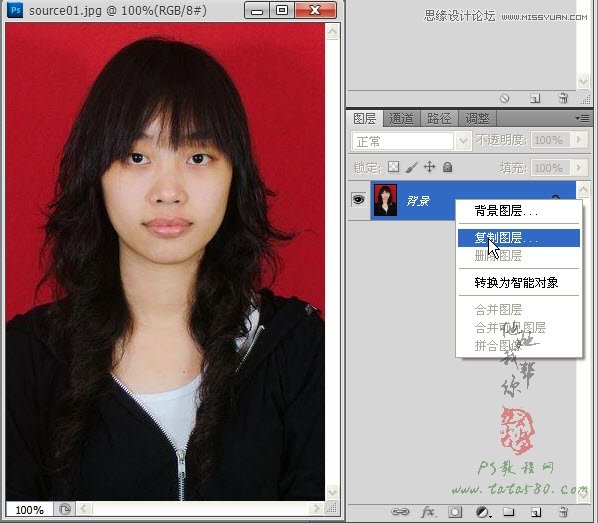
3、接着会弹出复制图层对话框,直接按确定即可,如下图所示:
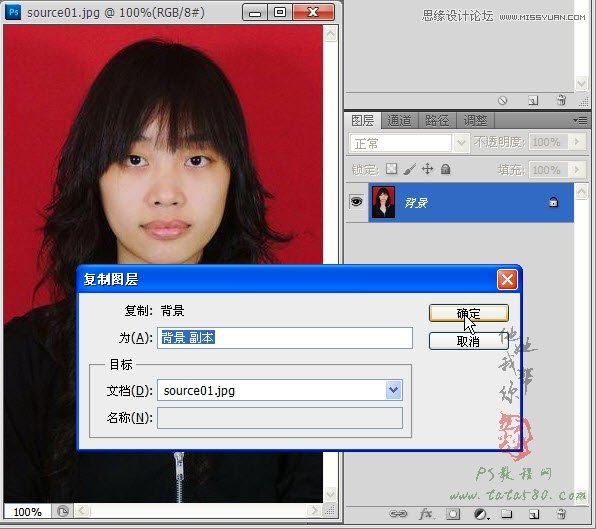
4、单击选中复制生成的背景 副本,如下图所示:
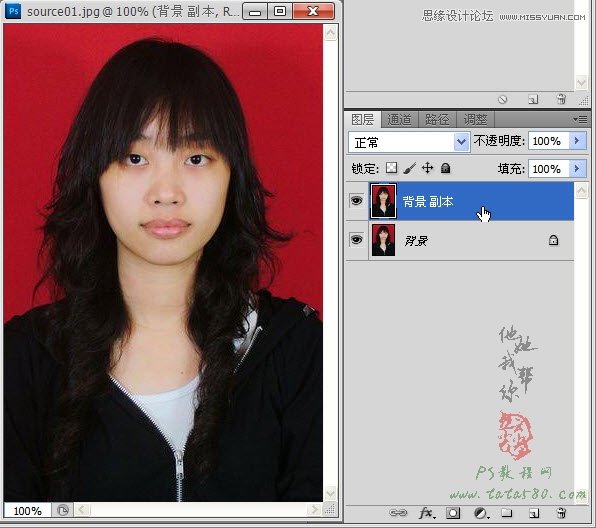
5、选择菜单图像-调整-替换颜色,如下图所示:

6、在弹出的替换颜色窗口中,将鼠标移动到原图中指针会变成滴管状,在需要替换的颜色区域上任一处单击,本例要替换的是红色背景,所以在红色区域单击即可,这时会发现在替换颜色窗口中的人物基本上变为黑色,而红色区域变成白色,白色代表要替换的区域,如下图所示:
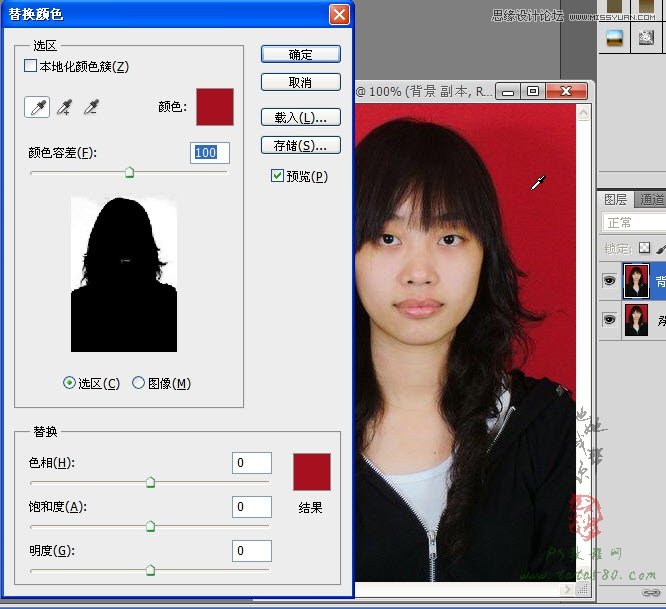
7、接下来就是要选择将要替换成的颜色,左键单击替换颜色窗口下方中替换区域的颜色框,如下图所示:

8、在弹出的选择目标颜色窗口中选择你想要的背景颜色,这里选择浅蓝色,如下图所示:
(本文来源于图老师网站,更多请访问http://m.tulaoshi.com/photoshop/)
9、确定替换颜色后会发现大部分的红色区域已经变成蓝色,不过你会发现在头发边缘位置仍然保留着大量的红色杂边,如下图所示:
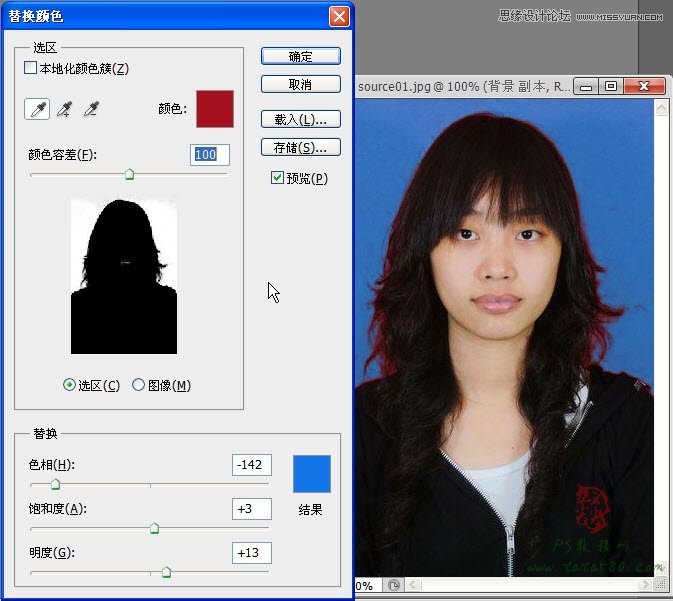
10、这种情况我们可以通过增大颜色容差来解决,这里将其调整成最大值200,这时你会发现头发边缘的杂边是没了,但脸部的部分区域也变成蓝色了,这个没关系,可以后续再进行处理,如下图所示:

11、单击确定应用替换颜色,接下来给背景 副本添加图层蒙版,单击图层面板下方的添加图层蒙版按钮即可,位置如下图鼠标指示:
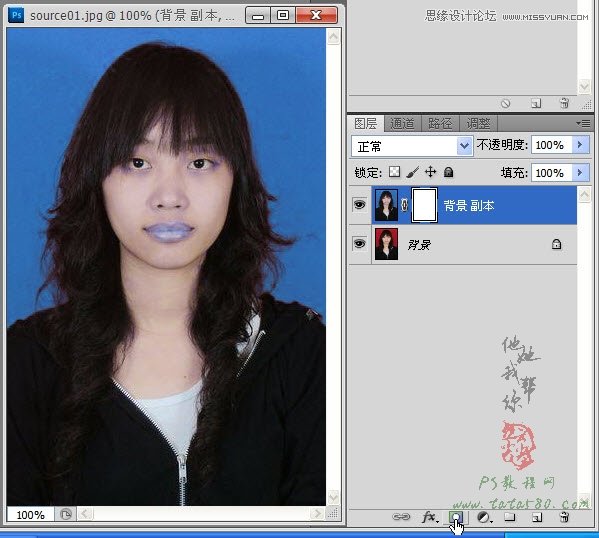
12、添加图层蒙版后,左键单击图层蒙版缩略图,如下图所示:
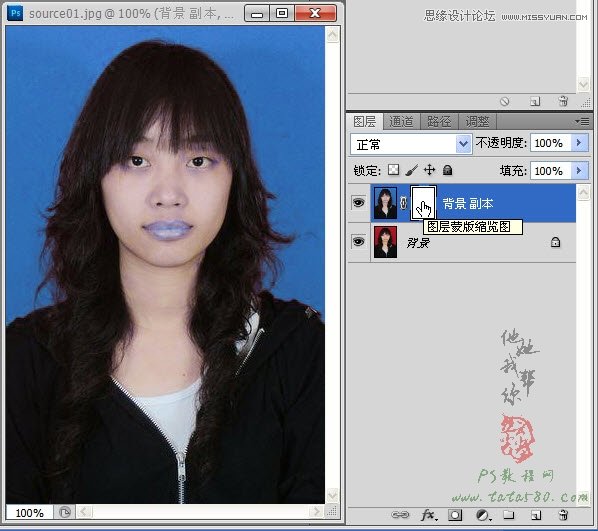
13、单击前景色颜色框进行前景色设置,确保前景色为黑色,如下图所示:

14、单击选择画笔工具,如下图所示:

15、适当调整画笔大小,然后在人物中脸部的位置进行来回的涂抹,这时会发现脸部的颜色恢复成原始状态,不过要注意不要涂抹到头发边缘,效果如下图所示:
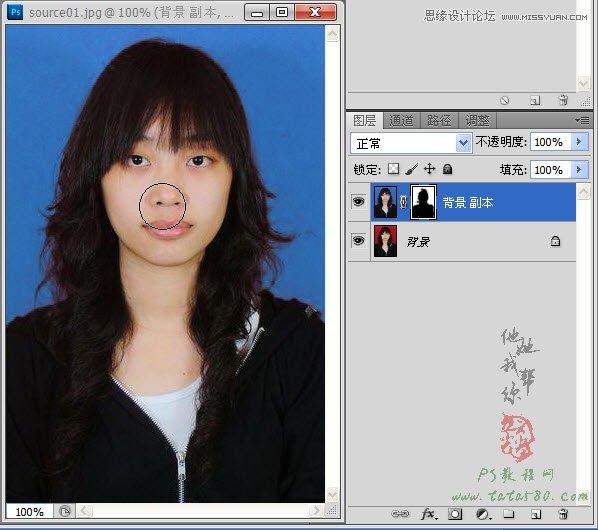
16、最后还可以适当调整一下图像的亮度和对比度,单击图层面板下方的创建新的填充或调整图层按钮,在弹出的菜单中选择亮度/对比度选项,如下图所示:

17、在弹出的调整窗口中,适当升高亮度和对比度可以让人物看起来更加清晰,效果如下图所示:

18、调整完亮度/对比度,单击图层选项回到图层面板,这时会发现多出了一个亮度/对比度1图层,到此替换背景基本上就算完成,如果对效果还不是很满意则可以进一步进行处理,这里不再详述,有兴趣的朋友可自行扩展!