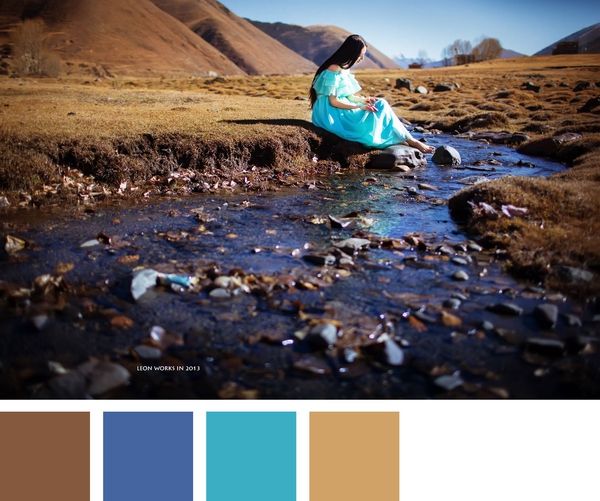Photoshop给密林中的人物加上唯美的暗红色
素材图片拍摄的非常不错,调色的时候,我们可以尝试制作一种透光效果,把整体大幅压暗,边角区域也压暗;然后在中间区域渲染高TuLAoSHi.coM光,模拟出阳光效果即可。
原图

最终效果

1、点击素材图片打开素材大图,然后鼠标右键选择图片另存为保存到本机,再用PS打开保存的素材大图。
创建可选颜色调整图层,对绿色,青色进行调整,参数及效果如下图。这一步把图片中的绿青色转为黄褐色。
(本文来源于图老师网站,更多请访问http://m.tulaoshi.com/photoshop/)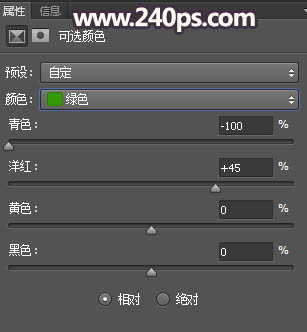
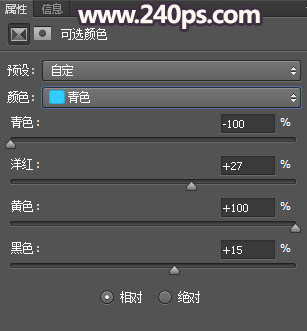

2、创建可选颜色调整图层,对红、黄、绿、黑进行调整,参数及效果如下图。这一步给图片增加橙黄色。
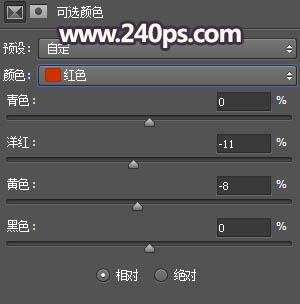
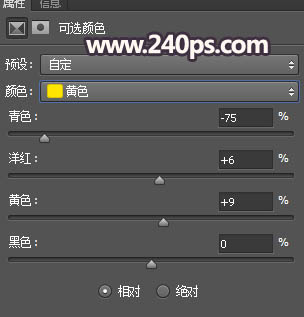
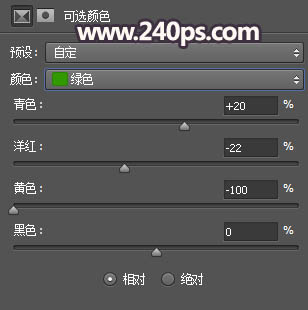
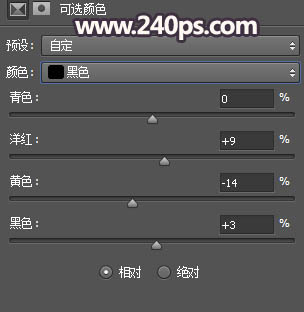
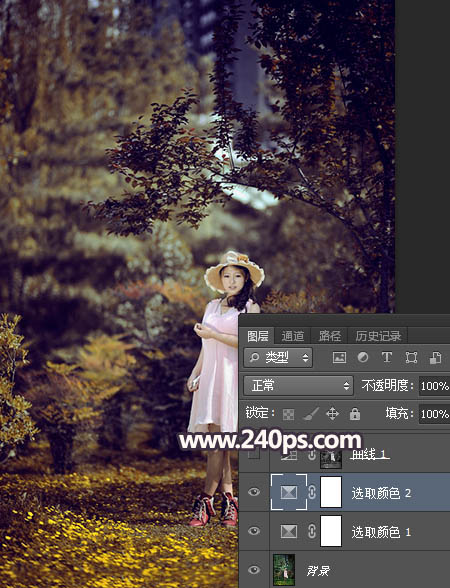
3、按Ctrl + Alt + 2 调出高光选区,然后创建曲线调整图层,对RGB,蓝通道进行调整,参数及效果如下图。这一步把图片高光区域调亮,并增加淡蓝色。
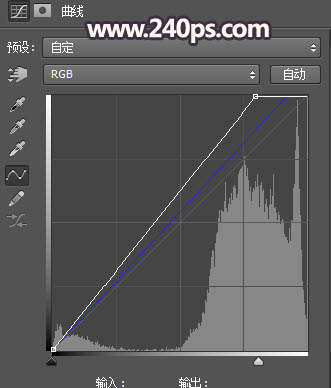
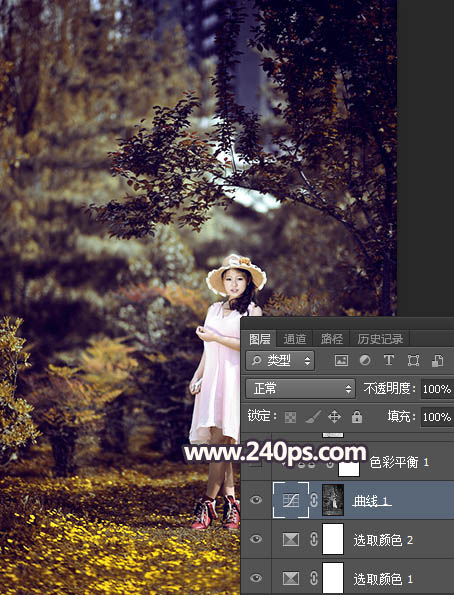
4、创建色彩平衡调整图层,对高光进行调整,参数设置如下图,确定后按Ctrl + Alt + G 创建剪切蒙版。这一步给图片高光区域增加淡蓝色。
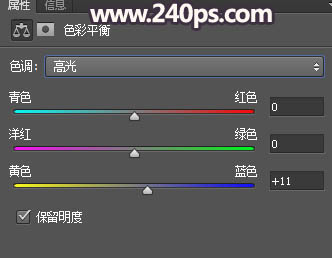
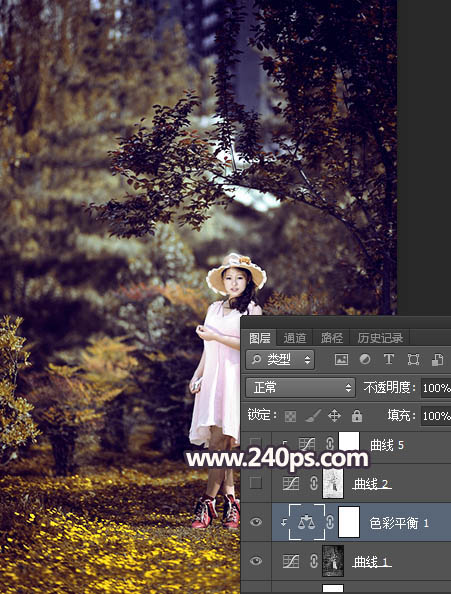
5、按Ctrl + Alt + 2 调出高光选区,按Ctrl + Shift + I 反选得到暗部选区,然后创建曲线调整图层,对RGB、绿、蓝通道进行调整(图老师整理),参数及效果如下图。这一步增加暗部明暗对比,并增加蓝紫色。


6、创建曲线调整图层,对RGB、红、绿、蓝通道进行调整,参数设置如下图,确定后床剪切蒙版。这一步把图片暗部压暗,并增加蓝红色。


7、新建一个图层,按字母键D把前,背景颜色恢复到默认的黑白,然后选择菜单:滤镜 渲染 云彩,确定后把混合模式改为滤色,按住ALt键添加图层蒙版,用透明度较低的柔边白色画笔把下图选区部分涂亮一点。www.Tulaoshi.com这一步给图片中间区域增加亮度。

8、按Ctrl + J 把当前云彩图层复制一层,然后把蒙版填充黑色,再用柔边白色画笔把下图选区部分涂亮,确定后创建剪切蒙版。

9、创建色彩平衡调整图层,对阴影、中间调、高光进行调整,参数设置如下图,确定后创建剪切蒙版。这一步给云彩高光区域增加暖色。
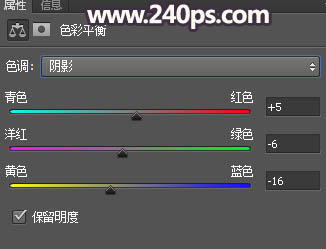
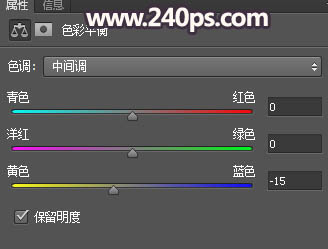
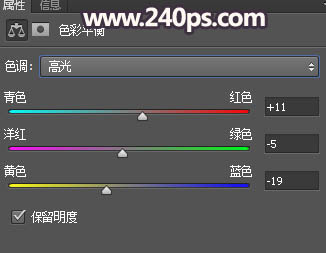

10、把背景图层复制一层,按Ctrl + Shift + ] 置顶,用钢笔工具把人物部分抠出来,如下图。

11、创建色相/饱和度调整图层,适当降低明度,参数设置如下图,确定后创建剪切蒙版,然后用柔边白色画笔把人物底部及右侧背光区域涂暗一点。


12、创建色相/饱和度调整图层,对绿色进行调整,参数设置如下图,确定后创建剪切蒙版。这一步把人物部分的绿色转为中性色。


13、创建曲线调整图层,对RGB、红、绿、蓝通道进行调整,参数设置如下图,确定后创建剪切蒙版。这一步把人物部分压暗一点。
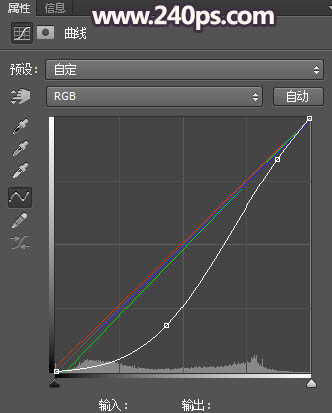

14、创建可选颜色调整图层,对红色,白色进行调整,参数设置如下图,确定后创建剪切蒙版。这一步微调人物肤色。

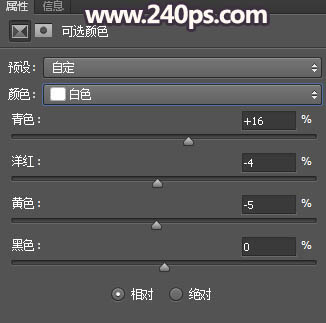

15、新建一个图层,创建剪切蒙版,用透明度较低的柔边画笔给人物受光区域涂上淡蓝色,如下图。

16、创建色相/饱和度调整图层,降低全图明度,参数设置如下图,确定后把蒙版填充黑色,然后用柔边白色画笔把边角及需要变暗的tulaoShi.com区域擦出来。
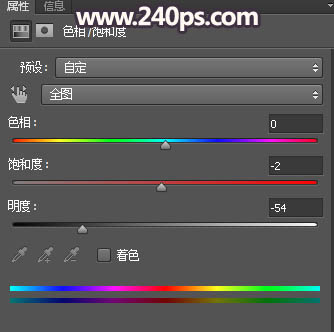

17、创建曲线调整图层,把RGB通道压暗一点,参数设置如下图,确定后创建剪切蒙版。这两步给图片增加暗角。
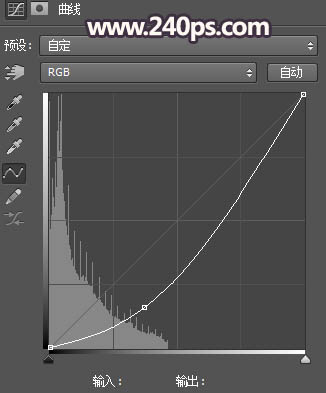

18、新建一个图层,用椭圆选框工具拉出下图所示的选区,羽化25个像素后填充蓝紫色:#594D53,取消选区后把混合模式改为滤色,效果如下图。

19、新建一个图层,按www.TULAoSHi.comCtrl + Alt + Shift + E 盖印图层,把图片稍微柔化处理,效果如下图。
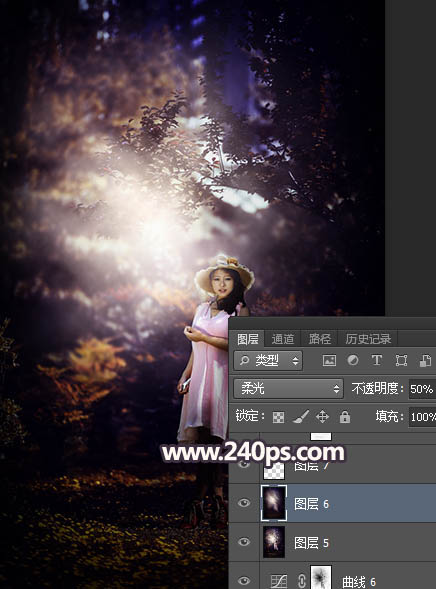
最终效果:

Photoshop打造高对比暗调蓝黄色树林人物图片
素材图片比较暗,tulAOshI只是明暗分布不是很理想;处理的时候我们重点把左下角区和边角区域大幅压暗;右上角区域可以稍微增加一些高光,再把主色转为自己喜欢的颜色即可。
原图

最终效果

1、打开原图素材大图,按Ctrl + J 把背景图层复制一层,混合模式改为正片叠底,效果如下图。

图1
2、按Ctrl + J 把当前图层复制一层,添加图层蒙版,用柔边黑色画笔把右上角区域擦出来,效果如下图。这两步快速把图片大幅压暗。

图2
3、创建可选颜色调整图层,对黄、绿、青进行调整,参数设置如图3 - 5,效果如图6。这一步把图片中的黄绿色转为橙红色。

图3
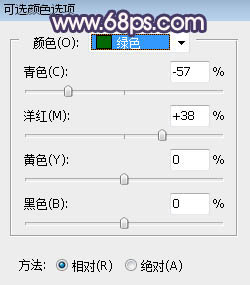
图4
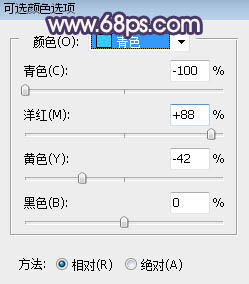
图5

图6
4、按Ctrl + J 把当前可选颜色调整图层复制一层,效果如下图。

图7
5、按Ctrl + Alt + 2 调出高光选区,按Ctrl + Shift + I 反选得到暗部选区,然后创建曲线调整图层,对RGB、红、绿、蓝通道进行调整,参数设置如图8,效果如图9。这一步增加图片明暗对比,同时减少红色,增加蓝紫色。
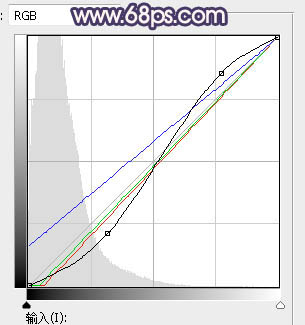
图8

图9
6、按Ctrl + J 把当前曲线调整图层复制一层,按Ctrl + Alt + G 创建剪切蒙版,不透明度改为:30%,效果如下图。

图10
7、创建色彩平衡调整图层,对阴影,高光进行调整,参数设置如图11,12,确定后创建剪切蒙版,效果如图13。这一步给图片暗部增加暖色。

图11
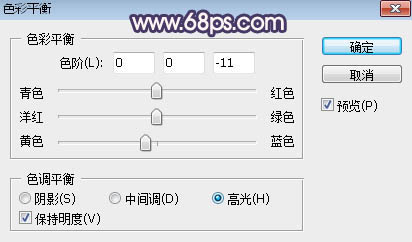
图12
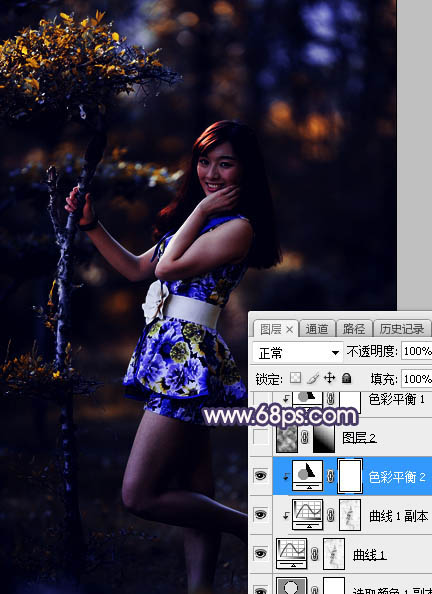 m.tulaoshi.com
m.tulaoshi.com图13
8、新建一个图层,按字母键D把前,背景颜色恢复到默认的黑白,然后选择菜单:滤镜 渲染 云彩,确定后把混合模式改为滤色;按住Alt键添加图层蒙版,用透明度适中的白色画笔把右上角区域擦出来,效果如下图。这一步给右上角区域增加高光和烟雾。

图14
9、创建色彩平衡调整图层,对阴影、中间调、高光进行调整,参数设(m.tulaoshi.com)置如图15 - 17,确定后创建剪切蒙版,效果如图18。这一步给图片高光部分增加橙黄色。
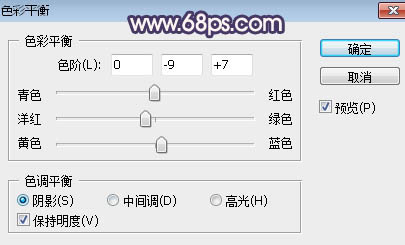
图15
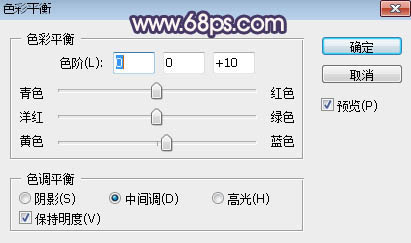
图16
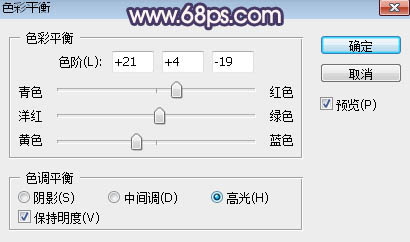
图17

图18
10、创建亮度/对比度调整图层,适当增加亮度和对比度,参数设置如图19,确定后把蒙版填充黑色,然后用柔边白色画笔把右上角区域擦出来,这一步增加高光区域亮度和对比度。

图19

图20
11、把背景图层复制一层,按Ctrl + Shift + ] 置顶,用自己熟悉的方法把人物部分抠出来,如下图。

图21
12、创建曲线调整图层,对RGB,蓝通道进行调整,参数设置如图22,确定后创建剪切蒙版,效果如图23。这一步把人物部分稍微调暗一点,并增加蓝色。
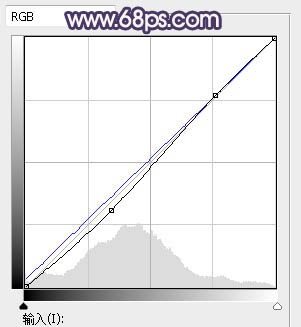
图22

图23
13、创建亮度/对比度调整图层,增加亮度和对比度,参数设置如图24,确定后创建剪切蒙版,再把蒙版填充黑色,然后用柔边白色画笔把人物受光区域涂亮一点,如图25。
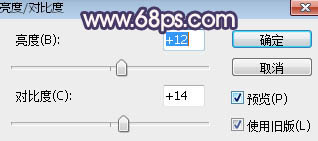
图24

图25
14、创建色相/饱和度调整图层,适当降低明度,参数设置如图25,确定后创建剪切蒙版,再把蒙版填充黑色,然后用柔边白色画笔把人物背光区域涂暗一点,如图26。
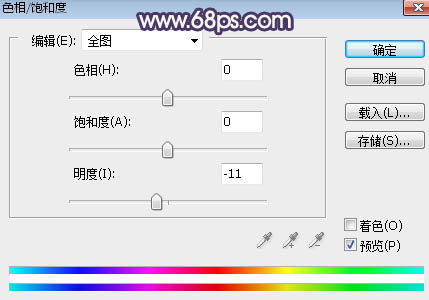
图25

图27
15、创建可选颜色调整图层,对红、黄、白进行调整,参数设置如图28 - 30,确定后创建剪切蒙版,效果如图31。这一步微调人物肤色。
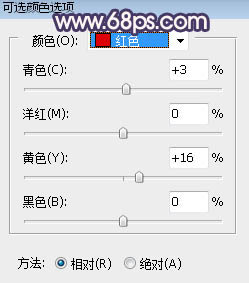
图28
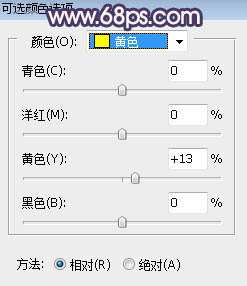
图29
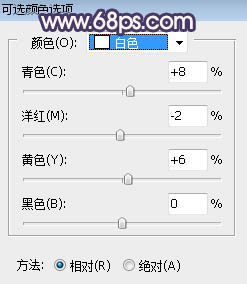
图30
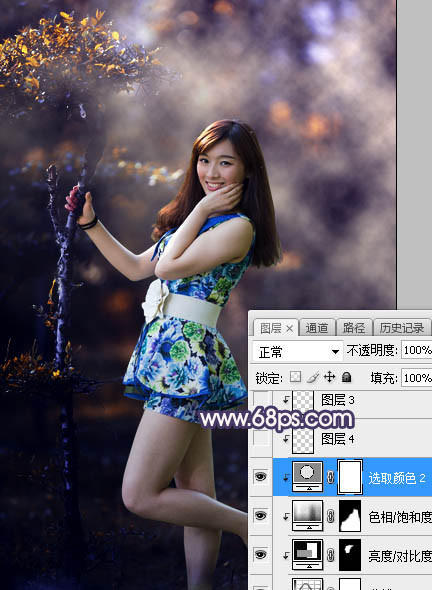
图31
16、创建色相/饱和度调整图层,大幅降低明度,参数设置如图32,确定后把蒙版填充黑色,然后用透明度适中的白色柔边画笔把需要变暗的区域擦出来,如图33。
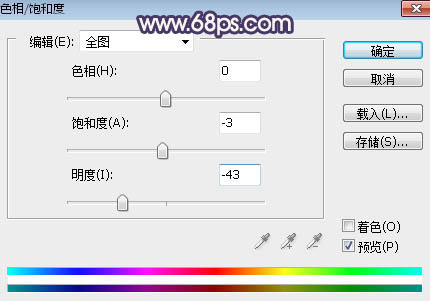
图32

图33
17、创建曲线调整图层,对RGTuLAoSHi.coMB,蓝通道进行调整,参数设置如图34,确定后创建剪切蒙版,效果如图35。这一步把图片暗部区域再次压暗。
(本文来源于图老师网站,更多请访问http://m.tulaoshi.com/photoshop/)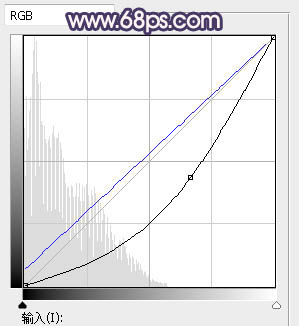
图34
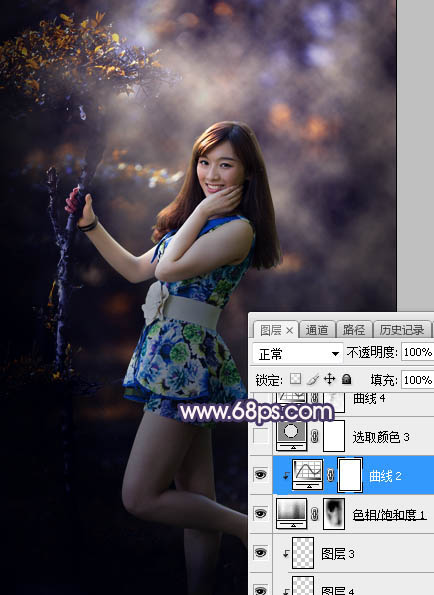
图35
18、创建可选颜色调整图层,对红、黄、蓝、白、黑进行调整,参数设置如图36 - 40,效果如图41。这一步微调图片中的暖色,并把蓝色压暗一点。

图36

图37
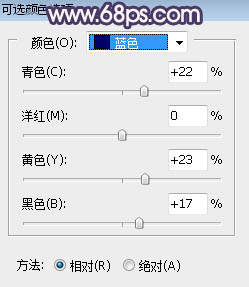
图38

图39
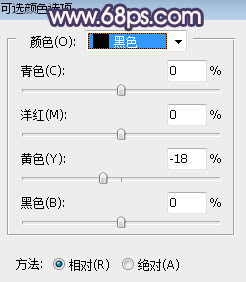
图40

图41
最后微调一下颜色,加强一下局部明暗,完成最终效果。

PS技巧:Photoshop给草地上的人物加上梦幻的秋季蓝黄色
素材图片以绿色为主,调色的时候,先把草地颜色转为暖色,然后调淡一点;再调出暗部选区,把整体大幅压暗,并给暗部区域增加蓝色;最后局部渲染一些高光和烟雾即可。
原图

最终效果

1、打开原图素材大图,创建色相/饱和度调整图层,对黄色,绿色进行调整,参数设置如图1,2,效果如图3。这一tulaoshi步把草地颜色转为黄褐色。
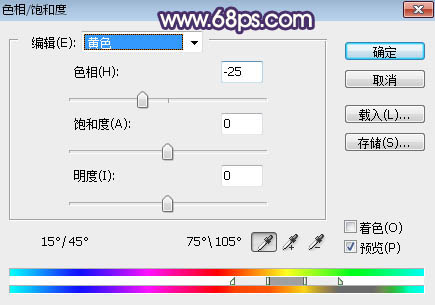
图1

图2

图3
2、按Ctrl + J 把当前色相/饱和度调整图层复制一层,不透明度改为:50%,效果如下图。

图4
3、创建可选颜色调整图层,对黄色,中性色进行调整,参数设置如图5,6,效果如图7。这一步把图片中的暖色调淡一点。

图5

图6

图7
4、按CtrlTuLaoShi.com + Alt + 2 调出高光选区,按Ctrl + Shift + I 反选得到暗部选区,然后创建曲线调整图层,对RGB、红、绿、蓝通道进行调整,参数及效果如下图。这一步增加图片明暗对比,并给图片暗部增加蓝色,减少红色。

图8

图9
5、创建曲线调整图层,对RGB、红、蓝通道进行调整,参数设置如图10,确定后按Ctrl + Alt + G 创建剪切蒙版,效果如图11。这一步增加暗部亮度,减少红色,增加淡蓝色。

图10

图11
6、创建色彩平衡调整图层,对阴影、中间调、高光进行调整,参数设置如图12 - 14,确定后创建剪切蒙版,效果如图15。这一步主要给图片暗部增加蓝色。
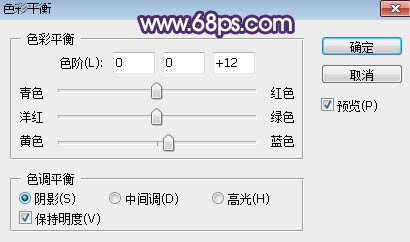
图12
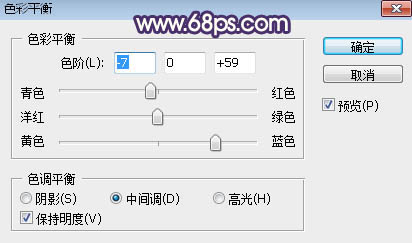
图13
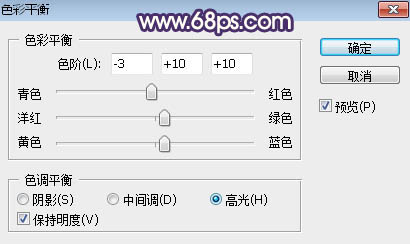
图14

图15
7、把当前色彩平衡调整图层复制一层,创建剪切蒙版后把不透明度改为:40%,效果如下图。

图16
8、按Ctrl + Alt + 2 调出高光选区,然后创建曲线调整图层,对RGB、红、绿、蓝通道进行调整,参数及效果如下图。这一步增加图片高光区域亮度,并增加淡蓝色。

图17

图18
9、新建一个图层,按字母键D把前,背景颜色恢复tulaoshi.com到默认的黑白,然后选择菜单:滤镜 渲染 云彩,确定后把混合模式改为滤色;添加图层蒙版,用透明度较低的柔边白色画笔把顶部及左上角区域涂亮一点,效果如下图。

图19
10、按Ctrl + J 把当前云彩图层复制一层,创建剪切蒙版后效果如下图。

图20
11、创建色彩平衡调整图层,对高光进行调整,参数设置如图21,确定后创建剪切蒙版,效果如图22。这一步给云彩部分增加淡黄色。
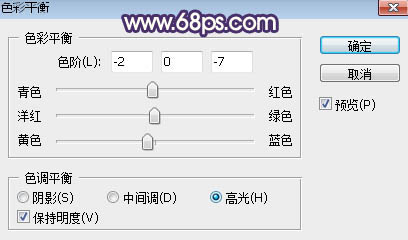
图21

图22
12、把背景图层复制一层,按Ctrl + Shift + ] 置顶,用自己熟悉的方法把人物部分抠出来,效果如下图。

图www.Tulaoshi.com23
13、创建色相/饱和度调整图层,适当降低全图明度,参数设置如图24,确定后创建剪切蒙版,再把蒙版填充黑色,然后用柔边白色画笔把人物背光区域擦出来,效果如图25。
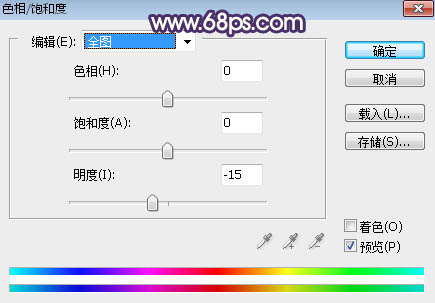
图24

图25
14、按Ctrl + 竖版左键当前图层蒙版缩略图调出蒙版选区,然后创建曲线调整图层,把RGB通道压暗,参数设置如图26,确定后创建剪切蒙版,效果如图27。这一步同样把图片背光区域压暗。
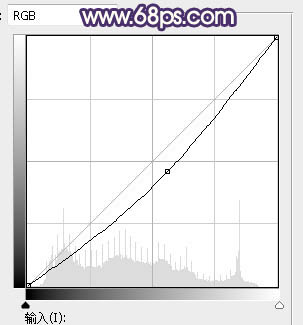
图26

图27
15、创建亮度
对比度调整图层,增加亮度和对比度,参数设置如图28,确定后创建剪切蒙版,再把蒙版填tuLAoshi.Com充黑色,用柔边白色画笔把左侧受光区域涂亮一点,如图29。
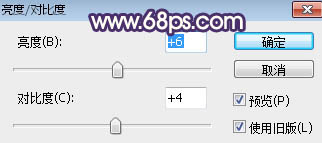
图28

图29
16、创建曲线调整图层,对RGB、红、蓝通道进行调整,参数设置如图30,确定后创建剪切蒙版,效果如图31。这一步增加人物部分的明暗对比,并增加蓝色。
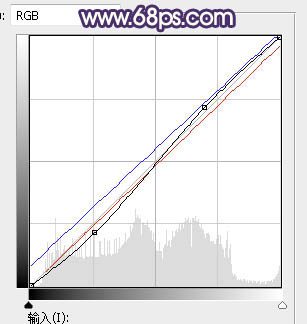
图30

图31
17、创建色彩平衡调整图层,对高光进行调整,参数设置如图32,确定后把图层不透明度改为:60%,然后创建剪切蒙版,效果如图33。这一步给人物高光区域增加淡黄色。
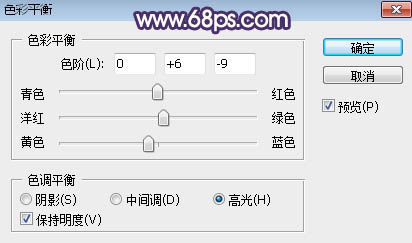
图32

图33
18、新建一个图层,创建剪切蒙版,用透明度较低的画笔给人物受光区域涂上一些淡黄色,如下图。

图34
19、创建色相/饱和度调整图层,降低全图饱和度及明度,参数设置如图35,确定后把蒙版填充黑色,然后用柔边白色画笔把底部及右下角部分涂暗一点,效果如图36。
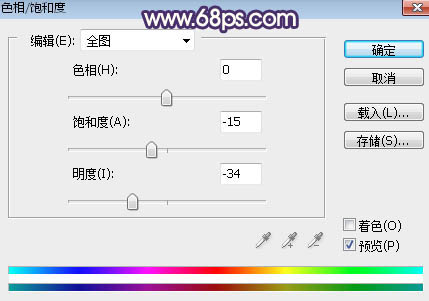
图35

图36
20、创建曲线调整图层,对RGB、绿、蓝通道进行调整,参数设置如图37,确定后创建剪切蒙版,效果如图38。这一步把图片暗角压暗,并增加蓝色。
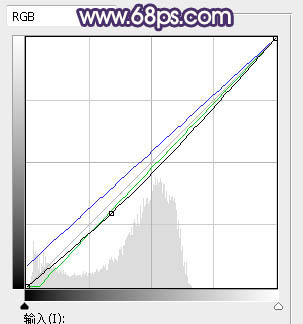
图37

图38
21、根据需要给图片局部增加一些高光,效果如下图。

图39
22、按Ctrlm.tulaoshi.com + Alt + 2 调出高光选区,然后创建曲线调整图层,对RGB,蓝通道进行调整,参数及效果如下图。这一步增加高光区域明暗对比,并增加蓝色。

图40

图41
最后微调一下颜色,给人物磨一下皮,完成最终效果。

Photoshop给草地上的人物加上暗黄色霞光
素材图片背景非常杂乱,处理的时候可以把背景适当模糊处理;然后把主色转为暖色,天空部分增加霞光素材;再把整体大幅压暗,局部渲染一些暖色高光即可。
原图

最终效果

1、打开原图素材大图,按Ctrl + J 把背景图层复制一层,混合模式改为正片叠底,不透明度改为:50%,效果如下图。这一步把图片整体压暗一点。

图1
2、新建一个图层,按Ctrl + Alt + Shift + E 盖印图层,选择菜单:滤镜 模糊 高斯模糊,数值为5,确定后添加图层蒙版,用柔边黑色画笔把不需要模糊的区域擦出来,如下图。

图2
3、创建可选颜色调整图层,对黄色、绿色、青色进行调整,参数设置如图3 - 5,效果如图6。这一步把图片中的黄绿色转为黄褐色。

图3
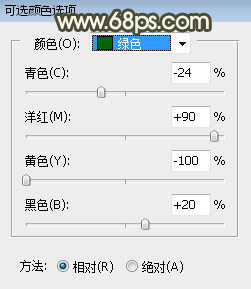
图4

图5
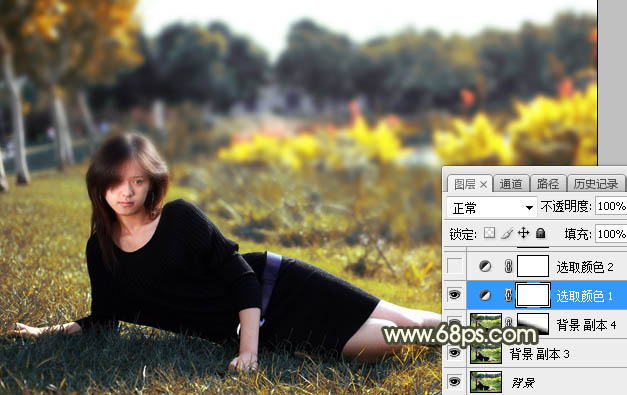
图6
4、创建可选颜色调整图层,对红色,黄色进行调整,参数及效果如下图。这一步把图片中的暖色调淡一点。
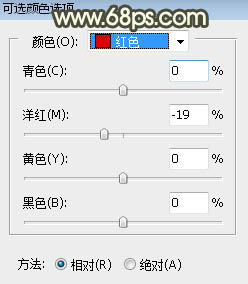
图7

图8

图9
5、按ctrl + Alt + 2 调出高光选区,按Ctrl + Shift + I 反选得到暗部选区,然后创建曲线调整图层,对RGB,蓝通道进行调整,参数设置如图10,确定后用柔边黑色画笔把需要变亮的区域擦出来,效果如图11。这一步把图片暗部压暗,并增加冷色。
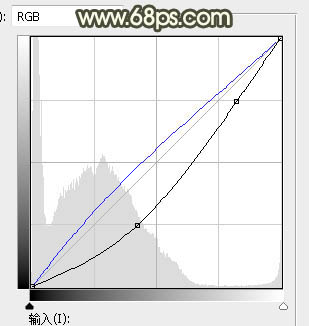
图10

图11
6、创建曲线调整图层,对RGB、红、蓝通道进行调整,参数设置如图12,确定后按Ctrl + Alt + G 创建剪切蒙版,效果如图13。这一步同样把图片暗部压暗,并增加蓝色,减少红色。
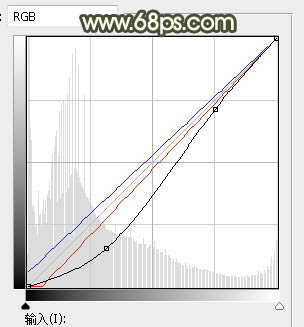
图12

图13
7、按Ctrl + J 把当前曲线调整图层复制一层,同上的方法创建剪切蒙版,效果如下图。

图14
8、新建一个图层,用柔边画笔把天空部分涂上橙黄色,如下图。

图15
9、打开天空素材大图,用移动工具拖进来,创建剪切蒙版后调整好位置,如下图。


图16
10、创建曲线调整图层,对RGB,蓝通道进行调整,参数设置如图17,确定后创建剪切蒙版,效果如图18。这一步把天空部分压暗一点,并给天空高光区域增加淡黄色。

图17

图18
11、把背景图层复制一层,按Ctrl + Shift + ] 置顶,用钢笔工具把人物部分抠出来,转为选区后添加图层蒙版,底部区域用柔边黑色画笔把过渡涂出来,效果如下图。

图19
12、创建曲线调整图层,对RGB、绿、蓝通道进行调整,参数设置如图20,确定后创建剪切蒙版,效果如图21。这一步把人物部分稍微调暗一点,并增加淡黄色。
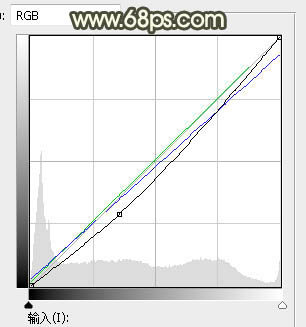
图20

图21
13、用套索工具把人物背光区域选取出来,羽化25个像素后创建曲线调整图层,稍微压暗一点,确定后创建剪切蒙版,效果如下图。

图22
14、创建色彩平衡调整图层,对中间调,高光进行调整,参数设置如图23,24,确定后创建剪切蒙版,效果如图25。这一步给人物部分增加暖色。

图23

图24

图25
15、新建一个图层,创建剪切蒙版,用透明度较低的画笔给人物受光边缘涂上淡黄色,如下图。

图26
16、新建一个图层,用套索工具勾出下图所示的选区,羽化40个像素后填充红褐色:#C47D34,取消选区后把混合模式改为叠加,效果如下图。

图27
17、按Ctrl + J 把当前图层复制一层,混合模式改为柔光,效果如下图。

图28
18、按Ctrl + J 把当前图层复制一层,锁定像素区域后填充橙黄色:#FFC103,确定后把混合模式改为滤色,添加图层蒙版,用柔边黑色画笔把过亮的部分涂暗一点,如下图。

图29
19、新建一个图层,用套索工具勾出下图所示的选区,羽化25个像素后填充同上的橙黄色,取消选区后把混合模式改为滤色,效果如下图。这几步给图片增加橙黄高光。