打开图片
打开PS,点击“文件”→“打开”选项,打开要处理的证件照片。

点击确定
双击“背景图层”,在打开的“新图层”面板中点击“确定”按钮,将该图层转换为“新图层0”。

设置路径
背景选区的制作。如果背景与人物衣服色差较大时,建议直接使用“魔术棒”工具,然后设置合适的“容差”进行选取。但在本例中,由于背景与人物衣服色差很小,因此使用“钢笔工具”来制作选区。点击“钢笔工具”,并设置为“路径”,然后在人物与背景之间进行绘制,结果如图。


调整路径
如果需要调整路径,可选择“路径选择工具”,将路径进行适当的调整。

打开路径
打开“路径”面板,点击下方的“将路径用为选择载入”按钮。


新建图层
切换至“图层”面板,点击“新建图层”按钮以创建“图层1”。

设置颜色
接着将“前景色”设置为蓝色背景,其RGB为“R:67 G:142 B:219”。

填充颜色
然后选择“油漆桶工具”,将填充项设置为“前景色”,最后点击选区进行填充。
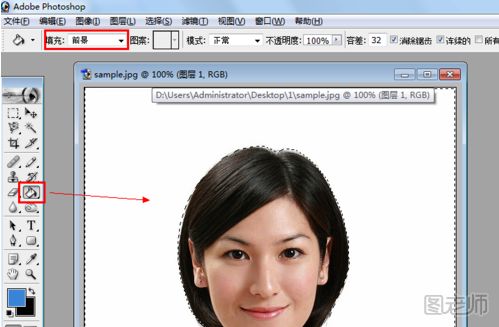

更换顺序
接下来将两个图层更换一下叠放顺序。

取消选区
确保当前图层为“图层0”,然后按键盘上的“Delete”键删除选区内容,即白色背景。然后按“Ctrl+D”取消选区。

完成操作
然后对照片进行更近一步的修整,就可以看到效果啦。

微信公众号搜索“图老师”或者“tulaoshi_com”加关注,每天最新的美食、健康、育儿、美妆、美容、手工DIY等教程让你一手全掌握。推荐关注!【微信扫描下图可直接关注】











