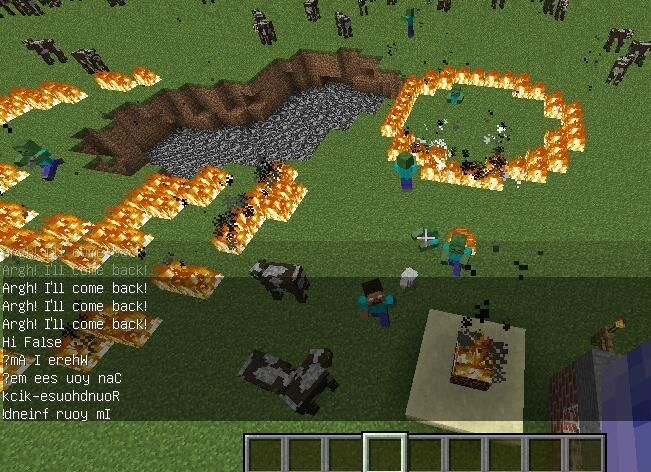下载软件
首先上甲骨文公司的官方网站下载JDK的安装包,根据自己电脑的操作系统选择正确的版本下载。不知道下载地址的同学可以百度一下很快就能搜到。下载还的安装包如下图所示。

安装软件
用鼠标左键双击JDK安装包,会出现下图所示的安装界面。

加载配置
其实上面那个步骤是在加载配置,为安装JDK做前期准备。之后会出现下图所示的界面。
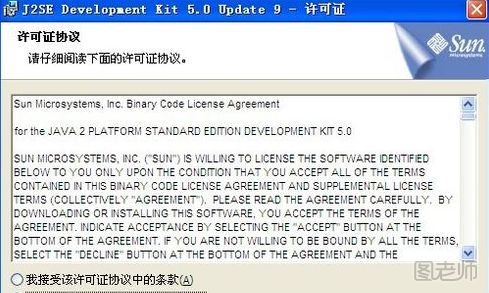
开始安装
我们选中“我接受该许可证协议中的条款”,“下一步”按钮将自动激活,然后点击该按钮,会出现下图所示的自定义安装界面。
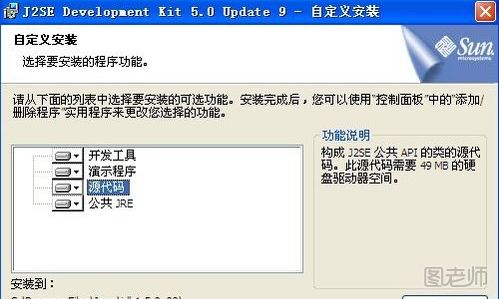
正在安装
可以根据需要选择不同的安装路径和安装内容。这里我们保持默认选择。点击“下一步”出现下图所示的“正在安装”界面。

点下一步
等待进度条到100%的时候,又会跳出“自定义安装”界面,这个时候要安装的是语言支持插件。直接点击下一步。
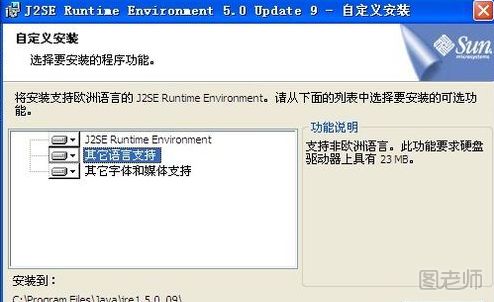
关联选项
然后会出现浏览器关联选项,可以根据自己的需要选择,安装完毕后还可以在控制面板中更改该选项。

允许操作
点击“下一步”会出现安装完成的提示。当然这步要注意一下,360安全卫士可能会提示木马防火墙,大家要选择“允许程序的所有操作”,否则可能会造成JDK安装不完整。

安装配置
上面的步骤,只是把JDK环境安装完成了。这个时候还要通过一系列的环境变量的配置才能使用JDK环境进行JAVA开发。配置环境变量包括java_home,path和classpath三个部分。
用鼠标右击“我的电脑”,选择“属性”->“高级”->“环境变量”->“系统变量”->“新建”。

点击确定
在“变量名”输入框中写入“java_home”,在“变量值”输入框中写入“C:Program FilesJavajdk1.6.0” (根据安装路径填写),然后点击“确定”,java_home就设置完成了。

编辑变量
下面开始“classpath”的配置。选中“系统变量”查看是否有classpath项目,如果没有就点击“新建”,如果已经存在就选中classpath选项,点击“编辑”按钮,然后在“变量名”中填写“classpath”,在“变量值”中填写“C:Program FilesJavajdk1.6.0jrelib”(根据安装路径填写)
(本文来源于图老师网站,更多请访问http://m.tulaoshi.com/diannao/)
填写路径
现在可以进行“path”的配置了。同上在“classpath”设定时类似,“变量名”输入框填写“path”,“变量值”输入框填写“C:Program FilesJavajdk1.6.0bin”(根据安装路径填写)。

点击运行
JDK的环境变量已经配置完成,可以通过打开命令提示符窗口,输入命令“java -version”, 看到Java版本的信息,来确定安装是否成功。首先点击“开始”,然后点击“运行”。

回车确定
然后会出现下图所示的输入界面,输入“cmd”,按"Enter"键。

输入命令
这个时候就进入了“命令提示符”窗口。这个时候输入“java -version”,特别注意 java和-version之间有一个空格,按"Enter"键。
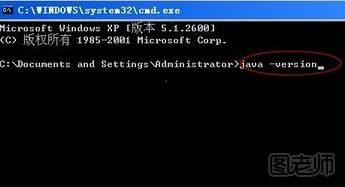
完成操作
JDK版本信息就全部显示出来了,也表面JDK已经安装和配置完成,可以开始进行JAVA开发了。

微信公众号搜索“图老师”或者“tulaoshi_com”加关注,每天最新的美食、健康、育儿、美妆、美容、手工DIY等教程让你一手全掌握。推荐关注!【微信扫描下图可直接关注】