什么是数据透视表
大体来说数据透视表就是类似一种图标结合的统计数据方式,相对于死板的数据统计表格或者图像结果来说,数据透视表能够根据用户的一个条件的调整来进行来改变。它算是一个高级的excel功能,只要设定了一定的条件,数据透视表的初始数据变动就会变得更加灵活,方便用户做一些预测性的数据统计。
数据透视表是用来从EXCEL数据清单、关系数据库文件(Access数据库、SQL Server数据库、文本文件、网站数据)或OLAP多维数据集中的特殊字段中总结信息的分析工具。创建数据透视表时,用户可指定所需的字段、数据透视表的组织形式和要执行的计算类型。建好数据透视表后,可以对数据透视表重新安排,以便从不同的角度查看数据。数据透视表的名字来源于它具有“透视”表格的能力,例如将列首的标题转到行首。这使其成为非常强大的工具。

数据透视表的使用方法
分组
Excel数据透视表能根据时间列和用户自定时间间隔对数据进行分组统计,如按年、季度、月、日、一周等,即你的数据源表中只需有一个日期字段就足够按照(任意)时间周期进行分组了。
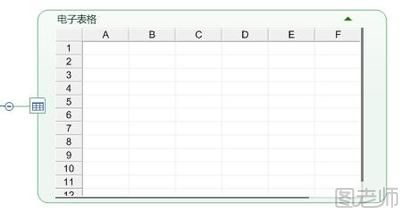
排列顺序
通常,透视表项目的排列顺序是按升序排列或取决于数据在源数据表中的存放顺序。
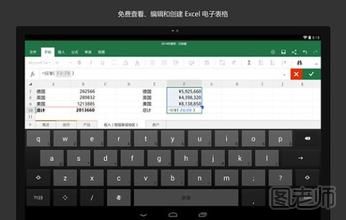
排列布局
对数据透视表项目进行排序后,即使你对其进行了布局调整或是刷新,排序顺序依然有效,可以对一个字段先进行过滤而后再排序。

行字段项
内部行字段中的项目是可以重复出现的,而外部行字段项目则相反。
汇总数据
通过双击透视表中汇总数据单元格,可以在一个新表中得到该汇总数据的明细数据,对其可以进行格式化、排序或过滤等等常规编辑处理。决不会影响透视表和源数据表本身。
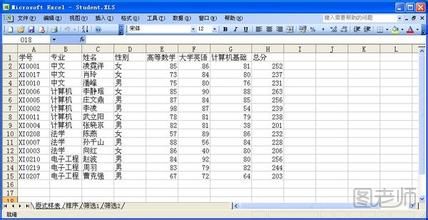
自定义
(本文来源于图老师网站,更多请访问http://m.tulaoshi.com/shujutoushibiao/)透视表提供了多种自定义(计算)显示方式可以使用。
计数函数
如果源数据表中的数据字段存在空白或是其他非数值数据,透视表初始便以“计数”函数对其进行汇总(计算“计数项”)
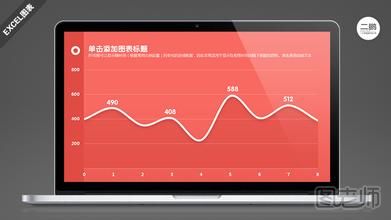
注意事项
透视表在进行TOP 10排序时会忽略被过滤掉的项目,因此在使用此功能时要特别注意。
excel数据透视表怎么创建
数据透视表是根据excel中自身有的功能进行设置的,比较复杂的就是一个条件的设定,需要进行行列标签的计算创建,其他的都比较简单。想要做更复杂的数据透视表还需要进一步的布局设定条件,简单创建步骤如下:
1、选择“插入”选项卡中“数据透视表”或“数据透视图”。选择后弹出“创建数据透视表及数据透视图”窗口。
2、在“表/区域”内将第一个表内需要分析的数据选中,点击确定。产生一个空白的数据透视表及数据透视图。
3、在右侧“数据透视表字段列表”中的需要分析的在其复选框中打钩。 打钩后的数据被全部插入在“轴字段(分类)”中,可根据实际分许需求拖动至“报表筛选”、“列标签”、“行标签”“数值”。“报表筛选”的功能和“数据”选项卡中“数据”的“筛选”类似,以下图为例,将“日期”拖动至“报表筛选”后可根据展示当日的工作量和当日数据图表。
4、对于图表中的数据标签可以通过选中内容,右键选择“添加数据标签”来在图表上显示数据。
5、“列标签”、“行标签”顾名思义为透视表列和行的选项内容。以此改变需要分析的主要内容,也可以将报表的字段内容直接拖动到表格内。数值”可以选择求和、计数、平均值、最大值……,自定义需要分析的内容的值。
6、选择图表后,会在上部出现“数据选择视图工具”动态选项卡。可在其中选择设计、布局、格式、分析。最后就能得到一个创建成功的数据透视表。

excel数据透视表使用技巧
Excel数据透视表的制作步骤很简单,选取表格- 插入- 数据透视表,但制作完成后还需要一列系的操作才能满足要求,下面的10个Excel数据透视表最常用技巧是同学们必须掌握的。
1、样式改变为表格样式

2、计数项改为求和项
(本文来源于图老师网站,更多请访问http://m.tulaoshi.com/shujutoushibiao/)
3、套用样式

4、隐藏和显示汇总项

5、合并单元格

6、列宽及格式保持不变

7、数据透视表的排序

8、数据透视表数据源更新

9、数据透视表切片器的使用

10、数据透视表插入公式

| 办公室软件教程大全 |
| excel教程大全 |
| word教程大全 |
| powerpoint教程大全 |
| pdf教程大全 |
| 更多办公室软件教程点击进入>> |










