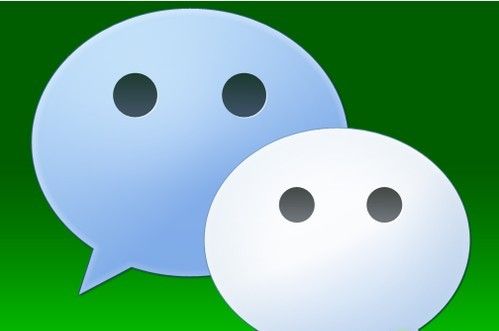进入CMOS设置
首先,我们在按下主机电源按钮之后,立即按DEL键进入CMOS设置(不同型号主板进入方式不同,可根据页面提示操作如F2、ESC等键)。

看到BIOS主界面
之后,我们可以看到BIOS的主界面,如果当前显示的是英文,可通过右上角的语言栏进行设置。(注意,如需要保留画面,可在电脑上插入U盘,按F12保留当前页面图片)。


看到当机主板基本的状态
在主页面,我们可以看到当机主板基本的状态,如时间、CPU与主板的温度、电压等情况。下方有系统性能图示,可以让用户更加直观的了解主板的情况。

看到“启动顺序”栏位
在最下方有“启动顺序”栏位,用鼠标拖动可改变启动选项,如:我们在使用U盘PE工具安装系统时,可将UEFI调至第一位置。


点击“高级模式(F7)”
然后,用鼠标点击“高级模式(F7)”,在弹出的页面点击“确定”。

根据BIOS的版本定期进行升级
进入“高级选项”中,可以看到概要、高级、监控、启动、工具等选项。其中概要中,主要介绍BIOS的信息、版本以及当前CPU、内存、日期等情况。我们可以根据BIOS的版本定期进行升级。

开启由RTC唤醒
在高级选项中,可以点击“高级电源管理(APM)”选项,设置电脑的定时开机功能。进入后,开启由RTC唤醒(此项为南桥模块唤醒,只要CMOS电池有电,且电脑电源接通的话,即可唤醒)。


可更改硬盘的模式
在高级选项的“SATA设置”中,可更改硬盘的模式。(一般更换系统时可用到,如XP一般使用IDE模式,Win7以上系统使用AHCI模式)。

根据需要开启USB模式
在“高级”的USB设置中,我们可根据需要开启USB模式。如是否开启或关闭USB2.0 or 3.0端口;南桥xHCI的识别模式。

进入“监控”选项
在“监控”选项中,BIOS可以时时侦测主板的温度、风扇转速、电脑等情况。

进入“启动”选项
在启动一项,可以设置主板的开机启动速度、USB键盘/鼠标的支持等。最后的“工具”其实是BIOS更新选项,可以从官网下载BIOS最新资料,放至U盘中,插入电脑后进行更新操作。

微信公众号搜索“图老师”或者“tulaoshi_com”加关注,每天最新的美食、健康、育儿、美妆、美容、手工DIY等教程让你一手全掌握。推荐关注!【微信扫描下图可直接关注】