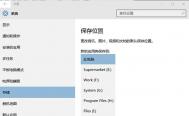CAtulAOshID2010怎么修改软件默认安装位置(C盘)?
CAD2010怎么修改软件默认安装位置(C盘)?。在安装时由于硬盘容量的大小问题。需要修改安装配置。cad默认安装在C盘,现在想从C盘该到D盘,下面就配置修改内容作一介绍。


1、软件安装到填写序列号及用户信息后,点击下一步。


2、就出现你尚未更改将用于安装所选产品的默认配置。是否要使用默认配置继续安装。在这里我们要对配置进行修改设置。选择否。不使用默认配置安装。

3、这样就会进入配置设置画面。这里原安装路径是C盘目录下。
(本文来源于图老师网站,更多请访问http://m.tulaoshi.com/cadjc/)
4、我们在配置下可以修改安装路径,可以修改到其它逻辑盘上。这里修改成D盘目录下安装。

5、修改完成后如果不在修改其它配置内容,点击下一步。配置完成 。

6、配置完成后。就会看到配置修改的安装目录已经显示在画面中。

7、点击安装就会向下进行安装了。到此安装配置修改方法介绍完成。

CAD怎么加www.TULAoSHi.com入字体?
CAD怎么加入字体?当打开一幅图的时候可能会发现有很多的字符无法显示出来,会产生很多的问号,字都不显示了,这时候我们就无法很顺畅的使用CAD,所以我们就得加入CAD字体库,使我们可以顺利的使用CAD软件而不至于打开图之后全是?
1、下载自己所需要的字体库,当然很多情况下使我们不知道需要什么字体。所以笔者这里就下了一个完整的字体库大全,可以满足绝大部分图纸的字体的需求。
2、接着就把下载下来的字体压缩包放在桌面上,解压准备待用。

3、找到自己所安装使用的CAD软件的安装地址,笔者这里是使用的CAD2008。找到自己安装软件的具体安装地址。鼠标右键点击CAD软件的图标,选择属性。

4、即可找到自己CAD的安装路径。

5、按照上面的步骤找到CAD软件的安装路径,打开其安装文件夹。

6、找到CAD安装文件夹下面的fonts文件夹,双击打开。

7、将下载所得的字体文件安装包解压,把里面的字体文件复制粘贴到CAD安装路径下的fonts文件夹下即可。安装后必须重启CAD软件才会生效,你可以放心的查看CAD图了。

CAD直线命令/直线画法的详细使用教程
我发现许多人尽管CAD时间很长了但一些基本的技巧都还不会,比如快速确定另一点的位置,按照要求快速画出一条直线。下面请看我一一讲解

我们都知道直线命令的快捷键为L,在一般状态下,我们可以直接按键盘L,然后再按空格/回车键确定。(前阵子看到一个同学居然还要把光标移到命令栏再L,晕,其实输命令的时候都没必要把光标移到命令栏的)

我们以下面这张图片为例,想要快速画出这个图形有几种方法呢?

我们很容易画出底下那条长为60的直线,确定一个点以后,水平移到光标,输入数值60即可。

但是那条80的直线该怎么画呢?而且角度是67度,不是怎么好画,人可能会想到用旋转工具:先水平画一条80的直线,再旋转67度。但是那条80的直线该怎么画呢?而且角度是67度,不是怎么好画,人可能会想到用旋转工具:先水平画一条80的直线,再旋转67度。其实这样做也可以,不过麻烦,也耗时间,画一幅比较大的图形时,你再用这种方法就会显得很慢了。下面我用了几种方法画了这个图形,大家可以参考一下。

第一tuLAoshi.Com种:
第一种:我们选择直线工具,确定端点后,输入数值80,按一下键盘上的tab键,回车确认即可(这里按空格不行)。这个方法得格式是:"长度 tab键 角度"。
(本文来源于图老师网站,更多请访问http://m.tulaoshi.com/cadjc/)
第二种:
这个和第一种方法差不多,也叫极坐标法。我们在确定第一个点以后,输入数值80,同时按下shift和键,输入角度67。这个方法的命令格式为:"长度角度"。

第三种:
坐标法,这个坐标就是相对坐标(相对于上一点当然第三种:坐标法,这个坐标就是相对坐标(相对于上一点的坐标),由于我们这里不知道相对坐标,所无法用这个方法画这个图形。这个命令非常简单:"相对坐标,相对坐标"。)
CAD怎么重复上一次的旋转操作?
CAD怎么重复上一次的旋转操作?有时候我们在用CAD操作的时候,需要重复操作上一次操作过的图形,而这些图形又不太好选择,其实,我们可以用一个命令来实现,避免选择起来困难。
1、我们以移动命令来做介绍,其余命令均可参考使用,先选中我们要操作的图形。

2、输入m快捷键,或move完整命令,回车。

3、根据提示,移动到我们需要的位置,有时因为开启捕捉,造成了移动到错误的位置,如图,再重新选择较为困难,撤销命令,重新操作会浪费时间,那么我们再输入刚才的命令m。

4、输入完后,按空格,再输入p,按空格。

5、这时,只有刚才我们操作过的才被选中,再移动到我们需要的位置。

6、这样就完成了。

注意事项:在用P命令之前,不能操作其它的图形。其余命令可参照使用,前面用移动命令操作过,后面也可以用旋转等命令操作。
CAD怎么自定义工具栏?
CAD怎么自定义工具栏?我们在用CAD绘图时,如果对命令不是很熟悉,使用工具栏中的图标是很重要的,一般如果没有设置CAD的工具栏时,有些是固定出现的,如果没有我们会经常用到的,就需要设置,在这儿把这个工具栏的操作给大家写一下,主要针对初学者。

1、打开AutoCAD2014,运行程序后,新建一个文件

2、标准菜单有几十种工具栏,默认情况下会出现的顶部工具栏有标准工具栏,样式工具栏,特性工具栏,两侧有绘图工具栏及修改工具栏

3、我们移动鼠标,将光标放在任一个工具栏的非标题区,然后右键点击

4、就会弹出工具栏的标签列表,把常用的工具栏打上对勾,即直接点击标签名,自动在工作界面打开该工具栏,再点就关闭工具栏,用鼠标随便点一下编辑区域,工具栏标签列表关闭

5、将光标移动到任意一个工具栏中的图标时,一会儿就会在这个图标的一侧显示出相应的工具提示及说明还有命令名,此时点击图标就可以启动相应命令

6、工具栏可以从固定工具栏中拖拽到绘图区,此时为浮动工具栏,显示此工具栏的标题,点击小叉子可以关闭该工具栏

7、我们刚才为介绍方便,工具栏一部分处于浮动绘图区,现在都放在固定区,工具栏的标题也随之隐藏了

8、在工具栏中,有些图标右下角带一个小三角,击中后打开下拉图标,此时将光标点到哪个图标放开后,在工具栏中显示的就是哪个图标