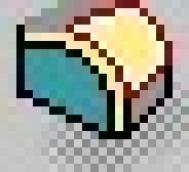CAD教程:厂区大门的建模及渲染过程
教程将向朋友们介绍厂区大门效果图的建模和渲染,在教程中我们将学习如何运用立面图来快速绘制三维图并进行渲染的方法,希望能给对CAD建模及渲染感兴趣的朋友们一些帮助~~
预览:

在《应助创作的厂区大门效果图》的帖子里,谈到了该图是在没有平、立面和具体尺寸的情况下来绘制三维图的。既然三维图已出,这里就叙述以立面图来快速绘制三维图并进行渲染的方法。
概况:厂区大门平面占地面积 24.5x7.2=1616.4平方米,各立面图块可蒙面描绘,不需要长、高尺寸,那就简单多了。如果要立面的长高具体尺寸,那就请看注释。而必需的厚度尺寸以mm计取为:门房进深4500,左门柱厚1500,右柱厚1100,转角窗洞厚1500,雨篷厚2000,屋顶花台厚4200,支撑屋顶的短柱直径 300,地面花台厚900,栏杆厚25。墙体厚度:独立墙屏300,门房、左门柱、女儿墙240,花台120。
(注释:各图块长、高尺寸:左门柱1300x3750,右门柱1100x3750,门房4200x4800,转角窗1200x2100,栏杆高1500,窗台高1100,独立墙屏5400x3200,屋面花台3500x430。)立面图如下所示。

具体做法:
第一步,先绘制大门主体立面的线框图
为操作和叙述的方便,这里将大门主体立面分别标注为10个封闭的图形,并予以编号:1左门柱,2右门柱,3雨篷,4主门房,5屋顶花园,6独立墙屏,7花台,8转角窗,9女儿墙,10左门柱门洞。各立面图形布置如附图1所示。
附图1:立面各图块编号

第二步,用拉伸命令extrude分别对各线框图拉伸为实体
拉伸的厚度尺寸,以各立面图形编号为序依次为:1500,1100,2000,4500,4200,300,900,1500、4500,800。
拉伸后如附图2所示,因为是在立面图操作拉伸的,拉伸后所形成的平面有些错位的情况。
(本文来源于图老师网站,更多请访问http://m.tulaoshi.com/cadjc/)附图2:拉伸后的俯视图

怎么办?就在平面图中调整位置吧,调整后如附图3所示。
附图3:调整位置后的平面图

调整到位再转入西南轴测图就可看出大门主体的层次来了。(如附图4所示)
附图4:拉伸后的西南轴测图

第三步,用solidedit命令对1、4、5、7号图块分别予以抽壳
抽壳距离除底层花台为120mm外,其余均为240mm,使之成为240或120mm厚或的墙体。同时,对1、4图块(墙体)分别用10、8图块予以差集,就抠出门窗洞口了。同时在门房屋顶上绘制直径300、高400的立柱支撑屋顶花台,这样其所形成的立面线框图如附图 5所示。
CAD经验分享之中望CAD2012抢先看
中望软件CAD发布了最新版本中望CAD2012,从以往的经验来看,中tulAOshI望CAD的每一个年度版本都会给人一些惊喜。试用了中望 CAD2012之后发现,这一个版本无论是从功能上还是性能上都更加完善和深入,在2011版的基础上进行了卓有成效的改进和性能优化工作,并新增了多项满足行业需求的独特功能。下面就与大家做一个简单的分享。
中望CAD2012新增了图库管理、绘图功能等非常实用的新功能,在功能和性能上也都有比较大的提升,接下来我就与大家一一介绍一下:
(本文来源于图老师网站,更多请访问http://m.tulaoshi.com/cadjc/)图库功能
l 综合众多行业的基本图块管理需求,中望CAD2012新增了一项图库管理功能(图一):
- 图库分类可视化管理
- 图块增加删减
- 图块调用
- 图块放大预览

(图一)
新增绘图功能
l 自动调整线型比例:能够根据当前视图状态自动调整虚线线型比例,使得线型清晰可辨,更可以在适当的比例范围内进行调整(图二)。

l 绘制槽形:通过指定两个圆心点及圆角半径快速绘制出槽形图形(图三)。

l 定中心点绘矩形:指定矩形的中心点及到顶角的距离绘制矩形(图四)。
l 引线标注X,Y坐标:可以标注出同时具有X、Y坐标的引线标注(图五)。
l 圆坐标列表:在所选择的区域内智能筛选出圆对象,实现根据圆半径定义名称分类,并生成对应直径及坐标的数据列表(图六)。

多行文字自动堆叠:当输入形如1/3、1#3或1^3的数字文本时,可以自动设置分数线样式和删除空格等堆叠特性(图七)。

(图七)
功能及性能改进
l 扩展工具集:ET扩展工具由原先的菜单形式变更为对话框形式,可以针对每一项功能查看其使用说明(图八)。

(图八)
l 提升复制、粘贴、镜像、offset、属性匹配、拉伸、旋转缩放等操作时的大数据量批处理能力。
l 新增支持插入ECW格式图片(图九)。

(图九)
l 提升图块的编辑操作灵活性,能够对块中图元进行剪切或者以块中图元作为延伸和剪切边界。
l 参数化:修正参数化约束关联在copy、mirror操作后的异常状况。
完善中望CAD独有的sxf输出功能,增强了对异常图纸的
AutoCAD基础教程:辅助绘图与坐标系统
讲解AutoCAD中的辅助绘图命令。

教程思路
1.辅助绘图
2.坐标系统
一.辅助绘图
1.栅格显示
栅格的快捷键是F7,按下F7键后视图的显示如图1所示。

图1 栅格显示
在AutoCAD当中,栅格的作用相当于定义了一张图纸的边界大小,虽然默认状态下,图形的绘制并不局限在栅格内。
栅格的尺寸大小可以通过执行菜单[格式]|[图形界限]命令进行重新定义。执行命令后,在命令窗口中会显示[指定左下角点]的提示,提示右侧为当前栅格的起点参数,即当前栅格左下角为[0.0000,0.0000]点。然后按[回车]键,命令窗口中会显示[指定右上角点]的提示,可以看到当前栅格右上角点的坐标参数为[420.0000,297.0000],这是默认的栅格参数,
即[X,Y]轴的数值,相当于一张A3纸的大小。如果要重新定义,那么在命令窗口中输入新的坐标参数,如[210,297],然后按[回车]键,此时便得到了一个相当于A4纸大小的栅格,如图2所示。

图2 重新定义栅格尺寸
既然说栅格相当于定义为一张图纸,那么正常来说图画是无法在画在画纸以外的,因此AutoCAD中也有指定绘制范围的命令。
执行菜单[格式]|[图形界限]命令,命令窗口中提示指定左下角点或[开(ON)/关(OFF)],注意这其中的[开(ON)/关(OFF)]就是打开/关闭绘制范围
的意思,输入[on]命令,那么当前只能将图形绘制在栅格以内;输入[off]命令,则图形的绘制不受栅格范围限制。
tuLAoshi.Com在状态栏上右键,在弹出的快捷菜单中选择[设置]命令,可以打开[草图设置]对话框,在[捕捉和栅格]选项卡中的[栅格]属性组中可以设置栅格X/Y轴间距,如图3所示。

图3 设置栅格轴间距
2.捕捉模式
捕捉模式的快捷键是F9,当启用了捕捉模式,在视图中绘制线、圆或矩形等图形的时候,鼠标光标只能在栅格点上移动或停留,也就是说绘制的点将被捕捉到栅格点上。当绘图时希望绘制
一些很标准的图形,或希望严格按照栅格单位值进行绘制,那么就可以启用捕捉模式。
栅格点与点之间的一个距离为10个单位,这是默认的捕捉距离值,也就是移动鼠标时,光标从当前栅格点跳到下一栅格点的距离。通过图3所示的[草图设置]对话框,可以自定义所需的
捕捉间距。如果在[捕捉和栅格]选项卡中的[捕捉]属性组,设置[捕捉X轴间距]为20,那么在视图中绘制时,光标就会在X轴向上以2个栅格点即20个单位的间距移动。
3.正交模式
正交模式的快捷键是F8键,它是AutoCAD绘图中一个很重要的功能模式。当启用了正交模式后,无论是绘制直线、矩形等图形,还是对图形进行编辑,都能保持一个成90°的垂直关系。
4.极轴追踪
极轴追踪的快捷键是F10键,在绘图时,当需要按照一定的角度方向绘制线的时候,就需要用到极轴追踪。
默认状态下,极轴追踪的增量角为90°,通过图20所示的[草图设置]对话框,在[极轴追踪]选项卡的[极轴角设置]属性组中,同样可以设置增量角的大小,如图4所示。在[增量
角]的下拉菜单中,系统设置了一些常用的角度预置,可以通过选择进行设置。
在使用极轴追踪功能绘制图形的时候,光标右下方会自动出现绘制角度和距离数值提示。例如设置增量角为30°,绘制线段。当确定第1个点并移动鼠标时,光标会提示当前距离以及角度值
为0°;将光标向上移动,每当角度到达30°或其倍数的时候,光标同样会出现提示,此时确定绘制点就能绘制出夹角标准的图形,如图4所示。

图4 设置增量角
AutoCAD建模教程:绘制八心八箭的钻石
早就想发个制作八心八箭钻石的方法,与大家探讨共享,由于种种原因拖了下来。现在再配上戒指更完善些,供大家参考。
制作原理很简单,在三维空间三点成一面,面域拉伸成实体对一个椎体切削(差集)。一个椎体分八份为八箭。切七刀成八心。
没有规矩不成方圆,参考了一些钻石,自定了基本尺寸作为(与实际尺寸不符,仅作作图依据)
我用07版本制作并07版本原渲染器渲染
先看几个效果图