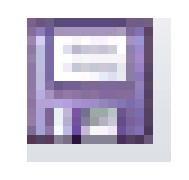实用CAD教程之如何告别字体文件乱码
字体文件乱码,问号显示是CAD软件使用者经常碰到的问题,我们有的设计师可能知道这些现象是字体缺少的原因,而有的可能并不太清楚是怎么一回事,今天,我们一起来了解一下有关CAD字体的知识。并以中望CAD为例,看看如何告别字体文件的乱码问题。
基础知识:
DWG文件是一个数据库文件(实际上,其它格式的文件也是数据库文件),由CAD软件按照一定的规则将数据库文件在屏幕上还原(也可以叫解析)成我们平时所见到的图形。然而我们所见到的图形信息,并不是全都保存在数据库文件中,有些对象(字体,填充文件,线型文件)是以链接的方式显示的。这些对象在DWG文件中,并不是以实体存在,而是以链接路径的方式存在。
当我们用CAD软件打开一幅DWG图纸时,CAD软件首先还原非链接对象,然后根据链接路径信息,还原其它对象。当在指定目录下,找不到这些被DWG文件链接的对象时,我们在屏幕上就看到了乱码,问号或其它非正常显示了。
(本文来源于图老师网站,更多请访问http://m.tulaoshi.com/cadjc/)措施:
中望CAD2011完全兼容各种链接对象,我们可以把字tulaoShi.com体,填充文件,线型文件,拷贝至中望CAD2011相应的安装目录下,以实现同样的显示效果(图一)。

图一
在安装目录下,我们能看到这些文件夹和文件(图二)。

(AutoCAD教程图二)
好,以上是基础背景介绍,这里进入正题,看看中望CAD环境下,与字体有关的一些操作方法和技巧。
当打开一个DWG文件时,有时会碰到如图所示对话框(图三):

(图三)
从这个对话框我们可以获知如下信息:
1、文字样式HZ_V所设定的单线等线体big.shx字体文件,在当前字体搜索路径下不存在。
2、可以点击浏览按钮找到单线等线体big.shx字体文件。
3、可以点击取消按钮,让CAD软件按默认的替代字体临时替代单线等线体big.shx。
4、可以在大字体列表框内,选择某个特定的字体(比如bigfont.shx),点击确定按钮,CAD软件将按所选的字体,临时替代单线等线体big.shx。
这里我们要注意的是,临时这两个字,为什么呢,因为即便是我指定了bigfont.shx用来替代单线等线体big.shx,在文字样式管理器中,HZ_V所设定的字体文件,依然是单线等线体big.shx。如图四所示:

图四
这样,即便是我们在打开文件之后,点击了保存的按钮,关闭软件,重新打开软件,再次打开这个 DWG文件时,CAD依然会出现如图1所示的对话框。聪明的你这时候一定想到了,如果我要彻底解决这个DWG文件的字体问题,要么找到它所缺少的字体文件,拷贝至Fonts目录下,要么在字体样式管理器中,把HZ_V所设定的字体,改成其它的。
那么取消和确定这两个按钮,除了一个可以指定临时替代字体,一个用预设字体临时替代外,还有哪些不同呢?
经过分析,我们可以得出如下结论:
点击取消打开文件的,在不退出软件,仅仅关闭当前文档,重新打开该文档时,CAD系统会提示你选择字体。
点击确定打开文件的,在不退出软件,仅仅关闭当前文档,重新打开该文档后,CAD系统不会提示你选择字体。且在此前提下,打开也含有单线等线体big.shx 的其它DWG文件时,CAD还是不会提示你选择字体。
最后的小建议:
为了让我们的图纸始终保持良好的可读性,建议大家养成标准的作图习惯,尽量使用常见且固定的字体,设计可以追求个性化,但不要在标准字库上去追求个性化。
实用三维CAD教程之中望3D的孤岛加工与转换
中望3D是一款CAD/CAM一体化的软件,目前主流的CAD/CAM一体化三维CAD软件并不多,大多数三维都需要借助第三方的CAM模块。总体来看,中望3D还是非常不错的,其CAM模块有不少小特点。上次为大家介绍了一部分这块的内容,今天继续与大家分享,中望3DCAM加工方面的一些小特点。
在进行CAM加工的过程中,我们可以对很多参数进行设定,而这些参数就决定了我们进行一些特征加工方便与否。下面,我们继续总结这些小特点。
3 孤岛加工
在进行孤岛加工的时候,我们可以采用很多种方式,设定边界限制、采用不同的加工方式都可以完成,但是怎样才是最快最方便的功能呢,我们举例说明。
例如我们需要加工下面图形的这样一种特征

里面的孤岛是比最外边缘要低的,我们选用螺旋切削的方式,可以得到如下结果

那么孤岛的顶部没有加工完全,我们只需要在工序的参数中简单的进行一下设定,就可以完成这样一个特征的加工,如图

如上图,只需要将孤岛顶面清理选成是,就可以生成我们需要的正确的结果,相当的简洁方便。
4 转换
在我们进行一些零件加工的时候,会遇到类似于阵列出来的面,这些面如果我们每一步都需要进行一次工序设定的话,会很麻烦,尤其是需要进行一些辅助面建造才能正常生成工序的零件,那就会更加的麻烦,中望CAM部分,有一个转换功能,可以很方便的让我们只需要一步操作,就会得到所有的工序。举例说明
假设我们需要加工下面这个零件,做了一个工序加工出来一个面,如图

我们只需要用转换命令,就可以将我们已经加工好的这样一个工序,一次生成到其他的曲面,如图:

通过这样的一种方式,我们可以很快的得到我们需要的其他的刀路,可以很快很方便的完成我们需要的工序。
CAD软件的入门方法是什么?
对初学者,按以下步骤学习AutoCAD:
1、在网上找个简单教程通读一遍。根据教程再逐步去做如下事宜:
2、掌握学习绘图、修改工具栏的各工具图标的tuLaoShi.com使用方法;
3、熟悉CAD界面最下面一行、如正交、对象捕捉等的使用;
4、能够了解标注工具栏的各工具图标的使用方法;
5、能熟悉使用CAD的帮助。
其实重点掌握几个常用的命令就可以绘制一般的工程图了,在实践中遇上了问题问问同事或者网上搜一下,用不了多久就很熟练了。
中望CAD之轴测绘制万向联轴节
轴测图是反映物体三维形状的二维图形,其富有立体感,能帮助人们更快、更清楚地认识产品结构;通过CAD软件绘制一个零件的轴测图是在二维CAD平面中完成,它相对三维图形更简洁方便,下面我们就通过一个实例看看如何在中望CAD软件中实现轴测图的绘制。
首先设定绘图环境,命令行输入:units 设置绘图单位:长度类型为小数,长度精度为0.00;角度类型为:十进制度数,角度精度为0.00,其余按默认设置。其次设置栅格和捕捉,在状态栏中的对象捕捉上点击右键选择设置,打开草图设置窗口,将捕捉类型设置为等轴测捕捉;设置捕捉Y轴间距为1、设置栅格Y轴间距为1并点选启用捕捉和启用栅格复选框,打开捕捉和栅格,如图一所示:

图一
根据制图标准,在图层特性管理器中建立图层,并进行层属性设置,结果如图二所示:
(本文来源于图老师网站,更多请访问http://m.tulaoshi.com/cadjc/)
图二
将当前图层设置为中心线层,利用line命令绘制轴孔中心线(建议开启极轴追踪),在绘图区域,任意点取一点作为轴孔中心线的起始点,水平中心线的长为35,角度:150;垂直中心线的长度为35,角度:90。如图三所示:

AutoCAD教程图三
接下来绘制万向联轴节-长方体;将当前图层设置为粗实线,利用line命令绘制基准长方体,该长方体侧面是30的正方形,长为50,以中心线交点为绘制线段的起点,利用极轴跟踪功能,点取相对极坐标为15〈330的点作为线段的另一端点;重复line命令,依次点取相对极坐标为:15 〈270、 30〈150、30〈90、30〈330、30〈270,完成左平面的绘制(图四)。

图四
单击键盘上的F5键,切换光标到顶平面,分别选取A、B两点,绘制长为50的直线,连接C、D两点,完成顶平台的绘制。同理按F5键,切换光标至右平面,点取C点,绘制长为30的直线CE,连接EF,完成基准长方体的绘制(图五)。

绘制万向联轴节- 半圆环体,利用椭圆命令ellipse(同心圆I)绘制顶面半圆环,以AD直线中心为圆心绘制直径分别为了50和40的同心圆,利用trim修剪命令剪去多余弧线,并利用copy命令将顶面半圆环复制到底面如图六所示:


按F5键,将光标切换到右平面,利用line命令捕捉顶平面和底平面外环体切点绘制一条切线;再将光标切换到左平面,利用椭圆命令ellipse(同心圆I)以轴孔中心线交点为圆心绘制直径为30和16的圆,修剪结果如图七所示。
利用copy命令绘制平行于左平面的各平面,结果如图八所示:

图八
利用line命令和复制对象命令分别绘制万向联轴节中的切线和辅助线,最后利用trim命令和删除命令对图形进行处理,去除多余的线以及应该隐藏的线段,最终万向联轴节的绘制结果如图九所示: