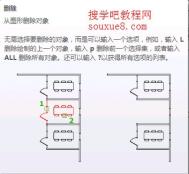如何巧用AutoCAD查询功能
中望CAD中提供了多种查询功能,善用这些查询功能给CAD设计师绘。中望CAD可以查询的项目包括点坐标(ID)、距离(Distance)、面积(area)、质量特性(Massprop)、时间(Time)等功能的查询。
点坐标查询
在用中望CAD绘图的过程中,有时需要查看某个点的坐标,利用ID命令可以显示指定点的坐标。输入ID命令后,中望CAD将显示出指定点的X、Y和Z坐标值。
距离查询
Dist命令用于计算空间中任意两点间的距离和角度。
Dist命令查询内容所表示的含义:
距离:两点间的距离
XY面上的角:两点之间连线在XY平面上的投影与X轴的夹角
与XY面的夹角:两点之间连线与XY平面的夹角
(本文来源于图老师网站,更多请访问http://m.tulaoshi.com/cadjc/)Delta X:第2点X坐标相对于第1点X坐标的增量
Delta Y:第2点Y坐标相对于第1点Y坐标的增量
Delta Z:第2点Z坐标相对于第1点Z坐标的增量
面积查询
中望CAD中的面积查询命令可以计算一系列指定点之间的面积和周长,或计算多种对象的面积和周长。此外,该命令还可使用加模式和减模式来计算组合面积。
面积查询命令详解:
(1) 调用"area"命令后,根据提示指定一系列角点,中望CAD将其视为一个封闭多边形的各个顶点,并计算和报告该封闭多边形的面积和周长。
(2) 调用"area"命令后,根据提示某个对象,中望CAD将计算和报告该对象的面积和周长;可被"area"命令所使用的对象包括圆、椭圆、样条曲线、多段线、正多边形、面域和实体等。

在通过上述两种方式进行计算时,均可使用"添加(A)"模式和"减去(S)"模式进行组合计算。
(1) 添加(A):使用该选项计算某个面积时,系统除了报告该面积和周长的计算结果之外,还在总面积中加上该面积。
(2) 减去(S):使用该选项计算某个面积时,系统除了报告该面积和周长的计算结果之外,还在总面积中减去该面积。
质量特性查询
在中望CAD专业版中还提供质量特性查询命令,可以计算并显示面域或实体的质量特性,如面积、质心和边界框等。

中望CAD还允许用户将MASSPROP命令的查询结果写入到文本文件中,显示查询结果的最后系统将给出提示:
"写入文档吗?是(Y)/否(N)" :
如果用户输入Y,则系统进一步提示输入一个文件名,并将结果保存在该文件中,以.mpr格式导出文件,此文件可以用记事本格式打开。
列表显示
利用list命令可以同时列出一个或多个对象的属性特征和几何特征参数。

显示状态查询
其实每个图形都有各自的状态,这些状态包括图形界限、模型空间使用情况、当前图层、颜色、线形等信息,都可以用Status命令查询。
Time显示时间
当前图纸的时间信息对于用户与其他CAD设计师进行交流也有很大帮助。这些信息包括当前时间、创建时间、上次更新时间等,都可以用time命令查询。
(本文来源于图老师网站,更多请访问http://m.tulaoshi.com/cadjc/)AutoCAD2013工作空间/界面切换
一、工作界面切换或称工作空间切换方法如下:
1.单击状态栏上的切换工作空间按钮 ,在最下面的右下角;弹出Auto CAD2013中文版对应的工作界面菜单,从中选择对应的绘图工作空间即可。

图01
2.第二种方法是:单击最上边的切换空间选框,从弹出的菜单中选择相应的工作空间即可。
二、Auto CAD2013中文版工作空间(Auto CAD2013中文版工作界面)样式:
有4种样式,分别是草图与注释、三维基础、三维建模和Auto CADTuLaoShi.com2013。
1.Auto CAD2013草图与注释工作界面:

图02
2.Auto CAD2013三维基础工作界面:

图03
3.Auto CAD2013三维建模工作界面:

图04
4.Auto CAD2013经典工作界面:

图05
AutoCAD如何根据圆心中心点绘制椭圆
具体操作步骤如下:

图01
1.选择AutoCAD2012工具栏圆心或在命令窗口输入:ELLIPSE

图02
2.AutoCAD2012命令行提示:
指定椭圆的中心点:(确定椭圆的中心位置)

图03
3.指定轴的端点:(确tuLaoShi.com定椭圆某一轴的一端点位置)

图04
4.指定另―条半轴长度或[旋转(R)]∶(输入另―轴的半长,或通过旋转(R)选项确定椭圆)

图05
5.AutoCAD2012根据圆心中心点绘制是的椭圆。

图06
如何学好AutoCAD2013中文版
1.先学会手工绘图
实践证明,手工绘图的能力非常重要,因为它是电脑绘图的基础。要学习和掌握好AutoCAD2013中文版,有一个前提条件:一定要知道如何用手工来作图,对于作图过程中所用到的画法几何的知识一定要非常清楚,每画一个图甚至一条简单的线,心中一定要清楚,如果用手工去画,应该怎么画。只有这样才能更进一步地去考虑如果用AutoCAD2013中文版来做又该如何做。
2.循序渐进
循序渐进、欲速不达这个道理人人都懂,因为它是学习任何知识都必须遵守的规则,学习AutoCAD2013中文版也不例外。但在实际中,很多人都很容易犯的一个错误是只想速成,恨不得在一两天内就能用AutoCAD2013中文版进行三维设计。试想一想,如果一个人连相对直角坐标和相对极坐标都未明白是怎么回事,怎么可能去由浅入深、由简到繁地掌握AutoCAD2013中文版的各种各样的功能呢?所以在学习AutoCAD2013中文版时,必须踏踏实实地去理解每一个概念,每学习和掌握一个命令,应做一些与之相应的练习。
3.实践出真知
很多人在学习AutoCAD时都有这样的体会,当上课或者自学时,对于AutoCAD2013中文版的每一个命令似乎都会了,可是如果去画一张真正的图纸却是画不出来,为什么会是这样呢?这实际上还是没有掌握如何综合运用所学习到的各种命令。建议想学习AutoCAD2013中文版的人除了做好课本的各个练习外,还要找一些与工作或本专业相关的图纸,先从一张最简单的图纸开始,想想如果用手工来画这张图,该如何下手,从哪里开始,而如果用AutoCAD2013中文版来画,又该如何去做,从哪里下手,然后再一步一步地在电脑中用AutoCAD将该图纸画出来,并打印出来进行一番对比。做此事千万不要急于求成,一定要用心去做好。
4.常用命令要掌握
AutoCAD2013中文版是一个很复杂的软件,功能很强,即使画同样的图,也可以有各种各样的方法并通过各种不同的命令组合来实现。要掌握AutoCAD2013中文版的每一个命令几乎是不可能的事,如果能用上它的一半功能就已是很不错的了。尽管如此,但对于AutoCAD2013中文版的一些常用命令,特别是绘图、修改和标注命令必须掌握并能熟练运用。
5.良好习惯要养成
在学习和使用AutoCAD2013中文版时,要养成一些良好的习惯。如设置层、颜色、线型、文字样式等。而很多人总是怕麻烦、图省事,实际上这些看似繁杂的工作只需要做一次即可,因为下一次可以继续使用。
6.常见问题要弄懂
在学习和使用AutoCAD2013中文版时,会碰到一些各种各样的问题。有些问题也是经常出现的,例如标注比例不合适、文字太大或太小、特殊字符输入不对、线型比例不对、画剖面线时画不到或者剖面区域不对等。对于这些常见的问题,一定要弄懂其原因并相应地找出各种各样的解决方法。
7.交流很重要
在刚开始学习和使用AutoCAD2013中文版时,有时会有无从下手的感觉,或者碰到一些问题不知如何解决,这时不妨询问他人,与同学进行交流,看看他人是如何绘图的,这会起到事半功倍的效果。也可以上网询问他人,因为在网上,总能找到AutoCAD2013中文版高手,提出的问题一般也会有热心的人给予解答。
8.体验成功
在学习了一段时间的AutoCAD2013中文版之后,试着画一张图,然后将其打印到纸上,看看自己的作品,你一定会有一点点的成就感,这样会有更大的信心和动力去学习AutoCAD2013中文版,然后在有了一定的基础之后,逐步用AutoCAD2013中文版来进行各种设计,彻底摒弃手工绘图。经过一段时间的实践之后,自然就成了一位真正的AutoCAD2013中文版高手了。
AutoCAD新建和保存图形文件
这次CAD教程将跟大家介绍AutoCAD 2013中文版如何新建、打开和保存图形文件。

AutoCAD 2013中文版
一、AutoCAD2013中文版新建图形
单击标准工具栏上的按钮,快捷键键。

图01
或选择文件|新建命令,即执行NEW命令,AutoCAD2013中文版弹出选择样板对话框。

图02

图03
通过此对话框选择对应的样板后(初学者一般选择样板文件acadiso.dwt即可),单击打开按钮,就会以对应的样板为模板建立新图形。
二、AutoCAD2013中文版打开图形:
单击标准工具栏上的按钮,快捷键键。

图04
或选择文件|打开命令,即执行OPEN命令,AutoCAD2013中文版弹出与前面的图类似的选择文件对话框,可通过此对话框确定要打开的文件并打开它。

图05

图06
三、AutoCAD2013中文版保存图形:
1. 用QSAVE命令保存图形。

图07
2.单击标准工具栏上的按钮,快捷键键。

图08
3.或选择文件|保存命令。

图09
4.如果当前图形没有命名保存过,AutoCAD2013中文版会弹出图形另存为对话框。通过该对话框指定文件的保存位置及名称后,单击保存按钮,即可实现保存。

图10
注:执行SAVEAS命令,Auto CAD2013中www.TULAoSHi.com文版也会弹出图形另存为对话框。快捷键键。