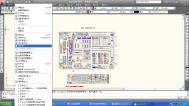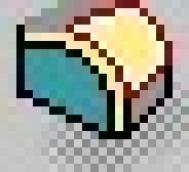如何在CAD中输入文字
CAD与word不同,不能够直接输入文字,需要激活相关的编辑才能够输入文字,但是对于这个基础的操作,对于初学者还是有很多不会的,怎样在cad中输入文字呢?
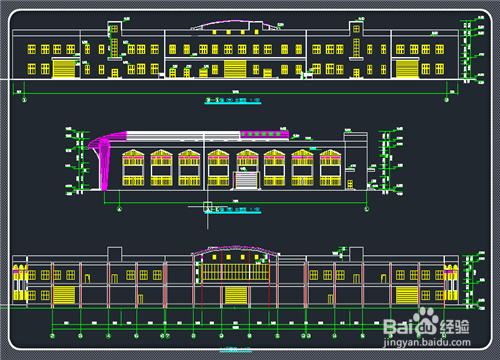
工具/原料
AutoCAD工程制图软件
输入多行文字
1多行文字其实和word中编辑差不多,就是在一个文本中可以输入多行,最简单的就是点击cad左下角的A",激活双行文字输入。
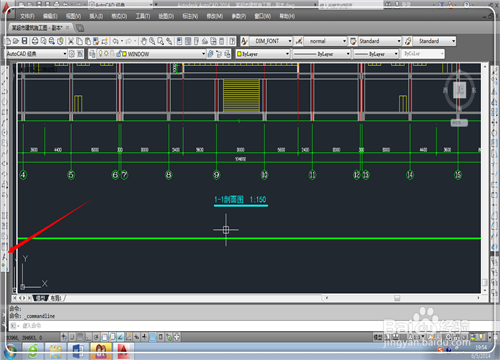
2这时候在命令栏要求指定第一点,第一点就是文本框的第一个角点,点击自己喜欢放置的cad文本框的位置。
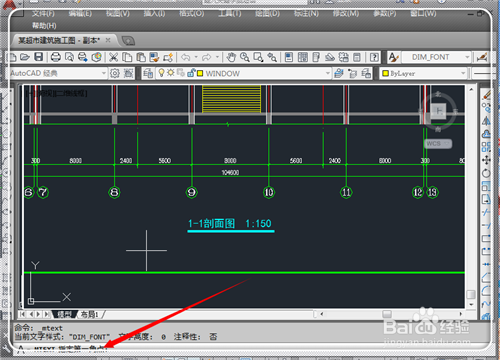
3这时候要求指定第二点,使用鼠标拖动文本框,到自己喜欢的位置,然后点击一下,即可激活文本编辑。

4这里在文本中输入dengyiyicheng,当然,你可以输入自己想要的文字。这里输出的文字大小可能不是自己想要的。

5将其文字选中,选择喜欢的文字样式,然后在数值框中输入文字大小如这里的20,点击确定。
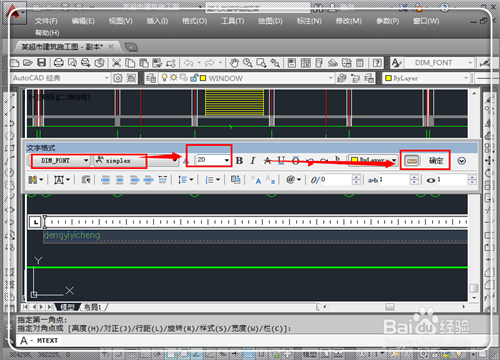
6这时候文字就输入完成了。如果文字不喜欢或者是大小不满意,双击它就可以进行编辑。

单行文字输入
单行文字,就是只有一行的文字,这个操作与刚才的多行文字有点点区别。点击绘图,然后点击文字,这里一样可以绘制多行文字,点击多行文字之后与刚才的操作一样。这里点击单行文字。
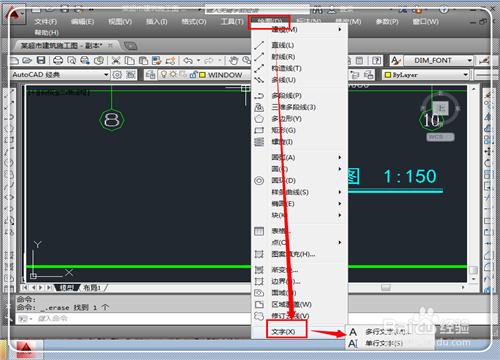
这时候要求指定文字的起点,点击一个自己喜欢的位置,选定文本框的起点。
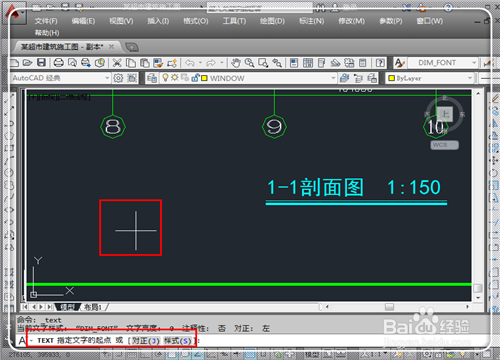
这时候在命令栏会提示输入文字高度,输入喜欢的文字高度,让输入文字旋转角度,直接点击回车。
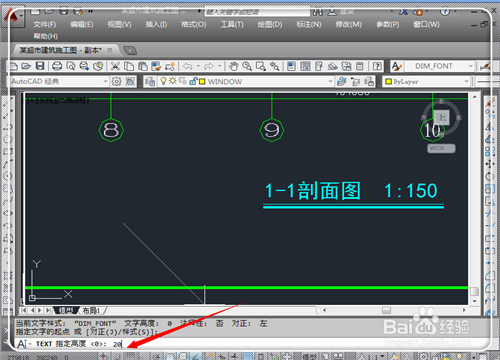
这时候进入单行文字文本编辑,输入预定的内容,输入完毕,点击ESC键退出即可,如果想继续在别的地方输入,直接点击别的地方,即可继续输入文字。
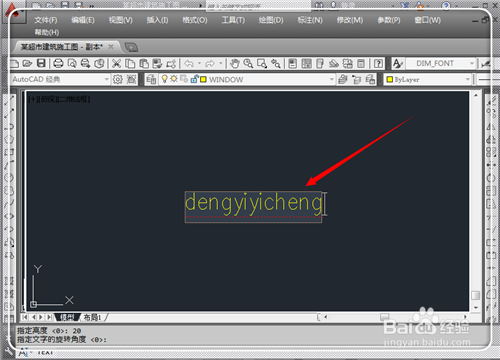
Auto CAD弯管制作教程
本文由 cbxandcbj (烈马不羁) 原创,转载请保留此信息!
现看效果图:

制作步骤如下:
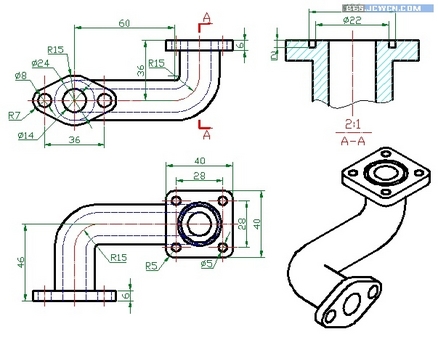
图1
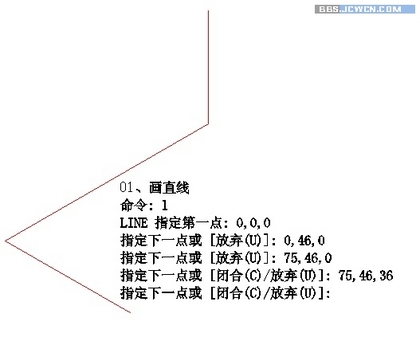
图2
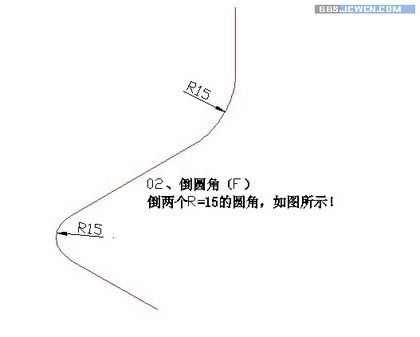
图3
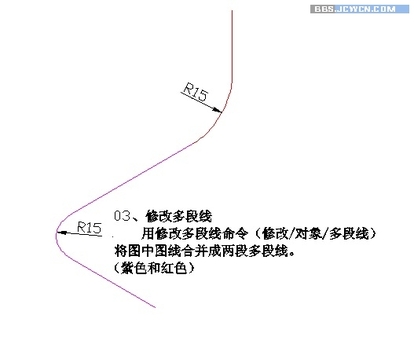
图4
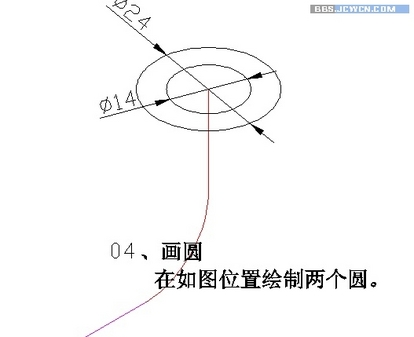
图5
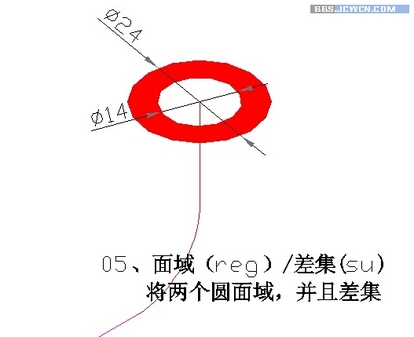
图6
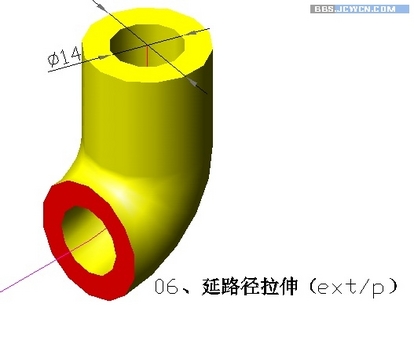
图7
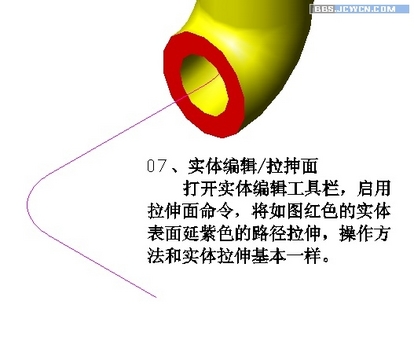
图8

图9
(本文来源于图老师网站,更多请访问http://m.tulaoshi.com/cadjc/)
图10

图11

图12

图13
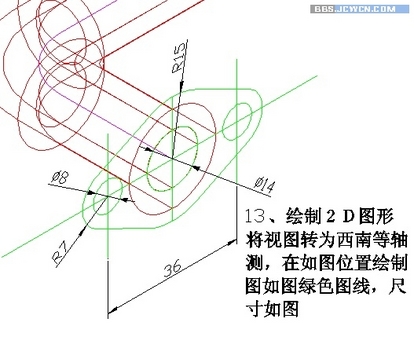
图14

图15

图16
利用CAD曲线拟合绘制样条曲线
AutoCAD2013样条曲线拟合是指通过指定拟合点来绘制样条曲线。
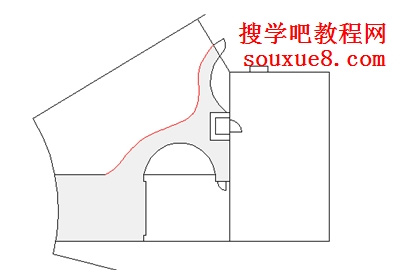
图01
一、绘制样条曲线:

图02
1.单击AutoCAD2013工具栏绘图按钮;从弹出的菜单中选择样条曲线拟合;或执行命令:SPLINE
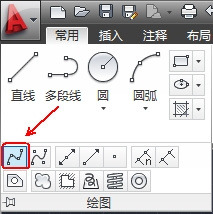
图03
2.AutoCAD2013命令提示:
指定第一个点(指定样条曲线的第一个点)

图04
3.输入下一个点(指定样条曲线第二个点)。

图05
4.输入下一个点(指定样条曲线第三个点)。
5.输入下一个点(指定样条曲线第四个点)按空格键结束绘制。
AutoCAD2013绘制的样条曲线如图:

图06
二、起点切向(T):
定样条曲线在起点处的切线方向。执行该选项。

图07
AutoCAD2013命令提示:

图08
同时在起点与当前光标点之间出现一条橡皮筋线,表示样条曲线在起点处的切线方向。此时可以直接输入表示切线方向的角度值,也可以通过拖曳鼠标的方式响应。如果在指定起点切向:提示下拖曳鼠标,那么表示样条曲线起点切线方向的橡皮筋线会随着光标点的移动发生变化,同时样条曲线的形状也发生相应的变化。用此方法动态地确定出样条曲线起点的切线方向后,单击鼠标左键即可。

图09
三、公差(L):
(本文来源于图老师网站,更多请访问http://m.tulaoshi.com/cadjc/)根据给定的拟合公差绘制样条曲线。
执行该选项。

图10
AutoCAD2013命令提示:
指定拟合公差(如输入5后按空格键)。

图11
拟合公差指样条曲线与拟合点之间所允许偏移距离的最大值。很显然,如果拟合公差为0,则绘出的样条曲线均通过各拟合点;如果给出了拟合公差,绘出的样条曲线除通过起点和终点外,并不通过其他各拟合点。后一种方法特别适用于拟合点是大量的点的情况。
四、方式(M)
选择以哪种方式绘制样条曲线,用拟合(上面所讲为用拟合方式绘制)或控制点(将在下节讲解用控制点绘制样条曲线)。
单击执行方式命令:

图12

tulaoshi 图13
五、节点(K)
控制样条曲线通过拟合点时的形状。
单击执行节点选项。

图14
AutoCAD2013命令提示:

图15
您可以使用节点参数化选项选择这些节点的间距,这将导致示例中所示的不同曲线。
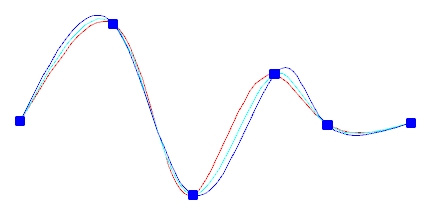
图16
注意
对于所有情况,不存在节点参数化的最佳选择。弦长参数化常被使用,平方根(向心)参数化通常生成更好的曲线,具体取决于数据集。
六、对象(O):
将样条拟合多段线(由PEDIT命令的样条曲线(S)选项实现,详解编辑多段线教程)转换成等价的样条曲线并删除多段线。
单击执行对象(O)命令:

图17

图18
注:更多精彩教程请关注图老师CAD教程栏目