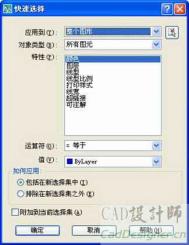AutoCAD2013分解图形图文
AutoCAD2013分解图形对象是指把多段线分解成一系列组成该多段线的直线与圆弧,把多段线分解成各直线段,把图块分解成组成该图块的各对象,把一个尺寸标注分解成线段、箭头和尺寸文字,把填充图案分解成组成该图案的各对象等。
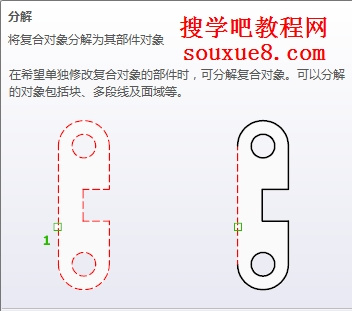
图01
1.选择AutoCAD2013修改工具栏分解 工具按钮;或输入命令EXPLODE。
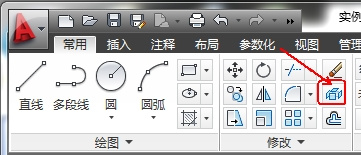
图02
2.AutoCAD2013命令提示:
选择对象(在绘图窗口中选择对象)

图03

图04
3.选择对象(在此提示下可继续选择AutoCAD2013对象;这里按空格键结束选择)

图05
4.在AutoCAD2013绘图窗口中单击对象;可见分解后呈选择状态下的效果。

图06
5.此时可对AutoCAD2013分解后图像进行修改。(如按住鼠标左键拖动修改点,改变曲线弧度)。
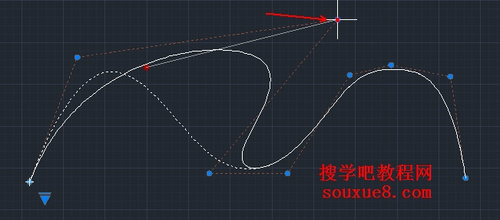
图07
AutoCAD2013绘制定距等分点
今天CAD教程跟大家一起学习如何在AutoCAD2013中绘制定距等分点。
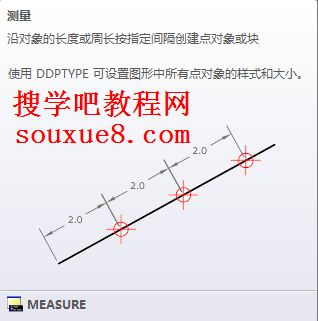
图01
绘制定距等分点是指将点对象在指定的对象上按指定的距离间隔放置,请注意与定数等分点的区别。
1.单击AutoCAD2013工具栏绘图按钮;从弹出的菜单中选择测量;或执行命令:MEASURE。
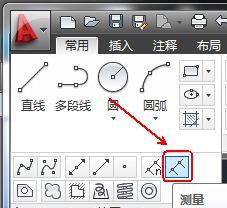
图02
2.AutoCAD2013提示:
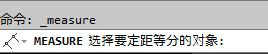
图03
选择要定距等分的对象:(选择对应的对象)
3. 指定线毁长度或[块(B)]∶(在此提示下如果输入长度值后按空格键,AutoCAD2013就在所指定对象
上按指定的长度绘制出对应的点。[块(B)]∶选项表示将在对象上按指定的长度插入块)
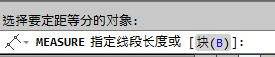
图04
如输入200后,按空格键。
4.把鼠标指针移动到AutoCAD2013实用工具上,从弹出的下拉菜单中选择点样式。从弹出的对话框中选择一个点样式。可以根据需要设置不同的点样式。
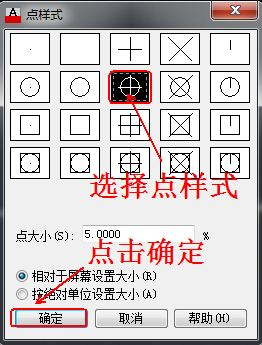
图05
(本文来源于图老师网站,更多请访问http://m.tulaoshi.com/cadjc/)5.AutoCAD2013执行结果如图所示,即从直线左端点起,每隔长度200绘制―个点。

图06
提示:用MEASURE命令绘定距等分点时,AutoCAD2013总是在指定的对象上从离拾取点近的端点位置开始绘定距等分点。对于上例,如果在选择要定距等分的对象:提示下面靠近直线的右端点处选择直线,绘图结果如图所示。
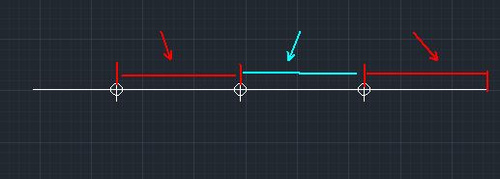
图07
AutoCAD2013绘制定数等分点
今天CAD教程跟大家一起学习如何在AutoCAD2013中绘制定数等分点。

图01
绘制定数等分点是指将点对象沿指定对象的长度或周长方向等间隔排列。
1.单击AutoCAD2013工具栏绘图按钮;从弹出的菜单中选择定数等分;或执行命令:DIVIDE。
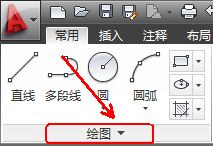
图02
2.AutoCAD2013提示:
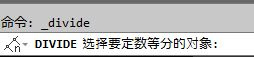
图03
选择要定数等分的对象:(选择要进行定数等分的对象)选择已有曲线。
3. 输入线段数目或[块(B)]:(输入等分数后按空格键,有效值为2~32 767之间的数。或通过块(B)如输入5后按空格键。

图04
4.把鼠标指针移动到AutoCAD2013实用工具上,从弹出的下拉菜单中选择点样式。从弹出的对话框中选择一个点样式。可以根据需要设置不同的点样式。
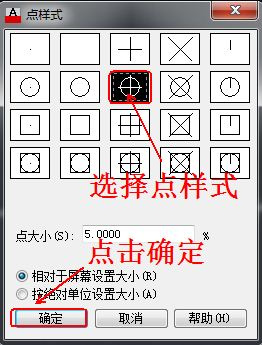
图05
(本文来源于图老师网站,更多请访问http://m.tulaoshi.com/cadjc/)5.如图所示的曲线,对其绘制定数等分点,为该曲线均匀标记出5等分。AutoCAD2013定数等分后最终效果图:
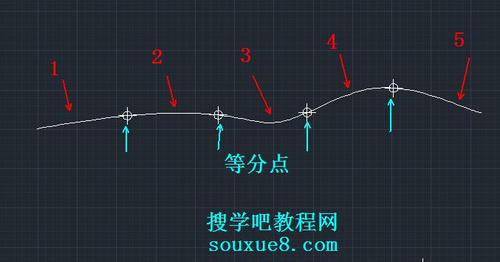
图06
练习:将圆等分为3段,选择定数等分,AutoCAD2013提示:
1.选择要定数等分的对象:选择已有圆。
2.输入线段数目或[块(B)]:3按空格键。
3.更改点样式。
4.AutoCAD2013定数等分后最终效果图:
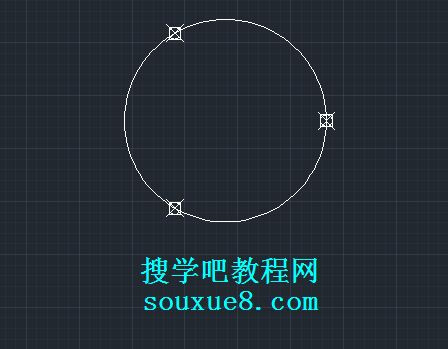
图07
AutoCAD2013绘制修订云线实例
AutoCAD2013修订云线是由连续圆弧组成的多段线,用于检查阶段提醒用户注意图形的某个部分。在检查或用红线圈阅图形时,可以使用修订云线功能亮显标记以提高工作效率。用户可以为修订云线选择样式:普通或手绘。画笔修订云线看起来像是用画笔绘制的。
一、AutoCAD2013中文版绘制修订云线步骤:
1.选择AutoCAD2013工具栏,单击绘图按钮,在弹出的下拉菜单中选择修订云线工具。或执行REVCLOUD命令。

图01
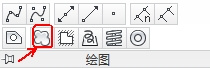
图02
2.AutoCAD2013命令提示:
指定起点或[弧长(A)对象(O)样式(S)]对象:(在AutoCAD2013绘图窗口中单击鼠标,然后移动鼠标,开始绘制修订云线)

图03

图04
3.当开始直线和结束直线相接时,命令行提示信息修订云线完成。修订云线闭合,AutoCAD2013绘制完成。

图05
(本文来源于图老师网站,更多请访问http://m.tulaoshi.com/cadjc/)二、
指定AutoCAD2013云线中弧度的长度。
1.选择执行该选项。

图06
2.AutoCAD2013命令提示:
指定最小弧长:(指定AutoCAD2013最小的弧长后按空格键)

图07
3.指定最大弧长(指定AutoCAD2013最大弧长,最大弧长不能大于最小弧长的三倍)后按空格键。

图08
更改弧长后绘制的修AutoCAD2013订云线:

图09
三、
选择该选项后,要求指定要转换为云线的对象,点击一个AutoCAD2013图形对象,该对象就会转换为云线之后的效果。

图10
2.选择执行对象选项后,单击选择AutoCAD2013绘图窗口中图形,图形即转换为修订云线。
图11
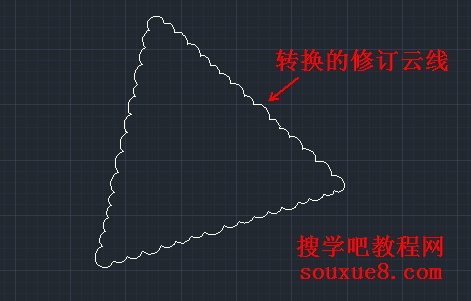
图12
3.命令行提示反转方向[是(Y)/否(N)],选择是(Y)云线的方向会反转。

图13
四、
选择该选项后,命令行提示选择圆弧样式[普通(N)/手绘(C)],指定修订云线的样式。
选择执行手绘后绘制的AutoCAD2013修订云线:

图14
注:更多精彩教程请关注图老师CAD教程栏目
AutoCAD2013绘制多点及其设置
一、AutoCAD2013绘制单点与多点:

图01
1.单击AutoCAD2013工具栏绘图按钮;从弹出的菜单中选择多点;或执行命令:POINT。
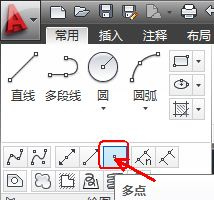
图02
3.AutoCAD2013命令提示:
指定点:(在该提示下指定所绘制点的位置,即可绘出对应的点。)

图03
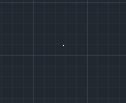
图04
4. 在这样的提示下,可以通过指定点的位置绘制出一系列的点。如果在指定点:提示下
按Esc键,将会结束命令的执行。
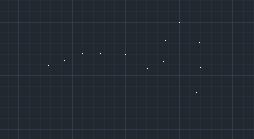
图05
(本文来源于图老师网站,更多请访问http://m.tulaoshi.com/cadjc/)二、AutoCAD2013设置点样式:
把鼠标指针移动到AutoCAD2013实用工具上,从弹出的下拉菜单中选择点样式。
(本文来源于图老师网站,更多请访问http://m.tulaoshi.com/cadjc/)
图06
或在AutoCAD2013命令窗口中输入命令:DDPTYPE 后按空格键,都可以打开点样式设置窗口。
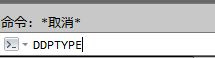
图07
可以通过此对话框选择所需要的点样式。AutoCAD2013的默认点样式如对话框中位于左上角的图标所示,即一个小点。还可以利用对话框中的点大小文本框确定点的大小。设置了点的样式和大小后,单击确定按钮关闭对话框,已绘出的点会自动进行对应的更新,且在此之后绘制的点均会采用新设置的样式。
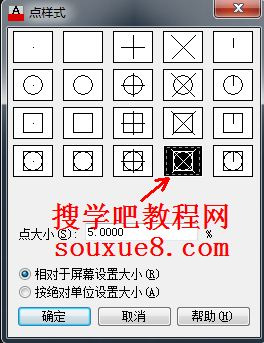
图08

图09
AutoCAD2013打印图形设置
命令: 菜单栏:文件丨打印。

1.新建或者绘制新图形。
2.页面设置:
执行命令。

3.弹出页面设置管理器对话框,单击对话框中的新建按钮,在弹出的新建页面设置对话框的新页面设置名文本框中输入A4页图老师面,如图所示。

4.单击确定按钮,在页面设置对话框中进行相关设置,如图所示。
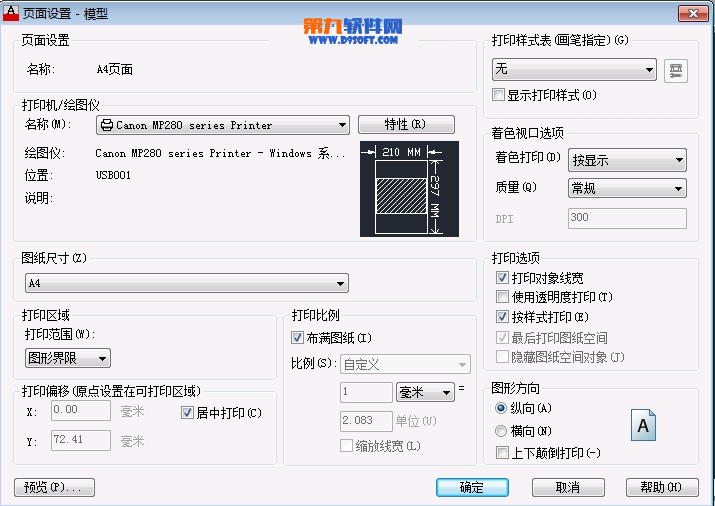
5.单击确定按钮,AutoCAD2013返回到页面设置管理器对话框,如图所示;利用置为当前按钮将新页面设置A4页面置为当前页面,单击关闭按钮关闭页面设置管理器对话框。
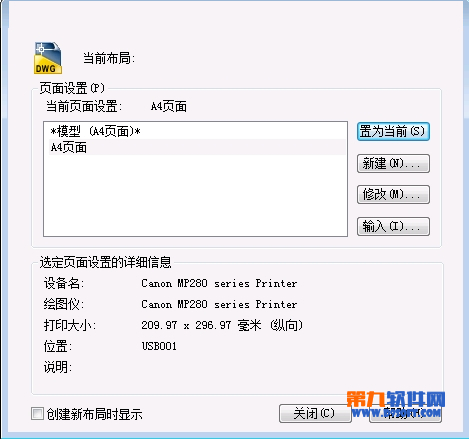
6.打印图形:
执行命令,AutoCAD2013弹出打印对话框,如图所示。
通过页面设置选项组中的名称下拉列表框指定页面设置后。对话框中显示与其对应的打印设置,用户也可以通过对话框中的各项单独进行设置。如果单击位于右下角的按钮 ,可以展开打印对话框。
对话框中的预览按钮用于预览打印效果。如果预览后认为满足打印要求。单击确定按钮,即可将对应的图形通过打印机或绘图仪输入到图纸。
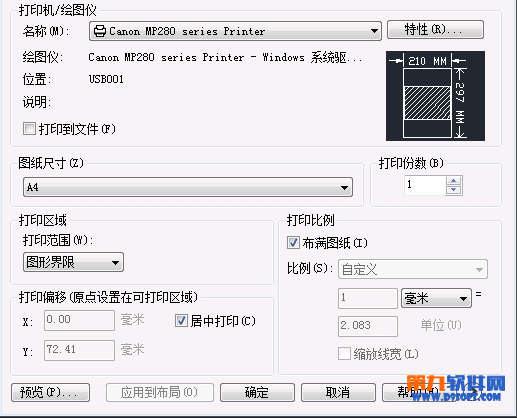
7.由于已将页面设置A4页面置为当前页面,所以在打印对话框中显示出对应的页面设置,单击确定按钮,即可打印,也可以在打印前单击预览按钮预览打印效果,或更改某些设置。
注:更多精彩教程请关注图老师Ctulaoshi.comAD教程栏目
AutoCAD2013启动与退出
一、如何启动Auto CAD2013中文版
1.双击桌面上的AutoCAD 2013 – 简体中文 (Simplified Chinese)快捷方式图标 ;就可启动Auto CAD2013中文版。
2.单击----,也可启动Auto CAD2013中文版。

图01
3.双击我的电脑中已经存盘的任意一个后缀名为.dwg的文件 。
二、如何退出Adobe Auto CAD2013中文版
退出Adobe Auto CAD2013中文版时,如果当前窗口中有未关闭的文件,要先将其关闭,若该文件被编辑过时需要保存,保存后再退出Auto CAD2013中文版。
1.单击Auto CAD2013中文版工作界面标题栏右侧的关闭按钮。
2.在Auto CAD2013中文版界面中选择文件 /退出 命令;快捷键:键。
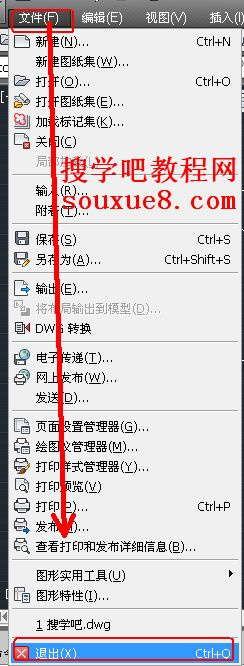
图02