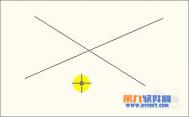AutoCAD2013矩形阵列
这次CAD教程带来AutoCAD2013中文版矩形阵列功能图文详解。AutoCAD2013矩形阵列对象是指将选定的对象以矩形方式进行多重复制,图形呈矩形分布。
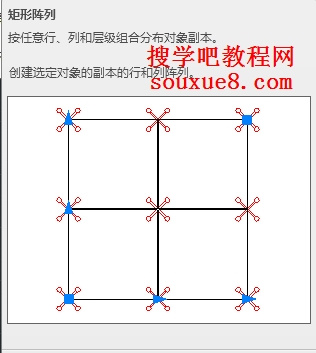
图01
1.选择AutoCAD2013修改工具栏矩形阵列 工具按钮;或输入命令APPAYRECT。
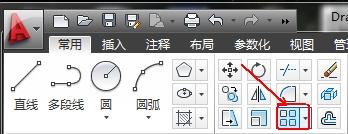
图02
2.AutoCAD2013命令提示:
选择对象:(选择要阵列的对象)
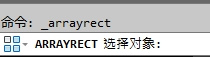
图03

图04
3.选择对象:(也可以继续选择阵列对象)这里我们按空格键结束AutoCAD2013对象选择。
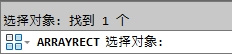
图05
4.选择夹点以编辑阵列或[关联(AS) 基点(B) 计数(COU) 间距(S) 行数(COL)行数(R) 层数(L)退出(X)]:
图06
此时在AutoCAD2013顶部打开阵列创建设置框,在里面可以输入阵列的参数。如输入列数、行数、列间距、行间距等。

图07
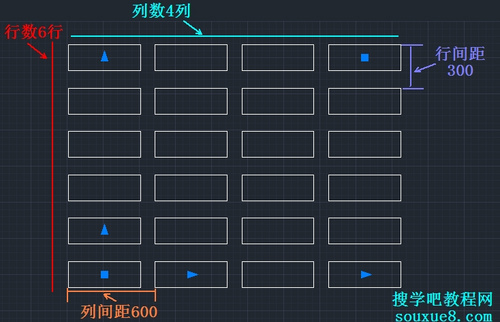
图08
5.层计数,指定层数。用于AutoCAD2013三维显示。
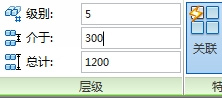
图09
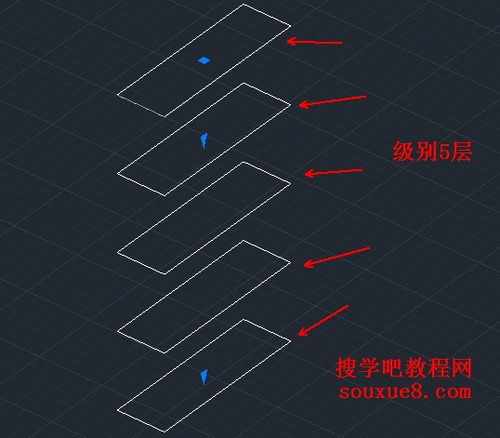
图10
注:当通过指定AutoCAD2013列之间的距离或行之间的距离确定阵列列间距或行间距时,距离值可正、可负,其含义为:在默认坐标系设置下,如果列间距为正值,相对于源对象向右阵列,输入负值向左阵列;如果行间距为正值,则相对于源对象向上阵列,负值为向下阵列。
AutoCAD2013绘制定数等分点
今天CAD教程跟大家一起学习如何在AutoCAD2013中绘制定数等分点。

图01
绘制定数等分点是指将点对象沿指定对象的长度或周长方向等间隔排列。
1.单击AutoCAD2013工具栏绘图按钮;从弹出的菜单中选择定数等分;或执行命令:DIVIDE。
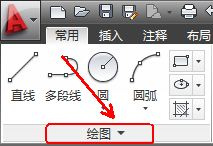
图02
2.AutoCAD2013提示:
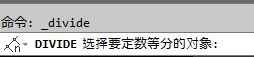
图03
选择要定数等分的对象:(选择要进行定数等分的对象)选择已有曲线。
3. 输入线段数目或[块(B)]:(输入等分数后按空格键,有效值为2~32 767之间的数。或通过块(B)如输入5后按空格键。

图04
4.把鼠标指针移动到AutoCAD2013实用工具上,从弹出的下拉菜单中选择点样式。从弹出的对话框中选择一个点样式。可以根据需要设置不同的点样式。
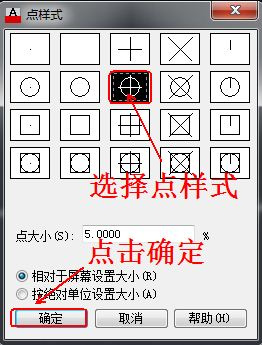
图05
5.如图所示的曲线,对其绘制定数等分点,为该曲线均匀标记出5等分。AutoCAD2013定数等分后最终效果图:
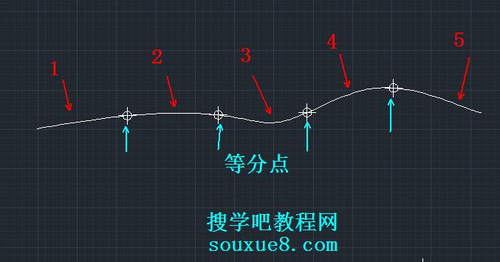 tulaoshi.com
tulaoshi.com图06
练习:将圆等分为3段,选择定数等分,AutoCAD2013提示:
1.选择要定数等分的对象:选择已有圆。
2.输入线段数目或[块(B)]:3按空格键。
3.更改点样式。
4.AutoCAD2013定数等分后最终效果图:
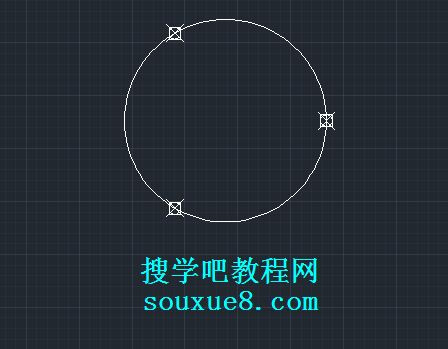
图07
AutoCAD2013绘制光顺曲线
在两条选定直线或曲线之间的间隙中创建样条曲线;选择端点附近的每个对象。生成的样条曲线的形状取决于指定的连续性。选定对象的长度保持不变。有效对象包括直线、圆弧、椭圆弧、螺旋、开放的多段线和开放的样条曲线。
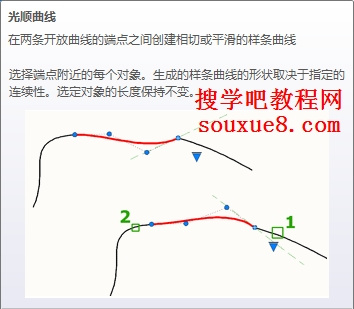
图01
一、AutoCAD2013光顺曲线使用实例讲解教程:
1.选择AutoCAD2013修改工具栏圆角旁的倒三角 ;在弹出的菜单中选择光顺曲线;或执行命令BLEND。
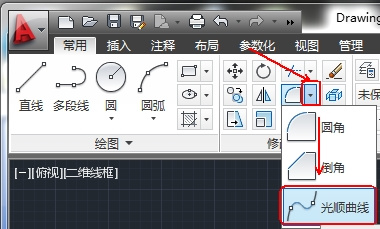
图02
2.AutoCAD2013命令提示:
选择第一个对象或 [连续性(CON)]: 选择样条曲线起始端附近的直线或开放的曲线

图03

图04
3.选择第www.TULAoSHi.com二个点: 选择AutoCAD2013样条曲线末端附近的另一条直线或开放的曲线

图05
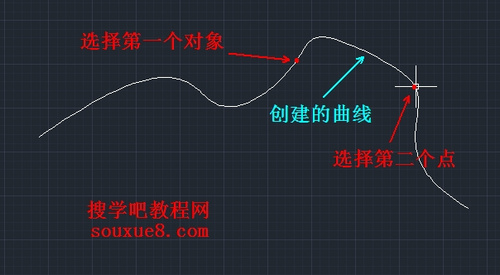
图06
4.由于选择的对象和点位置不同,创建的曲线也不同。
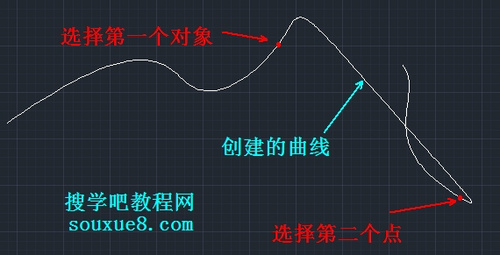
图07
二、相切:
1.选择(在两种过渡类型中指定一种)。
图08
2.AutoCAD2013命令提示:
选择(创建一条3阶样条曲线,在选定对象的端点处具有相切 (G1) 连续性 )或在命令行中输入T后按空格键。

图09
3选择第一个对象或 [连续性(CON)]: 选择AutoCAD2013样条曲线起始端附近的直线或开放的曲线

图10

图11
4.选择第二个点: 选择AutoCAD2013样条曲线末端附近的另一条直线或开放的曲线

图12
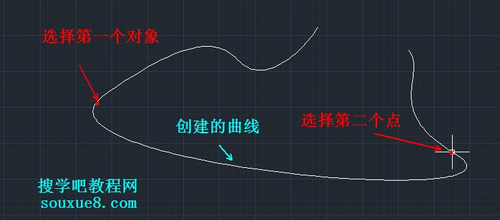
图13
三、平滑:
1.选择(在两种过渡类型中指定一种)。
图14
2.AutoCAD2013命令提示:
选择(创建一条 5 阶样条曲线,在选定对象的端点处具有曲率 (G2) 连续性。
如果使用平滑选项,请勿将显示从控制点切换为拟合点。此操作将样条曲线更改为 3 阶,这会改变样条曲线的形状。 )或在命令行中输入S后按空格键。

图15
3.选择第一个对象或 [连续性(CON)]: 选择样条曲线起始端附近的直线或开放的曲线

图16
4.选择第二个点: 选择AutoCAD2013样条曲线末端附近的另一条直线或开放的曲线

图17

图18
注:可见选择创建的曲线要比选择创建的曲线平滑。
AutoCAD2013绘制定距等分点
今天CAD教程跟大家一起学习如何在AutoCAD2013中绘制定距等分点。
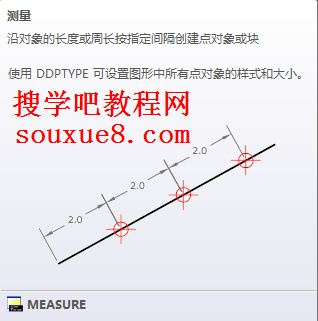
图01
绘制定距等分点是指将点对象在指定的对象上按指定的距离间隔放置,请注意与定数等分点的区别。
1.单击AutoCAD2013工具栏绘图按钮;从弹出的菜单中选择测量;或执行命令:MEASURE。
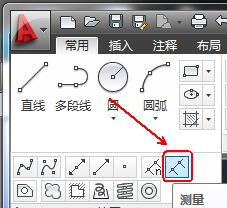
图02
2.AutoCAD2013提示:
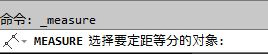
图03
选择要定距等分的对象:(选择对应的对象)
3. 指定线毁长度或[块(B)]∶(在此提示下如果输入长度值后按空格键,AutoCAD2013就在所指定对象
上按指定的长度绘制出对应的点。[块(B)]∶选项表示将在对象上按指定的长度插入块)
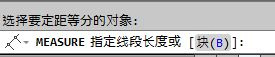
图04
如输入200后,按空格键。
4.把鼠标指针移动到AutoCAD2013实用工具上,从弹出的下拉菜单中选择点样式。从弹出的对话框中选择一个点样式。可以根据需要设置不同的点样式。
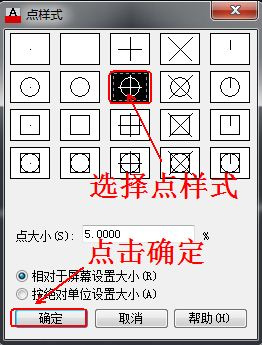
图05
5.AutoCAD2013执行结果如图所示,即从直线左端点起,每隔长度200绘制―个点。

图06
提示:用MEASURE命令绘定距等分点时,AutoCAD2013总是在指定的对象上从离拾取点近的端点位置开始绘定距等分点。对于上例,如果在选择要定距等分的对象:提示下面靠近直线的右端点处选择直线,绘图结果如图所示。
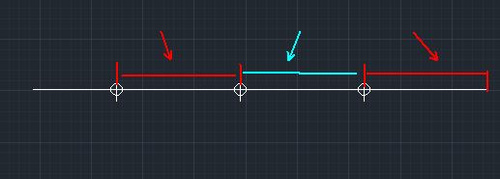
图07
AutoCAD2013绘制多点及其设置
一、AutoCAD2013绘制单点与多点:

图01
1.单击AutoCAD2013工具栏绘图按钮;从弹出的菜单中选择多点;或执行命令:POINT。
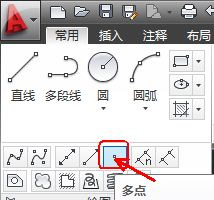
图02
3.AutoCAD2013命令提示:
(本文来源于图老师网站,更多请访问http://m.tulaoshi.com/cadjc/)指定点:(在该提示下指定所绘制点的位置,即可绘出对应的点。)

图03
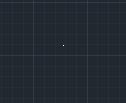
图04
4. 在这样的提示下,可以通过指定点的位置绘制出一系列的点。如果在指定点:提示下
按Esc键,将会结束命令的执行。
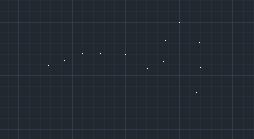
图05
二、AutoCAD2013设置点样式:
把鼠标指针移动到AutoCAD2013实用工具上,从弹出的下拉菜单中选择点样式。
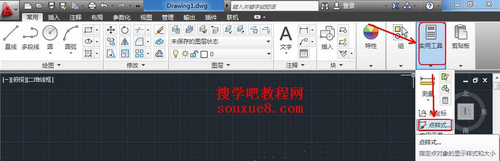
图06
或在AutoCAD2013命令窗口中输入命令:DDPTYPE 后按空格键,都可以打开点样式设置窗口。
(本文来源于图老师网站,更多请访问http://m.tulaoshi.com/cadjc/)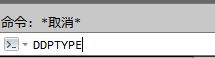
图07
可以通过此对话框选择所需要的点样式。AutoCAD2013的默认点样式如对话框中位于左上角的图标所示,即一个小点。还可以利用对话框中的点大小文本框确定点的大小。设置了点的样式和大小后,单击确定按钮关闭对话框,已绘出的点会自动进行对应的更新,且在此之后绘制的点均会采用新设置的样式。
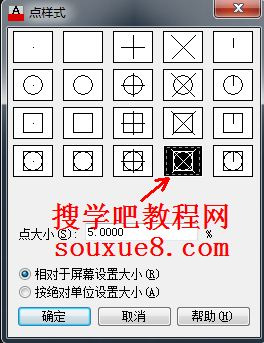
图08

图09