AutoCAD制作逼真盘子教程
具体操作过程如下:
1、利用多线段绘制多边型


2、extrude对该多边形拉伸,高度-50,角度5
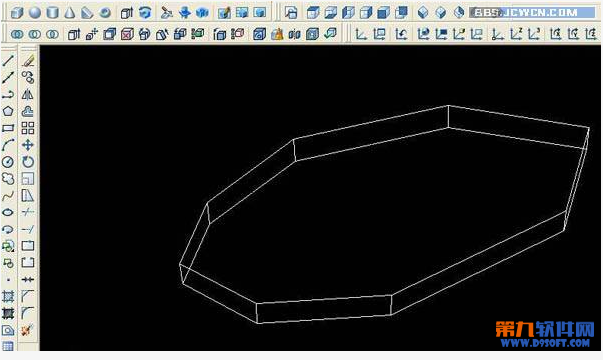
3、只选用端点跟踪模式,对刚才的底边用多线段作辅助线

4、偏移复制辅助线,并删除上一步的辅助线
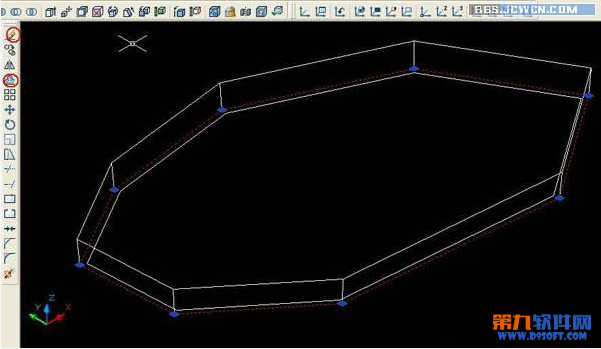
5、对新的多边形面再拉伸45度

6、坐标定位后在第二个多边柱作辅助线,并向内偏移复制10 ,删除辅助线
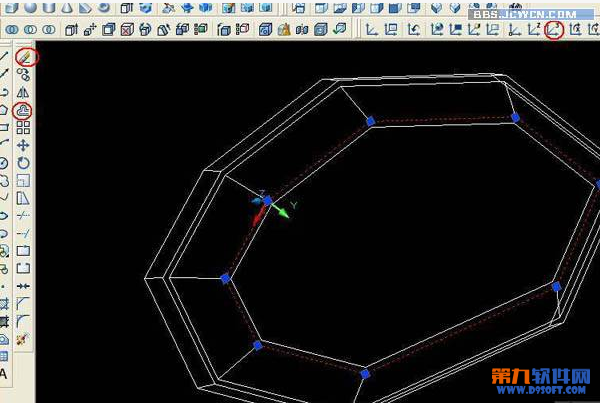
7、第三次拉伸后
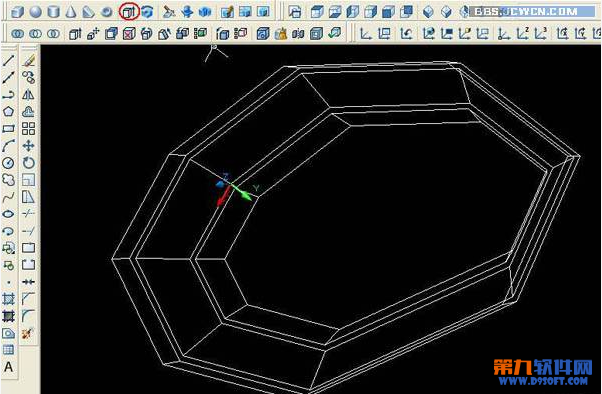
8、对三个实体并集
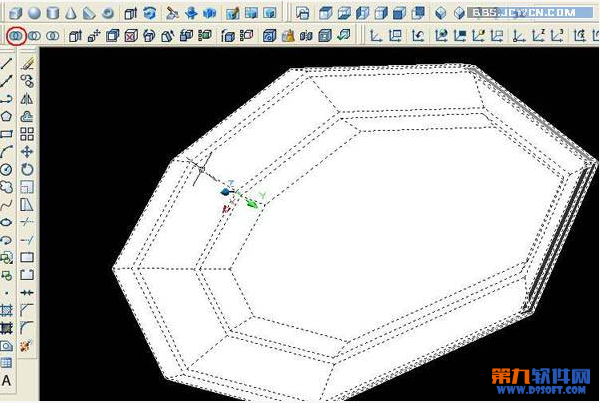
9、抽壳处理,选择顶面,厚度选择5

10、最后是坐标定向在预定平面连线,从顶到底。 最后一部要消隐后连线,不然线条太多眼花哈

怎样利用AutoCAD绘制弹簧教程
具体操作步骤:
1、首先绘制垂直辅助线,以此交点为中线,作圆环。


2、着色,把用户坐标按如下设定
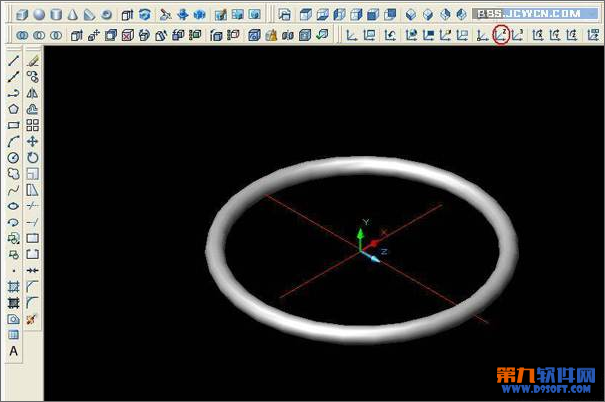
3、实体刨切,选择xy平面,在x选点后,选择b保留两侧
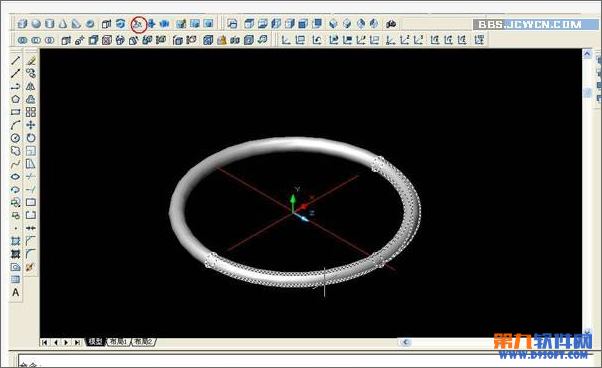
4、下面是旋转了。首先把用户坐标移到上面刨切的一端,如图中位置。然后进行三维旋转,先选择一侧,以x为转轴原点为中心旋转指定角度,再对另一侧旋转一个负的角度。

5、最后进行阵列,注意观察调整高度。 一次搞定,你想要多长,随你!
(本文来源于图老师网站,更多请访问http://m.tulaoshi.com/cadjc/)
AutoCAD制作茶壶嘴实例教程
具体操作过程如下:
效果图:

1、先用直线和样条曲线绘制下图!

2、再转换视图!画出如图两个半圆弧!
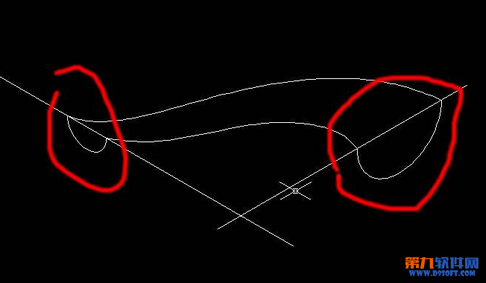
3、设变量surftab1=15surftab2=30 再启动边界曲面,然后依次点击图中四条线!

4、最后,镜像一下就可以了

如何用AutoCAD快速修图
实例操作步骤如下:
制作之前我们首先准备好以下素材:
1、画出两条直线,介绍修剪工具的使用方法:
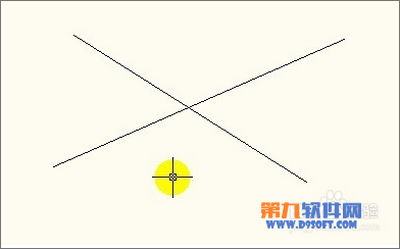
2、例如,要把下图红色笔圈住的的两段线删除:
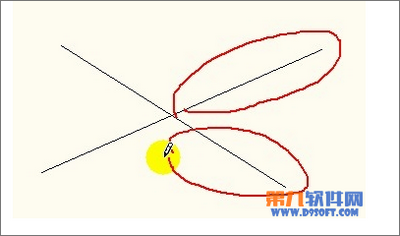
3、选择修剪工具:

修剪工具使用方法一
1、第一种方法:选择需要修剪的对象,框选它,显示虚线状的,表示已经选中了,选中后,必须按空格确定;确定后,出现多个命令,如下图:
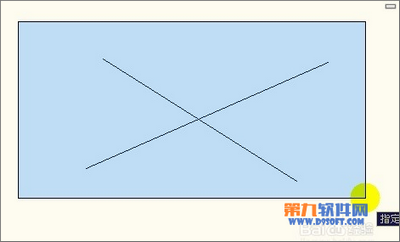

2、直线上的那一段不要了,在线上点击一下,修剪掉了。如图:
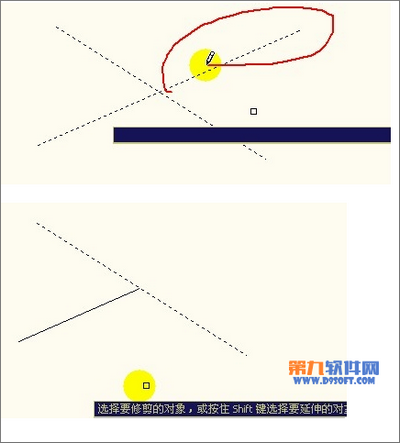
3、下面那段也不要了,点击一下,修剪掉了。如图:

4、修剪完成之后,还处于修剪工具中,要退出修剪工具,必须按下空格键。

修剪工具使用方法二
1、第二种方法:选择修剪工具,直接按下空格:

2、空格之后,可以直接点击修剪的对象,即可修剪:这种强烈推荐。比第一种快捷很多。
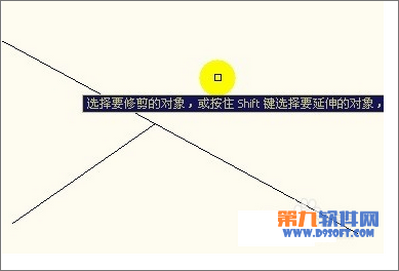
使用说明:
如果,两根线没有交叉点或刚刚相交的,是修剪不了的。如下图:

注意事项
使用快捷键的时候,输入TR后,需要按两下空格。(第一次按空格是选择修剪工具,第二次按空格,是选择对象)
AutoCAD绘制构造线的方法
实例说明步骤:
一、选择构造线工具方法
如果常用工具栏中没有显示构造线工具按钮,可单击绘图按钮,打开显示构造线按钮。

图01
1.单击常用-绘图-构造线按钮。

图02
2.在命令窗口输入:XL,并按回车键或空格键执行命令。

图03
二、AutoCAD2013中文版绘制构造线命令操作
单击常用-绘图-构造线按钮。

图04
AutoCAD2013命令窗口提示:

图05
1.指定点:
通过指定构造线所通过的两个点绘制构造线。指定点选项为默认项,如果执行该默认项,即在指定点或[水平(H) 垂直(V)角度(A)二等分(B)偏移(O)]:提示下直接确定构造线所通过的点,AutoCAD2013继续提示:

图06
指定通过点:(在该提示下再确定一点,AutoCAD2013绘制出通过所指定两点的构造线)。
指定通过点: 按空格键(也可以在这样的提示下继续确定点,使AutoCAD2013绘制出通过第一点与新指定点的一系列构造线)。
2.水平(H)
绘制通过指定点的水平构造线。用鼠标点击水平(H)执行该选项。

图07
在绘图窗口中点击鼠标,AutoCAD2013通过该点绘制出水平的构造线。

图08
用鼠标继续点击,可继续绘制水平的构造线。
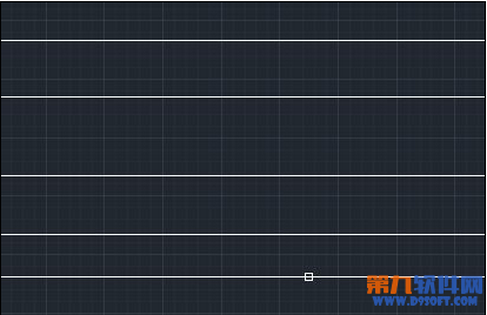
图09
3.垂直(V)
绘制通过指定点的垂直构造线。用鼠标点击垂直(V)执行该选项。
在绘图窗口中点击鼠标,AutoCAD2013通过该点绘制出垂直的构造线。
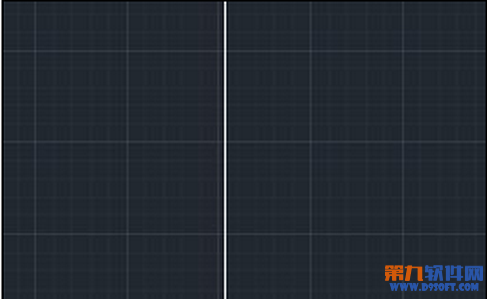
图10
AutoCAD利用控制点绘制样条曲线教程
今天CAD教程跟大家一起学习如何在AutoCAD2013中通过样条曲线控制点绘制绘制样条曲线。
AutoCAD2013样条曲线控制点是指通过指定控制点来绘制样条曲线。

1.单击AutoCAD2013工具栏绘图按钮;从弹出的菜单中选择样条曲线控制点;或执行命令:SPLINE
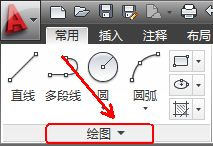
2.AutoCAD2013命令提示:
指定第一个点(指定样条曲线的第一个点)

3.输入下一个点(指定AutoCAD2013样条曲线控制点,用来调节曲线弧度)

4.输入下一个点(指定AutoCAD2013样tuLaoShi.com条曲线控制点,用来调节曲线弧度)
重复单击确定控制点,来绘制样条曲线。

5.结束绘制按空TuLaoShi.com格键,AutoCAD2013绘制的样条曲线如图:

二、当使用控制顶点创建AutoCAD2013样条曲线时,指定的点显示它们之间的临时线,从而形成确定样条曲线形状的控制多边形。
AutoCAD2013 打印图形设置实例详解教程
命令: 菜单栏:文件丨打印。

1.新建或者绘制新图形。
2.页面设置:
执行命令。

3.弹出页面设置管理器对话框,单击对话框中的新建按钮,在弹出的新建页面设置对话框的新页面设置名文本框中输入A4页面,如图所示。
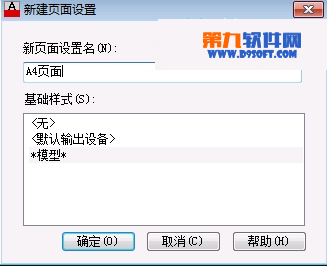
4.单击确定按钮,在页面设置对话框中进行相关设置,如图所示。

5.单击确定按钮,AutoCAD2013返回到页面设置管理器对话框,如图所示;利用置为当前按钮将新页面设置A4页面置为当前页面,单击关闭按钮关闭页面设置管理器对话框。
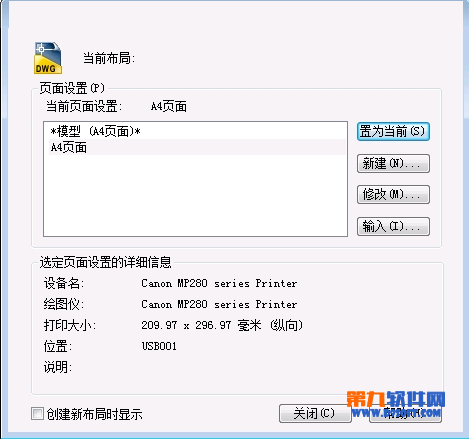
6.打印图形:
执行命令,AutoCAD2013弹出打印对话框,如图所示。
(本文来源于图老师网站,更多请访问http://m.tulaoshi.com/cadjc/)通过页面设置选项组中的名称下拉列表框指定页面设置后。对话框中显示与其对应的打印设置,用户也可以通过对话框中的各项单独进行设置。如果单击位于右下角的按钮 ,可以展开打印对话框。
对话框中的预览按钮用于预览打印效果。如果预览后认为满足打印要求。单击确定按钮,即可将对应的图形通过打印机或绘图仪输入到图纸。

7.由于已将页面设置A4页面置为当前页面,所以在打印对话框中显示出对应的页面设置,单击确定按钮,即可打印,也可以在打印前单击预览按钮预览打印效果,或更改某些设置。










