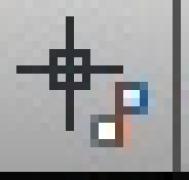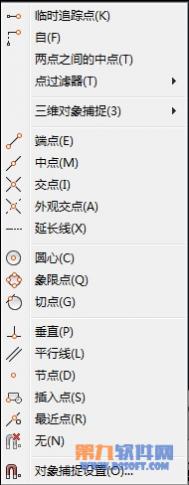AutoCAD选择循环工具使用教程
详细介绍教程如下:
一、AutoCAD2013中文版状态栏选择循环
当一个AutoCAD2013对象与其他对象彼此接近或重叠时,准确的选择某一个对象是很困难的,这时就可以使用AutoCAD2013选择循环的方法。
1.单击AutoCAD201tuLAoshi.Com3状态栏上的 (选择循环)按钮,使其变蓝 ,则启用AutoCAD2013选择循环功能;或使用快捷键启用或关闭选择循环功能。
图01
2.将光标移动到尽可能接近要选择的AutoCAD2013对象的地方,将看到一个 图标,该图标表示有多个对象可供选择。

图02
3.然后单击鼠标左键,弹出选择集列表框,里面列出了鼠标点击周围的图形,然后在列表中选择所需的对象(如这里我们选择红色的圆),单击鼠标左键选择AutoCAD2013红色的圆。

图03

图04
(本文来源于图老师网站,更多请访问http://m.tulaoshi.com/cadjc/)4.这时就可以准确的选中红色的圆形了,这样就可以方便的对选中的AutoCAD2013图形进行操作了,如这里我们删除选择的红色的圆形。

图05
二、AutoCAD2013选择循环设置
用户可以对AutoCAD2013选择循环进行设置,具体方法如下。
用于打开草图设置对话框的命令是DSETTINGS。或在AutoCAD2013状态栏上的(选择循环)按钮处单击鼠标右键,从弹出的快捷菜单中选择设置,都可以打开AutoCAD2013草图设置中的选择循环选项栏。

图06
选择循环允许您选择重叠的对象。可以配置选择循环列表框的显示设置。
允许选择循环
显示选择循环列表框。
相对于光标移动列表框。
指定光标将列表框定位到的象限。
指定光标与列表框之间的距离。
列表框不随光标一起移动,仍在原来的位置。若要更改列表框的位置,请单击并拖动。
若要节省屏幕空间,请关闭AutoCAD2013标题栏。
如何用AutoCAD快速修图
实例操作步骤如下:
制作之前我们首先准备好以下素材:
1、画出两条直线,介绍修剪工具的使用方法:

2、例如,要把下图红色笔圈住的的两段线删除:

3、选择修剪工具:

修剪工具使用方法一
1、第一种方法:选择需要修剪的对象,框选它,显示虚线状的,表示已经选中了,选中后,必须按空格确定;确定后,出现多个命令,如下图:


2、直线上的那一段不要了,在线上点击一下,修剪掉了。如图:

3、下面那段也不要了,点击一下,修剪掉了。如图:

4、修剪完成之后,还处于修剪工具中,要退出修剪工具,必须按下空格键。

修剪工具使用方法二
1、第二种方法:选择修剪工具,直接按下空格:

2、空格之后,可以直接点击修剪的对象,即可修剪:这种强烈推tulaoshi荐。比第一种快捷很多。

使用说明:
如果,两根线没有交叉点或刚刚相交的,是修剪不了的。如下图:

注意事项
使用快捷键的时候,输入TR后,需要按两下空格。(第一次按空格是选择修剪工具,第二次按空格,是选择对象)
怎样利用AutoCAD绘制弹簧教程
具体操作步骤:
1、首先绘制垂直辅助线,以此交点为中tulaoshi.com线,作圆环。


2、着色,把用户坐标按如下设定

3、实体刨切,选择xy平面,在x选点后,选择b保留两侧

4、下面是旋转了。首先把用户坐标移到上面刨切的一端,如图中位置。然后进行三维旋转,先选择一侧,以x为转轴原点为中心旋转指定角度,再对另一侧旋转一个负的角度。

5、最后进行阵列,注意观察调整高度。 一次搞定,你想要多长,随你!

AutoCAD绘制构造线的方法
实例说明步骤:
一、选择构造线工具方法
如果常用工具栏中没有显示构造线工具按钮,可单击绘图按钮,打开显示构造线按钮。

图01
1.单击常用-绘图-构造线按钮。

图02
2.在命令窗口输入:XL,并按回车键或空格键执行命令。

图03
二、AutoCAD2013中文版绘制构造线命令操作
单击常用-绘图-构造线按钮。

图04
(本文来源于图老师网站,更多请访问http://m.tulaoshi.com/cadjc/)AutoCAD2013命令窗口提示:

图05
1.指定点:
通过指定构造线所通过的两个点绘制构造线。指定点选项为默认项,如果执行该默认项,即在指定点或[水平(H) 垂直(V)角度(A)二等分(B)偏移(O)]:提示下直接确定构造线所通过的点,AutoCAD2013继续提示:

图06
指定通过点:(在该提示下再确定一点,AutoCAD2013绘制出通过所指定两点的构造线)。
指定通过点: 按空格键(也可以在这样的提示下继续确定点,使AutoCAD2013绘制出通过第一点与新指定点的一系列构造线)。
2.水平(H)
绘制通过指定点的水平构造线。用鼠标点击水平(H)执行该选项。

图07
在绘图窗口中点击鼠标,AutoCAD2013通过该点绘制出水平的构造线。

图08
用鼠标继续点击,可继续绘制水平的构造线。

图09
3.垂直(V)
绘制通过指定点的垂直构造线。用鼠标点击垂直(V)执行该选项。
在绘图窗口中点击鼠标,AutoCAD2013通过该点绘制出垂直的构造线。

图10
(本文来源于图老师网站,更多请访问http://m.tulaoshi.com/cadjc/)AutoCAD利用控制点绘制样条曲线教程
今天CAD教程跟大家一起学习如何在AutoCAD2013中通过样条曲线控制点绘制绘制样条曲线。
AutoCAD2013样条曲线控制点是指通过指定控制点来绘制样条曲线。

1.单击AutoCAD2013工具栏绘图按钮;从弹出的菜单中选择样条曲线控制点;或执行命令:SPLINE

2.AutoCAD2013命令提示:
指定第一个点(指定样条曲线的第一个点)

3.输入下一个点(指定AutoCAD2013样条曲线控制点,用来调节曲线弧度)

4.输入下一个点(指定AutoCAD2013样条曲线控制点,用来调节曲线弧度)
重复单击确定控制点,来绘制样条曲线。

5.结束绘制按空格键,AutoCAD2013绘制的样条曲线如图:

二、当使用控制顶点创建AutoCAD2013样条曲线时,指定的点显示它们之间的临时线,从而形成确定样条曲线形状的控制多边形。