如何在AutoCAD中绘制排球三维建模
那么下面我们就准备开堂吧:
首先看一下效果图:

一、新建文件,首先在西南等轴侧视图中建立一个300的正立体。
命令:_box
(本文来源于图老师网站,更多请访问http://m.tulaoshi.com/cadjc/)指定长方体的角点或[中心点(CE)]0,0,0:0,0,0
指定角点或[立方体(C)/长度(L)]:c
指定长度:300
二、选择分级命令,分解正方体。然后用直线命令连接正方体的对角点图1,再将其他面删除只保留底面,然后将底面分解一次。现在底面已成为线形式,然后用点的定数等分命令等分左右边。等分数3。然后打开对象捕捉的节点。用直线平行连接左右各点如图2
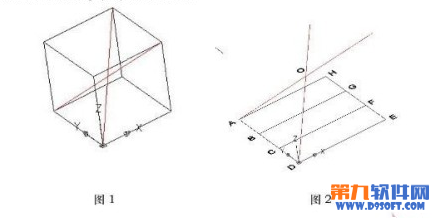
三、将坐标移动到O点,绘制球体。如图3
命令:_sphere
当前线框密度:ISOLINES=4
指定球体球心0,0,0:0,0,0
指定球体半径或[直径(D)]:100
四、接下来对球体执行6次剖切。第一次以O,A,D,保留右边部分。第二次以O,H,E,去掉右上方部分。第三次以O,A,H,去掉左上部分。第四次以O,D,E,去掉右边部分,第五次以O,B,G,保留两侧。第六次以O,C,F,保留两侧。将剩余的三部分分别着不同的颜色如图4。
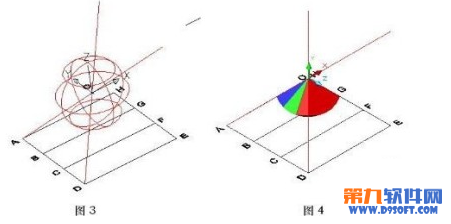
五、为实体部分外边缘倒圆角。
为方便倒圆角,先建三个层,分别命名三个实体。关闭两个图层,先为一个倒。一次制作,圆角半径2。将三个实体做一编组,键盘输入命令G,打开组界面,起一组名,点新建,选择三个实体,确定。然后转到主视图。作环形阵列。中心点位O点,项目总数4,填充触角360,对象为新建编组。得到图5。
转到右视图,以O点旋转右视图中正对的编组,角度90。转到左视图,方法同上,如果不方便选择,可以分层操作。如图6。
在左视图中给上下两个编组作环形阵列,基点为O点。项目数量2,填充角度90。分别为上下组各做一次。然后转到主视图和后视图分别以O点作旋转操作,角度90。得到图6

至此排球建模就完成了。
AutoCAD视口配置拆分多个视口教程
AutoCAD2013中文版拆分多个视口操作
AutoCAD2013视口是用来显示用户模型的不同区域。使用模型空间可以将绘图区域拆分成一个或多个相邻的矩形视口,称为模型空间视图。在大型或复杂的图形中,显示不同的视口可以缩短在单一视口中缩放或平移的时间。例如我们使用一个视口显示图形的整体形态,而另一个视口放大一个区域进行编辑。在模型空间中创建多视口,目的是为了方便观察和绘制图形。
在AutoCAD2013模型空间上创建的视口会充满整个绘图区域并且相互之间不重叠。在一个视口中作出修改后,其他视口也会立即更新。在AutoCAD2013中文版图纸空间(布局空间)中创建多视口,目的是便于进行图纸的合理布局,用户可以对任何一个视口进行复制、移动等操作,方便用户从不同的角度观察同一个三维实体对象。
AutoCAD2013中文版拆分多个视口步骤教程:
1.在AutoCAD2013界面中切换至视图选项卡-视口配置下拉箭头;从弹出下拉列表中选择要切换的几个视口(也可以在命令提示下输入 -VPORTS,然后输入 2、3 或 4 来指定视口的数目。)。

图01
如选择下拉列表中三个:左,即可AutoCAD2013视口拆分为三个视口。
图02
 www.Tulaoshi.com
www.Tulaoshi.com图03
2.可单击其中任何一个视口,进行绘制图形和对图形进行修改,如把AutoCAD2013左视图图形放大。
(本文来源于图老师网站,更多请访问http://m.tulaoshi.com/cadjc/)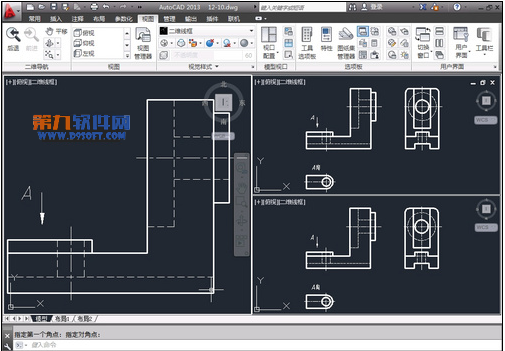
图04
AutoCAD快速查看图形按钮
使用详解如下:
1.用AutoCAD2013中文版同时打开多个图形文件。
2.单击AutoCAD2013中文版快速查看图形按钮。

图01
3.弹出打开图形的缩略图,单击其中的任意缩略图,AutoCAD2013中文版将切换到所选择的图形界面。
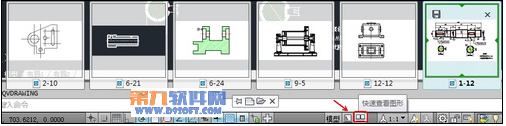
图02
4.把鼠标移到AutoCAD2013图形缩略图上,将弹出模型空间和m.tulaoshi.com图纸空间(布局空间)切换缩略图。

图03
5.将鼠标移到模型空间或图纸空间(布局空间)缩略图上,单击选择空间模式,AutoCAD2013中文版将切换到所选择的图形空间界面。(如这里我们选择其中一幅图的布局1空间)。
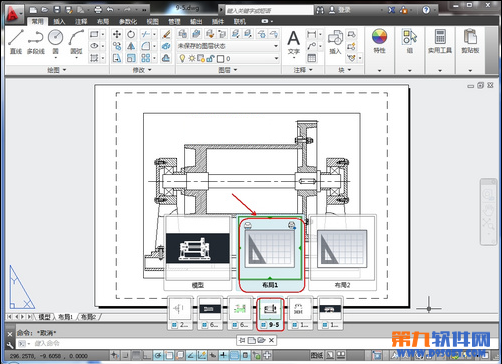
图04










