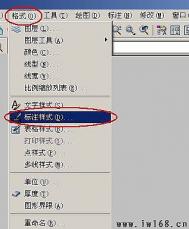AutoCAD背景设置技巧
用户可通过视觉样式来控制视图的背景,还可以使用颜色、渐变色填充、图像或阳光与天光作为任何一种三维视觉样式来替换视图的背景。
具体操作如下:

添加背景后的场景
(1)执行文件→打开命令,打开本书附带光盘Chapter-14灯光效果.dwg文件。下面将为相机1视图添加一个渐变色背景。
(2)执行视图→命名视图命令,打开视图管理器对话框,如图所示。

视图管理器对话框
(3)在查看列表框中选择相机1视图,接着在列表框右侧的选项板窗口内的基本卷展栏中,单击背景替代选项右侧的
下拉按钮,然后在弹出的下拉列表中选择渐变色选项,如图所示。
(本文来源于图老师网站,更多请访问http://m.tulaoshi.com/cadjc/)
选择渐变色选项
提示:用户也可以在背景替代下拉列表中选择图像选项,通过使用已经保存定义的图像作为场景的背景。
(4)选择渐变色选项后,将打开背景对话框,如图所示。

背景对话框
(5)在背景对话框中禁用三色复选框,然后参照图14-42所示对顶部颜色和底部颜色,以及旋转参数进行设置。

设置渐变色
(6)单击确定按钮关闭背景对话框,在视图管理器对话框中单击置为当前按钮,然后单击确定按钮关闭对话框。这时相机1视图的背景将发生变化,对场景进行渲染时,也会观察到所设置的背景效果,如图所示。
注意:如果对视图进行渲染时,没有观察到背景效果,这是因为所渲染的视图不是AutoCAD所认可的相机1视图。用户可重新指定相机1视图,并对场景进行渲染tulaoshi,即可观察到所设置的背景效果。

图14-43 添加背景后的场景
(7)最后执行文件→另存为命令,对文件进行保存。
如何在AutoCAD中自定设置线型
实例操作过程:
1、如下图,找到以下路径

图1
2、再找到acadiaso.lin这个文件,双击打开。

tulaoShi.com 图2
3、打开文件后,找到和你录求最相近的线型,我以求助问题贴为例,他是要"热管---热管---"1为线型!我们就找到如下图这种加以修改下

图3
4、把中间的"HW"两字改成"热管",注意,第二行中的HW也要改成"热管",第一行是线型的简单描述.如下图

图4
5、改完后,可另存为,记住文件名!

图5
6、回到CAD界面,打开线型界面管理器/加载/文件/找到刚才那个LIN文件名。

图6

图7
7、确定后,回到界面,现在看见了没?

图8

图9
9、绘制出的效果

图10
(本文来源于图老师网站,更多请访问http://m.tulaoshi.com/cadjc/)10、在命令行也可实现自定义型,但有点麻烦,如图:

图11
AutoCAD绘制彩虹色葫芦教程
具体制作步骤如下:
首先来看看效果图吧!


1、画条水平线底线和垂直中心线,用样条曲线画半面葫芦形截面(葫芦形状的上下不能大于中心线的上下端。宽不能超出底线)

2、面域旋转成葫芦形状实体。底线延中心线扫略。扭曲(T)270度

3、SL(剖切)实体,S(曲面)保留一半

4、指定绕 X 轴的旋转角度 :

5、RO(旋转),原点(中心线) 'cal 表达式: 360/7 (这里想分几份就除以几 不用计算)

6、SL(剖切)实体,S(曲面)删除多余的部分

7、阵列7个

8、涂上赤橙黄绿青蓝紫,大功告成。