如何在AutoCAD中自定设置线型
实例操作过程:
1、如下图,找到以下路径
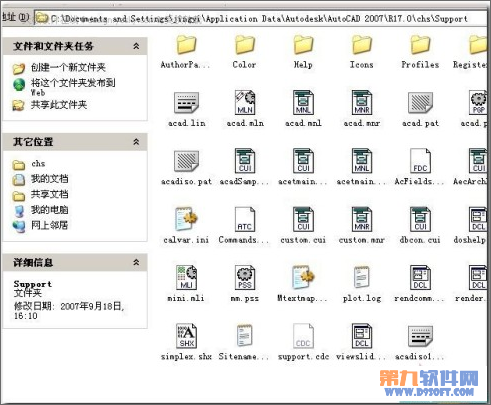
图1
2、再找到acadiaso.lin这个文件,双击打开。

图2
3、打开文件后,找到和你录求最相近的线型,我以求助问题贴为例,他是要"热管---热管---"1为线型!我们就找到如下图这种加以修改下
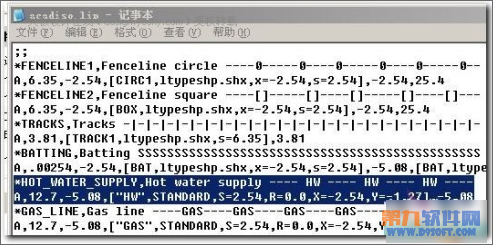
图3
4、把中间的"HW"两字改成"热管",注意,第二行中的HW也要改成"热管",第一行是线型的简单描述.如下图
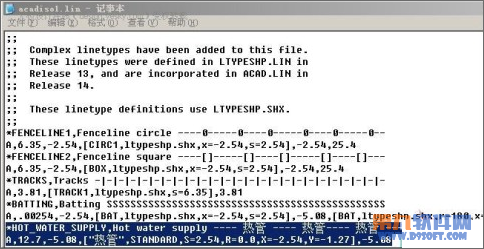
图4
5、改完后,可另存为,记住文件名!

图5
6、回到CAD界面,打开线型界面管理器/加载/文件/找到刚才那个LIN文件名。

图6

图7
7、确定后,回到界面,现在看见了没?

图8

图9
9、绘制出的效果
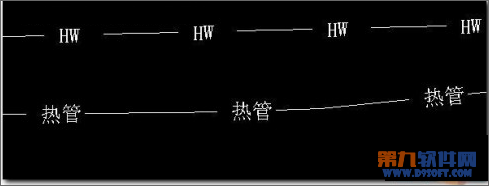
图10
10、在命令行也可实现自定义型,但有点麻烦,如图:

图11
AutoCAD曲面命令简单打造漂亮的帽子
详细操作过程如下:
效果图如下:

1、用样条曲线纵横布置为圆弧平面,接着升高中间线条并夹点连接相关线而形成空间曲线,如图1、2所示:


2、用工具将图2生成曲面这就是帽壳了,如图3所示,将其旋转180度以灰色视图显示如图4所示。


3、用多边形命令,绕帽壳外围画24边形平面,再跳跃式的夹住角的节点以收缩角顶,使之成为多角形,然后选择S参数以生成花瓣状的曲线,如图5所示。
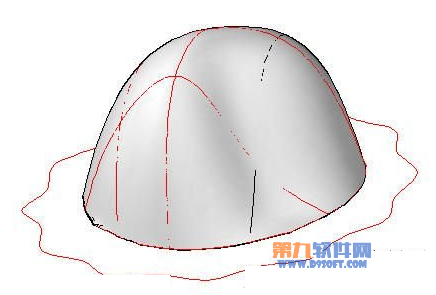
4、用工具将刚画的花瓣状的曲线拉伸少许高度,以辅助下步创建帽沿曲面之用(如图6所示):
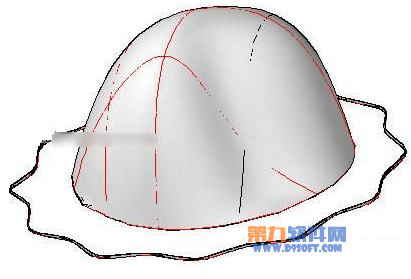
5、做好后向下移动移动距离,使其以后生成的帽沿有一定的坡度。显然拉伸的辅助图下降后,使帽壳与辅助图间存在一定的距离,如图7所示。
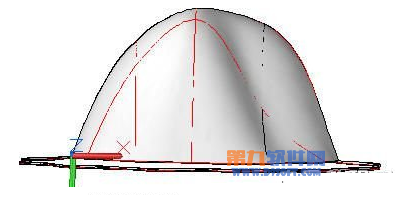
6、用工具,将帽壳底边边界线与辅助图的外边线过渡为新的曲面,这就是帽沿了。如图8、9所示。

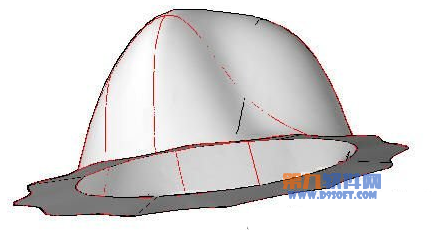
7、用工具将帽沿延伸少许宽度,作为帽沿边子带。如图10所示。再将帽壳的底边线拉伸一定高度作为帽圈带,这就不用细说了,做好的模型如图11所示。
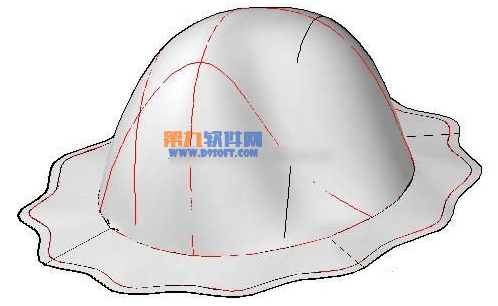

8、附上材质渲染就是一顶带花边的帽子了,如图12和图13所示。


9、如果要帽子的边沿再加宽点,那就再用曲面延伸工具予以延伸即可,如图14所示。

AutoCAD绘制彩虹色葫芦教程
具体制作步骤如下:
首先来看看效果图吧!


1、画条水平线底线和垂直中心线,用样条曲线画半面葫芦形截面(葫芦形状的上下不能大于中心线的上下端。宽不能超出底线)
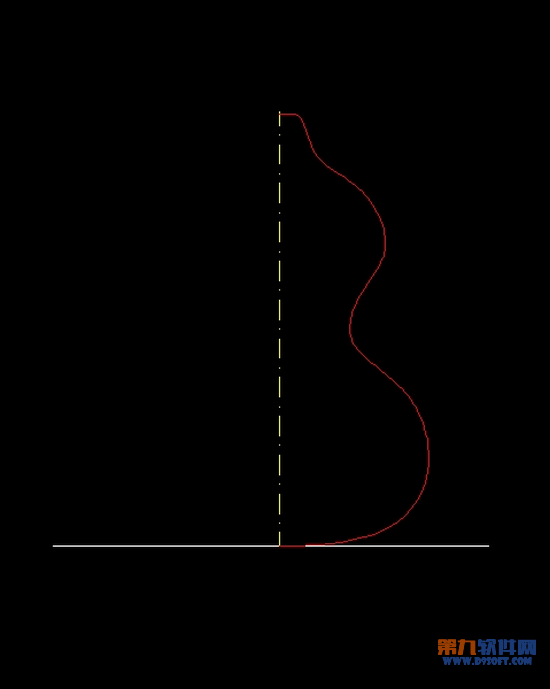
2、面域旋转成葫芦形状实体。底线延中心线扫略。扭曲(T)270度
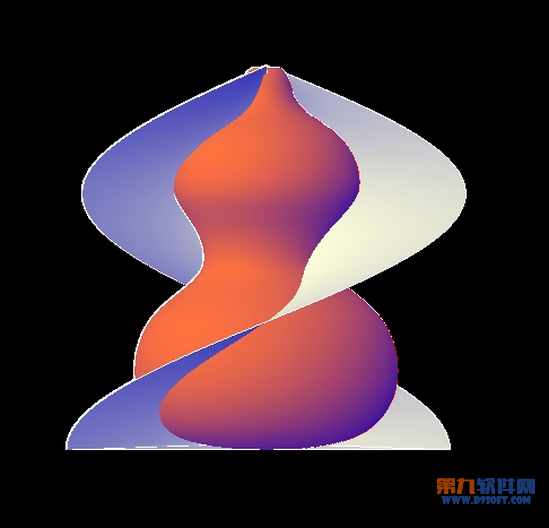
3、SL(剖切)实体,S(曲面)保留一半
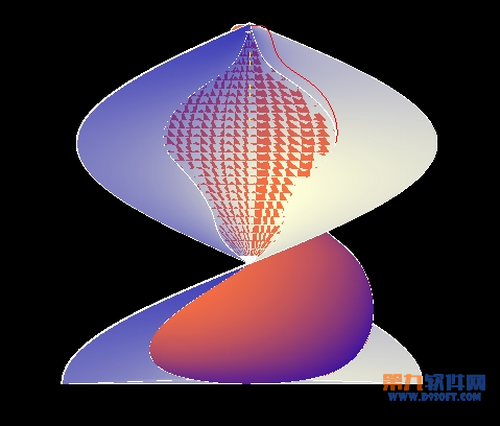
4、指定绕 X 轴的旋转角度 :
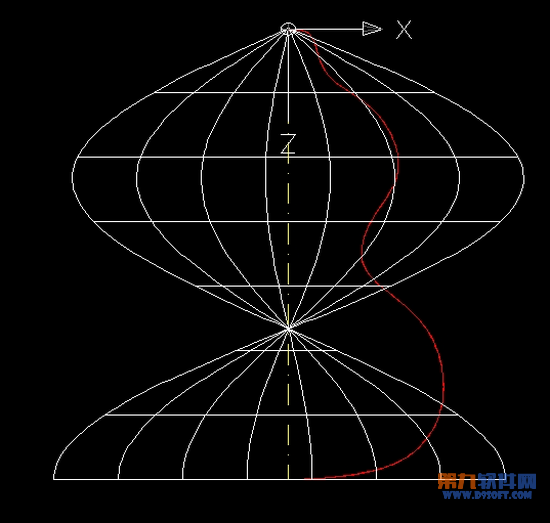
5、RO(旋转),原点(中心线) 'cal 表达式: 360/7 (这里想分几份就除以几 不用计算)
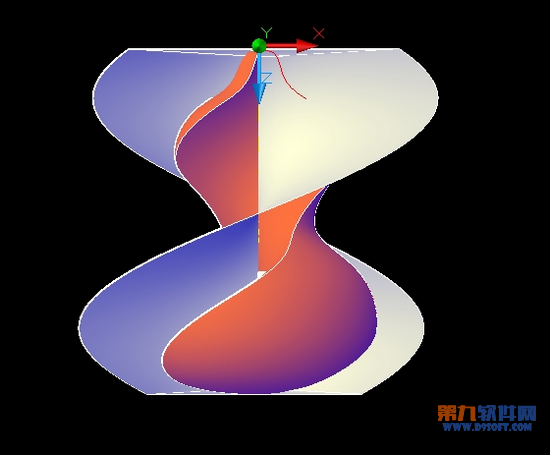
6、SL(剖切)实体,S(曲面)删除多余www.Tulaoshi.com的部分
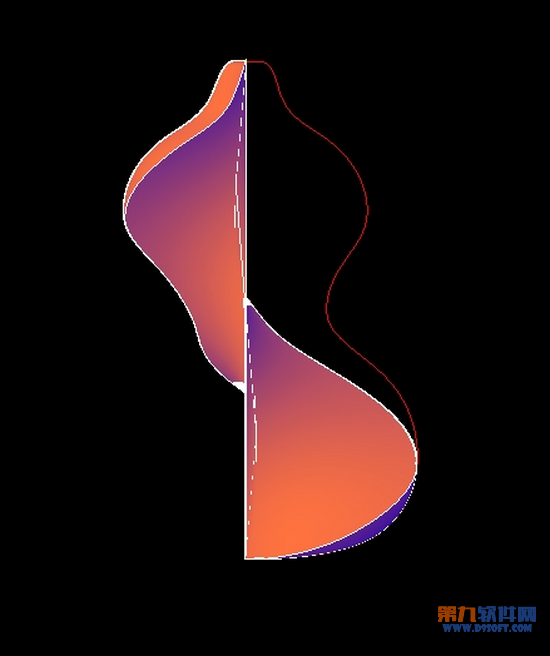
tuLaoShi.com7、阵列7个

8、涂上赤橙黄绿青蓝紫,大功告成。
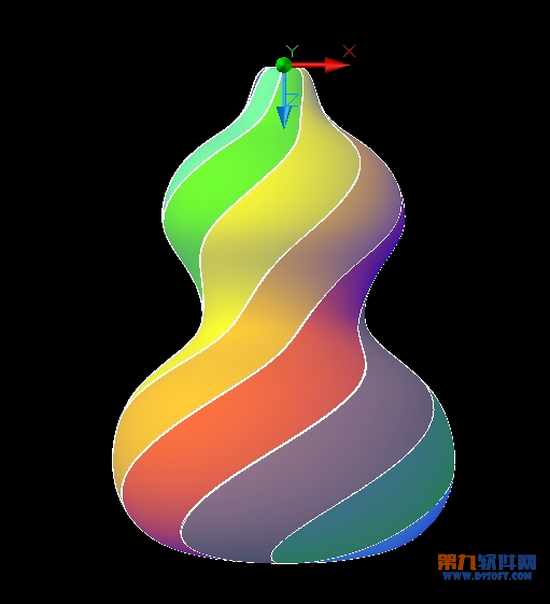

怎样运用AutoCAD连接excel进行数据绘图
如图,今天就是要完成如何在AutoCAD中画出如下图所示的坐标的图形。
当然如果学会了此种绘图的办法之后,还可以更改数据后进行更高级的绘图了。
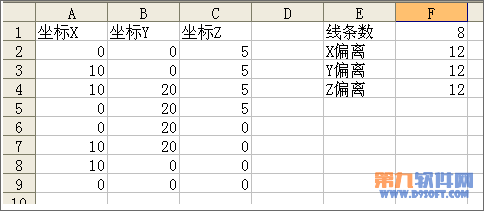
具体操作步骤如下所示:
1、打开CAD工具菜单下宏下的Visual Basic编辑器,新建一个模块,输入如下代码:
Dim xlapp As Excel.Application
Dim xlbook As Excel.workbook
Dim xlsheet As Excel.worksheet
Sub aa() '宏名
Set xlapp = CreateObject("excel.application")
Set xlbook = xlapp.workbooks.Open("D:cadvbafzcp.xls") '打开的EXCEL路径
xlapp.Visible = False
Set xlsheet = xlbook.worksheets("sj") '打开EXCEL中的工作表
i = xlsheet.Cells(1, 6) 'i为线条线数
m = xlsheet.Cells(2, 6) '这里表示第2行第6列
n = xlsheet.Cells(3, 6)
t = xlsheet.Cells(4, 6)
For p = 0 To i - 2 Step 1
p = p
k1 = xlsheet.Cells(2 + p, 1)
h1 = xlsheet.Cells(2 + p, 2)
k3 = xlsheet.Cells(2 + p, 3)
k2 = xlsheet.Cells(3 + p, 1)
h2 = xlsheet.Cells(3 + p, 2)
h3 = xlsheet.Cells(3 + p, 3)
Dim 点 As AcadLine
Dim 起点(2) As Double
Dim 端点(2) As Double
起点(0) = k1 + m
起点(1) = h1 + n
起点(2) = k3 + t
端点(0) = k2 + m
端点(1) = h2 + n
端点(2) = h3 + t
Set 点 = ThisDrawing.ModelSpace.AddLine(起点, 端点)
Next
xlbook.Close
xlapp.Quit
Set xlapp = Nothing
End Sub
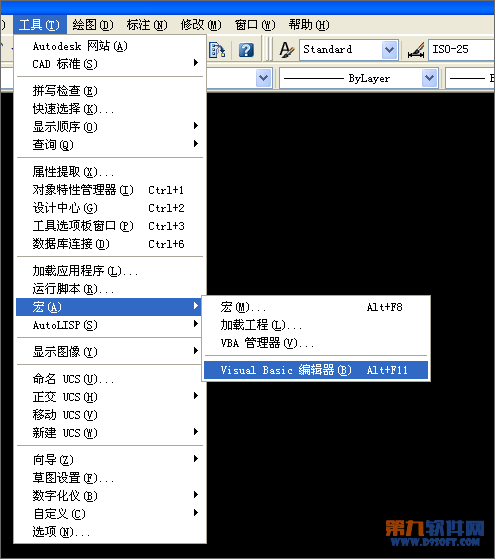
2、同时打开编辑器的工具菜单下的引用,找到Microsoft Excel 11.0 Object Library,如果没有此项,可浏览打开EXCEL启动文件即可。
做好这几步之后就保存编辑内容,然后就可以关闭编辑器了。
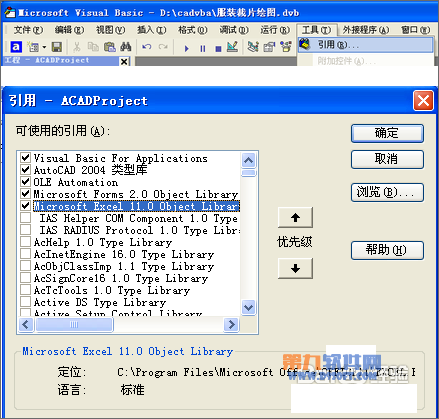
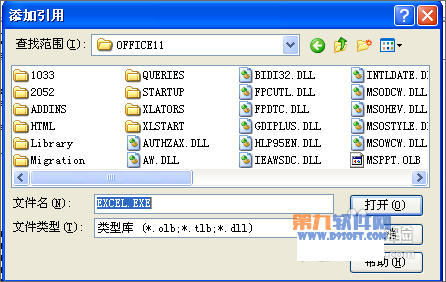
3、返回CAD后按快捷键Alt+F8启动宏,然后启动名字为aa的那个宏,此时CAD上就会自动将图画好了。
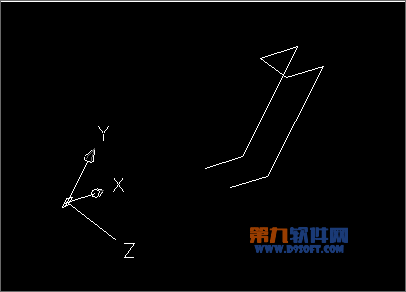
4、以下是画弧所用的代码:
Private Sub CommandButton1_Click()
Dim curves(0 To 1) As AcadEntity
Dim centerpoint(0 To 2) As Double
Dim radius As Double
Dim startangle As Double
Dim endangle As Double
centerpoint(0) = (圆心X坐标): centerpoint(1) = (圆心Y坐标): centerpoint(2) = (圆心Z坐标) '{圆心坐标}
radius =(所画弧处圆的半径) '{半径}
startangle = (所画弧起点弧度值) '角度/180*3.141592653
endangle = (所画弧终点弧度值)
Set curves(0) = ThisDrawing.ModelSpace.AddArc(centerpoint, radius, startangle, endangle)
(本文来源于图老师网站,更多请访问http://m.tulaoshi.com/cadjc/)End Sub
注意事项
此种办法在进行坐标绘图时可能不会完全全面,只需要你再进行适当简单的修补就行了,总体来讲它可以为我们节省很多时间,并且可以让我们更容易去进行绘图和操作,而且精度都是靠你输入的数值进行保留的。
AutoCAD自动对象捕捉工具的使用详解
想详细介绍下面开始分析:
一、AutoCAD2013对象捕捉菜单
在AutoCAD2013绘图窗口中按住后单击鼠标右键可以弹出对象捕捉快捷菜单启用对象捕捉功能。
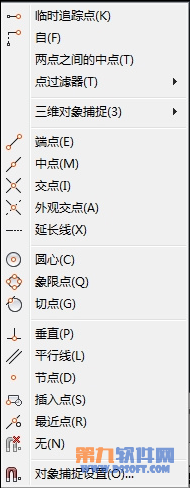
二、在AutoCAD2013草图设置对象捕捉对话框中单击下方的选项按钮,将打开自动捕捉设置框。
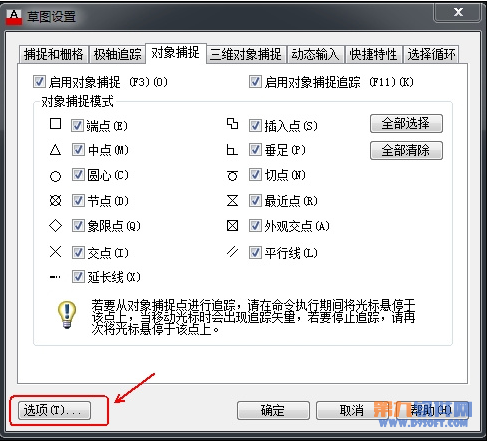
图02
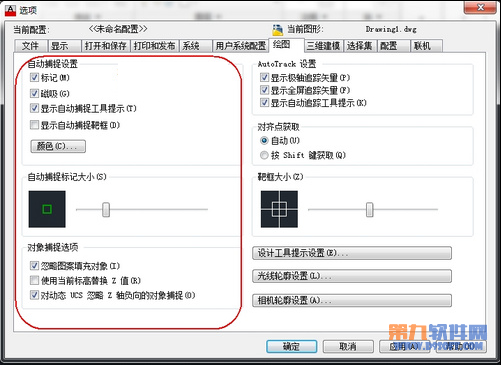
图03
(本文来源于图老师网站,更多请访问http://m.tulaoshi.com/cadjc/)
控制自动捕捉标记、工具提示和磁吸的显示。
如果光标或靶框位于对象上,可以按键遍历该对象可用的所有捕捉点。
(本文来源于图老师网站,更多请访问http://m.tulaoshi.com/cadjc/)
控制自动捕捉标记的显示。该标记是当十字光标移到捕捉点上时显示的几何符号。
(本文来源于图老师网站,更多请访问http://m.tulaoshi.com/cadjc/)
打开或关闭自动捕捉磁吸。磁吸是指十字光标自动移动并锁定到最近的捕捉点上。
(本文来源于图老师网站,更多请访问http://m.tulaoshi.com/cadjc/)
控制自动捕捉工具提示的显示。工具提示是一个标签,用来描述捕捉到的对象部分。
(本文来源于图老师网站,更多请访问http://m.tulaoshi.com/cadjc/)
打开或关闭自动捕捉靶框的显示。
靶框是捕捉对象时出现在十字光标内部的方框。
(本文来源于图老师网站,更多请访问http://m.tulaoshi.com/cadjc/)
显示图形窗口颜色对话框。
(本文来源于图老师网站,更多请访问http://m.tulaoshi.com/cadjc/)
设定自动捕捉标记的显示尺寸。
(本文来源于图老师网站,更多请访问http://m.tulaoshi.com/cadjc/)
设置执行对象捕捉模式。
(本文来源于图老师网站,更多请访问http://m.tulaoshi.com/cadjc/)
指定对象捕捉的选项。
(本文来源于图老师网站,更多请访问http://m.tulaoshi.com/cadjc/)
指定对象捕捉忽略对象捕捉位置的 Z 值,并使用为当前 UCS 设置的标高的 Z 值。
(本文来源于图老师网站,更多请访问http://m.tulaoshi.com/cadjc/)
指定使用动态 UCS 期间对象捕捉忽略具有负 Z 值的几何体。
(本文来源于图老师网站,更多请访问http://m.tulaoshi.com/cadjc/)
控制与AutoTrack (自动追踪)方式相关的设置,此设置在极轴追踪或对象捕捉追踪打开时可用(请参见 DSETTINGS)。
(本文来源于图老师网站,更多请访问http://m.tulaoshi.com/cadjc/)
当极轴追踪打开时,将沿指定角度显示一个矢量。使用极轴追踪,可以沿角度绘制直线。极轴角是 90 度的约数,如 45、30 和 15 度。(TRACKPATH 系统变量 = 2)
在AutoCAD2013三维视图中,也显示平行于 UCS 的 Z 轴的极轴追踪矢量,并且工具提示基于沿 Z 轴的方向显示角度的 +Z 或 -Z。
(本文来源于图老师网站,更多请访问http://m.tulaoshi.com/cadjc/)
追踪矢量是辅助用户按特定角度或按与其他对象的特定关系绘制对象的线。如果选择此选项,对齐矢量将显示为无限长的线。(TRACKPATH 系统变量 = 1)
(本文来源于图老师网站,更多请访问http://m.tulaoshi.com/cadjc/)
控制自动捕捉标记、工具提示和磁吸的显示。
(本文来源于图老师网站,更多请访问http://m.tulaoshi.com/cadjc/)
(本文来源于图老师网站,更多请访问http://m.tulaoshi.com/cadjc/)
当靶框移到对象捕捉上时,自动显示追踪矢量。
(本文来源于图老师网站,更多请访问http://m.tulaoshi.com/cadjc/)
按 Shift 键并将靶框移到对象捕捉上时,将显示追踪矢量。
(本文来源于图老师网站,更多请访问http://m.tulaoshi.com/cadjc/)
以像素为单位设置对象捕捉靶框的显示尺寸。
如果选择显示自动捕捉靶框(或 APBOX 设置为 1),则当捕捉到对象时靶框显示在十字光标的中心。靶框的大小确定磁吸将靶框锁定到捕捉点之前,光标应到达与捕捉点多近的位置。取值范围从 1 到 50 像素。
(本文来源于图老师网站,更多请访问http://m.tulaoshi.com/cadjc/)
控制绘图工具提示的颜色、大小和透明度。
(本文来源于图老师网站,更多请访问http://m.tulaoshi.com/cadjc/)
显示工具提示外观对话框。
(本文来源于图老师网站,更多请访问http://m.tulaoshi.com/cadjc/)
显示光线轮廓外观对话框。
(本文来源于图老师网站,更多请访问http://m.tulaoshi.com/cadjc/)
AutoCAD制作立体五角星教程
具体制作步骤:
一、CAD中利用五边形角点连线的方式绘制五角形平面,修建后将五角星平面做成免域。
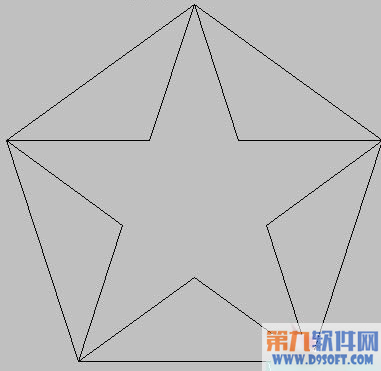
图1
二、然后在五角星平面内侧以边的形式绘制五边形作为辅助图形。
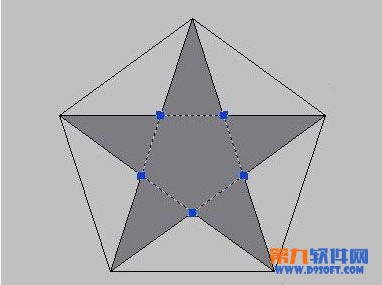
图2
三、转到西南轴侧图,按图绘制辅助线,高度线高度自定,然后选择拉伸命令(命令行输入ext即可)选择五边形免域,输入角度时用鼠标捕图形中心点,和辅助线上图形中心点到辅助线的垂直点,输入高度时捕捉高度线的两个端点,至此完成(删掉多余的辅助线)
 tulaoshi
tulaoshi图3
最终效果
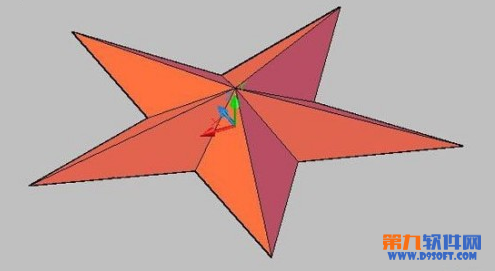
图4
用这个方法还可以绘制一个奔驰标志的立体图形。

图5
AutoCAD快速设计立体羽毛球教程
具体操作过程如下
最后效果图

开始制作:
1、在CAD中按下图绘一个旋转面。
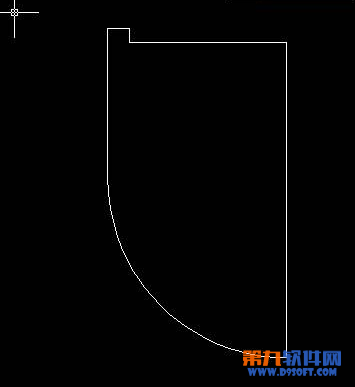
2、region创建面域,选择刚做好的图形!
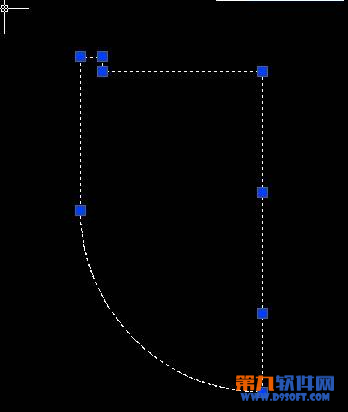
3、再在左边,绘一个小四边形,位置如图!
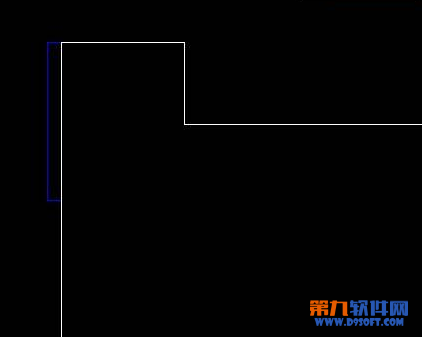
4、再绘羽毛杆旋转面,大小如图!上面小,下面大
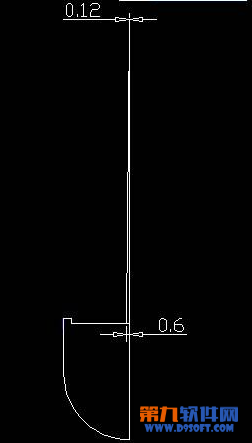
5、再制作羽毛,用spline样条线绘出形状,之后创建成面域region,样式如图!
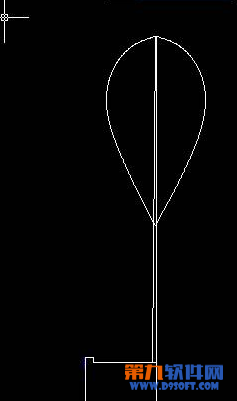
6、revolve旋转,选择所有须旋转面!EXT拉伸羽毛边,厚度自定!
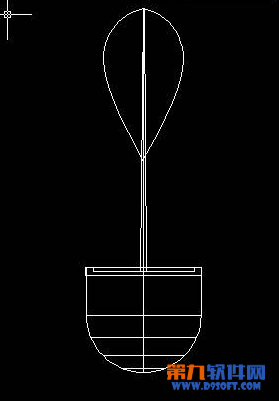

7、移动M,把羽毛杆移动到如图位置!(其它羽毛重复上面的操作步骤即可!)












