AutoCAD2013块编辑器使用详解
1.按键打开粗糙度。dwg图形文件。

图01
2.在命令行输入命令,按空格键执行命令;或在AutoCAD2013常用工具栏中单击 块编辑器按钮。
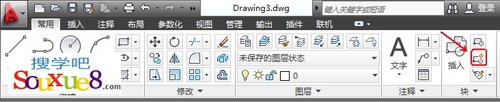
图02
3.AutoCAD2013弹出编辑块定义对话框,如图所示。
在编辑块定义左侧的大列表框内列出了当前已定义的块的名称,从中该选择要编辑的块(这里我们选择当前图形),会在右侧的图像框内显示出块的形状,单击确定按钮。
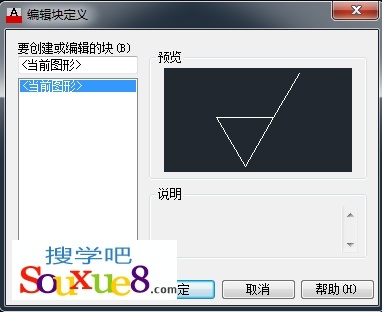
图03
4.AutoCAD2013打开块编辑器,进入编辑模式。
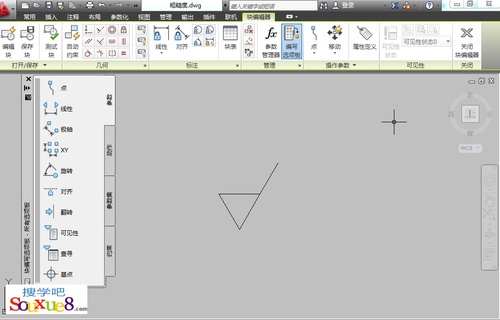
图04
5.此时在AutoCAD2013块编辑器中显示出要编辑的块,用户可以直接对其进行编辑(如修改形状、大小、绘制新图形等),编辑后单击工具栏上的 关闭块编辑器按钮;AutoCAD2013显示如图所示的对话框,如果单击将更改保存到当前图形,则会关闭块编辑器,并确认对块定义的修改。
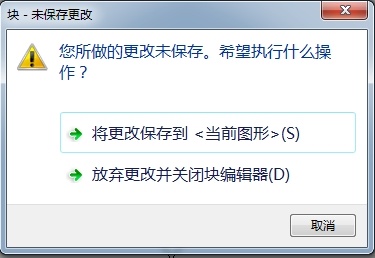
图05
注:一旦利用块编辑器修改了块,当前图形中插入的对应块均会自动进行相应的修改。如果在当前图形中双击某块,也会打开编辑块定义对话框,允许用户选择要编辑的AutoCAD2013块。
AutoCAD2013设置表格样式详解
AutoCAD2013定义表格样式:
与文字样式一样,用户可以为表格定义样式。
命令:
AutoCAD2013工具栏:常用-注释- (表格样式)。
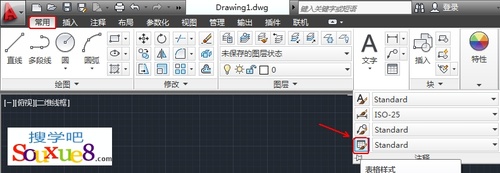
图01
命令操作:
在命令行输入命令,并按空格键执行;AutoCAD2013弹出表格样式对话框。
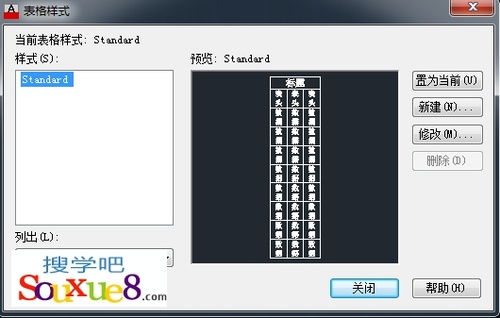
图02
对话框中,当前表格样式标签说明了当前的表格样式;样式列表框中列出了满足条件的表格样式(图中只有一个样式,即Standard。可以通过列出下拉列表框确定要列出哪些样式);预览框中显示出表格的预览图像;置为当前和删除按钮分别用于将在样式列表框中选中的表格样式置为当前样式、删除对应的表格样式;新建和修改按钮分别用于新建表格样式和修改已有的表格样式。
一、新建表格样式:
单击表格样式对话框中的新建按钮,AutoCAD2013弹出创建新的表格样式对话框,如图所示。
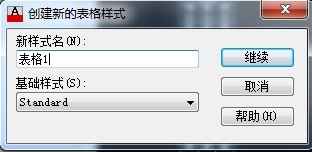
图03
通过对话框中基础样式下拉列表选择基础样式,并在新样式名文本框中输入新样式的名称(如输入表格1),单击继续按钮,AutoCAD2013弹出新建表格样式对话框,如图所示。

图04
1.起始表格选项组:
图05
该选项组允许用户指定一个已有表格作为新建表格样式的起始表格。单击其中的 按钮,AutoCAD2013Tulaoshi.com临时切换到绘图屏幕,并提示:
在此提示下选择某一表格后,AutoCAD2013返回到新建表格样式对话框,并在预览框中显示出该表格,在各对应设置中显示出该表格的样式设置。
通过按钮选择了某一表格后,还可以通过位于该按钮右侧的 按钮删除选择的起始表格。
2.常规选项:
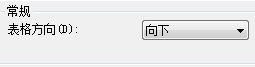
图06
可通过表格方向列表框确定插入表格时的表格方向。列表中有向下和向上两个选择。向下表示创建由上而下读取的表格,即标题行和表头行位于表的顶部;向上则表示创建由下而上读取的表格,即标题行和表头行位于表的底部。
3.预览框:
预览框用于显示新创建表格样式的表格预览图像。
4.单元样式选项组。
确定单元格的样式。用户可以通过对应的下拉列表确定要设置的对象,即在数据、标题和表头之间选择(它们在表格中的位置如上图所示的预览图像内的对应文字位置)。单元样式选项组中,常规、文字和边框3个选项卡分别用于设置表格中的基本内容、文字和边框,对应的选项卡如图所示。
其中,常规选项卡用于设置基本特性,如文字在单元格中的对齐方式等;
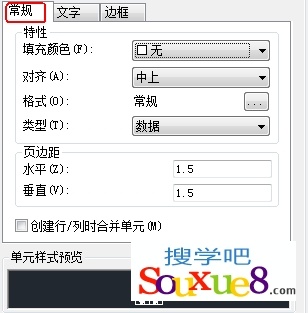
图07
文字选项卡用于设置文字特性,如文字样式等;
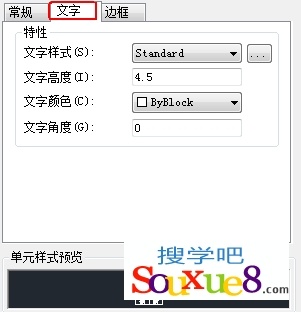
图08
边框选项卡用于设置表格的边框特性,如边框线宽、线型、边框形式等。用户可以直接在单元样TuLaoShi.COM式预览框中预览对应单元的样式。
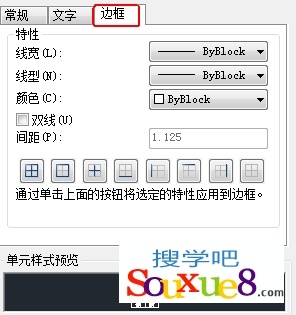
图09
完成表格样式的设置后,单击确定按钮,AutoCAD2013返回到表格样式对话框,并将新定义的样式显示在样式列表框中。单击对话框中的确定按钮关闭对话框,完成新表格样式的定义。
二、修改表格样式:
在表格样式对话框中的样式列表框中选中要修改的表格样式,单击修改按钮,AutoCAD2013会弹出如图所示类似的修改表格样式对话框,利用此对话框可以修改已有表格的样式。
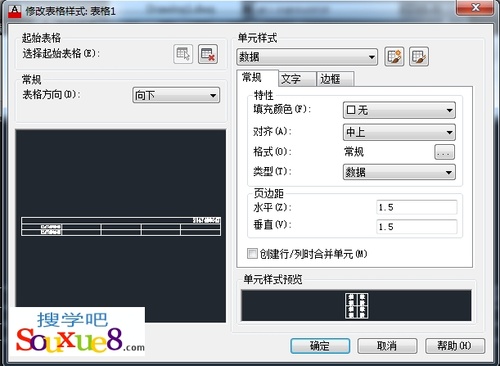
图10
AutoCAD2013填充图形实例详解
AutoCAD2013填充是指对指定区域填充指定的图案、渐变色、实体等。
1.启动AutoCAD2013中文版软件,在AutoCAD2013绘图窗口中绘制如下图形。
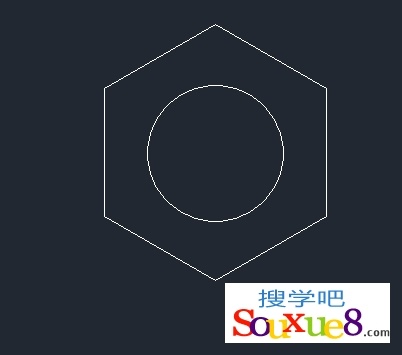
图01
2.这里我们以图案填充为例进行讲解,在AutoCAD2013命令窗口中输入,并按空格键执行命令;或单击工具栏中 图案填充按钮;或单击右侧的倒三角按钮,从弹出的下拉列表中可以选择图案填充、渐变色填充和实体填充。
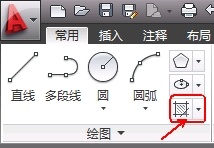
图02
3.AutoCAD2013会弹出与如下图所示填充编辑器,供用户编辑、修改填充参数。

图03
4.设置好填充编辑器参数后,在AutoCAD2013绘图窗口中需要填充的位置单击鼠标左键,即可完成填充,如图所示。

图04
(注:可继续在AutoCAD2013绘图窗口中选择要填充的图形,对多个图形对象进行填充。)
添加拾取点:根据围绕指定点所构成的封闭区域的现有对象来确定边界。
添加选择边界对象:根据构成封闭区域的选定对象来确定边界。
删除边界对象:从已确定的填充边界中取消某些边界对象。
(1) 图案填充图案:单击图案填充图案按钮,打开的列表中列出了AutoCAD2013提供的预设的图案、渐变色等,单击选择一个即可。
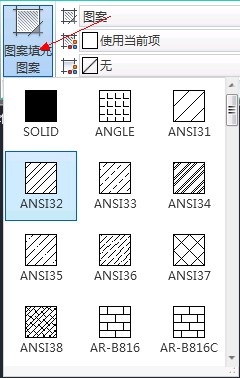
图05
(2) :
单击右侧框,在弹出的下拉列表中可以选择切换填充方式:如选择图案填充、渐变填充和实体填充或自定义填充。
如更改为渐变色填充效果如图:
图06
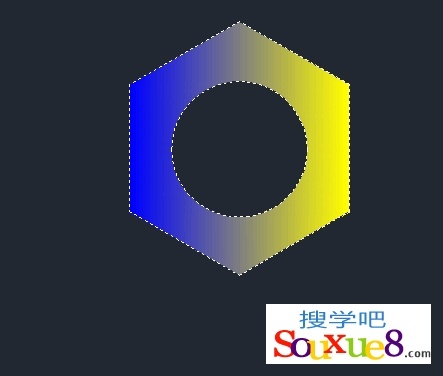
图07
(3) 更改填充颜色:
当选择图案填充时,更改填充颜色效果如图:
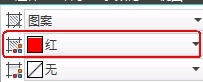
图08
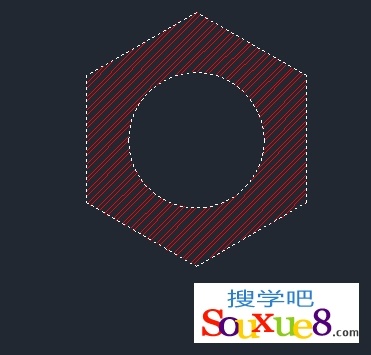
图09
当选择渐变色填充时,更改填充颜色效果如图:
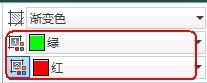
图10
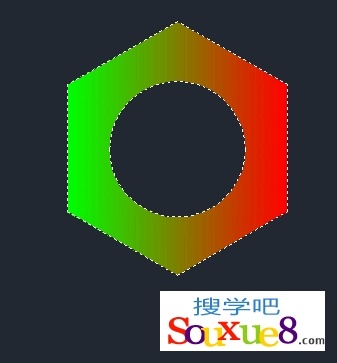
图11
(4) 图案填充透明度:
可以更改图案填充的透明度,值越大填充的图案或渐变色越透明。
图12
(5) 角度:
更改填充图案或渐变色的旋转角度。
图13
图14

图15
(6) 填充图案比例:
更改填充图案时的图案比例值,即放大或缩小预定或自定义的图案,可以直接输入比例值。
图16
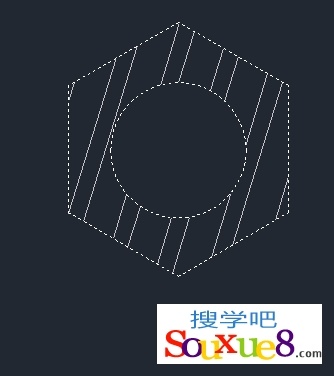
图17
(7) 设定原点:
此选项组用于确定生成填充图案时的起始位置。因为某些填充图案(如砖块图案)需要与图案填充边界上的某一点对齐。
图18
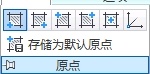
图19
AutoCAD2013预设了多种原点对齐方式。
如图所示右侧图选定原点后的效果如图。
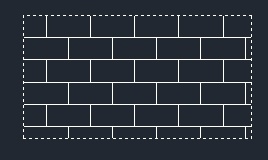
图20
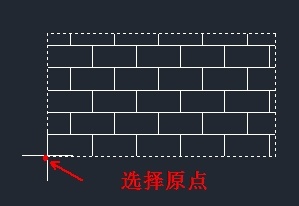
图21
(8) 特性匹配:
使用选定图案填充对象的特性设置填充图案特性,包括图案填充原点。
具体操作方法:
1.单击特性匹配按钮。

图22
2.在绘图窗口中单击选择已有的填充图案作为当前填充图案。
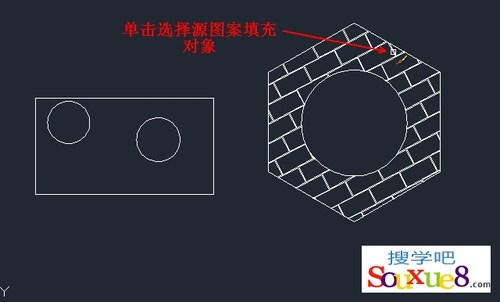
图23
3.然后在另一个要应用上面所选填充图案的图形中单击即可应用上面所选图案填充。

图24
(9)创建独立的图案填充:

图25
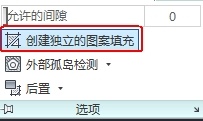
图老师 图26
控制当同时制定几个独立的闭合边界时,是通过它们创建单一的图案填充对象(即在各个填充区域的填充图案属于一个对象),还是创建多个图案填充对象。
(10) 允许的间隙:
AutoCAD2013允许将实际上并没有完全封闭的边界用做填充边界。
图27
(11) 孤岛:
填充图案时,AutoCAD2013将位于填充区域内的封闭区域称为孤岛。当以拾取点的方式确定填充边界后,AutoCAD2013会自动确定出包围该点的封闭填充边界,同时还会自动确定出对应的孤岛边界。
图28
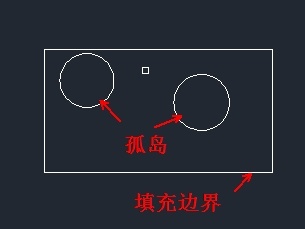
图29
1.普通孤岛检测:AutoCAD2013从最外部边界向内填充,遇到与之相交的内部边界时断开填充线,再遇到下一个内部边界时继续填充。
(本文来源于图老师网站,更多请访问http://m.tulaoshi.com/cadjc/)2.外部孤岛检测:AutoCAD2013从最外部边界向内填充,遇到与之相交的内部边界时断开填充线,不再继续填充。
3.忽略孤岛检测:AutoCAD2013忽略边界内的对象,所有内部结构均要被填充图案覆盖。
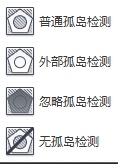
图30
AutoCAD2013块用途及创建方法
块是图形对象的集合,通常用于绘制重复的图形。一旦将一组对象组合成块,就可以根据绘图需要将其多次插入到图形中任意指定的位置,且插入时还可以采用不同的比例和旋转角度。用AutoCAD2013绘图时,常常需要绘制一些形状相同的图形,如果把这些经常需要绘制的图形分别定义成块(也可以说是定义成图形库),需要绘制它们时就可以用插入块的方法实现,即把绘图变成了拼图。这样做既避免了重复性工作,又可以提高绘图的效率。
创建块:
1.启动AutoCAD2013中文版软件,在AutoCAD2013绘图窗口中绘制图形,如图所示。

图01
2.在命令行中输入命令,并按空格键执行命令;或在AutoCAD2013常用工具栏中单击 创建块按钮。

图02
3.AutoCAD2013弹出块定义对话框,如图所示。
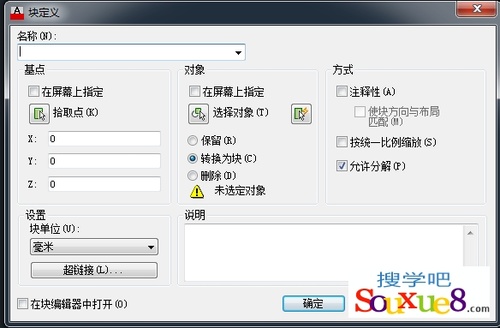
图03
块定义对话框参数介绍:
(1)名称文本框:
图04
用于指定块的名称,在文本框中输入即可。
(2)基点选项组:
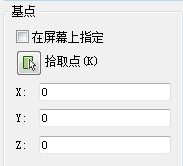
图05
确定块的插入基点位置。可以直接在X、Y和Z文本框中输入对应的坐标值;也可以单击拾取点按钮 ,切换到绘图屏幕指定基点;还可以选中在屏幕上指定复选框,等关闭对话框后再根据提示指定基点。
(注:从理论上讲,可以选择块上或块外的任意一点作为插入基点,但为了以后使块的插入更方便、更准确,一般应根据图形的结构来选择基点。通常将基点选在块的中心点、对称线上某一点或其他有特征的点。)
(4)对象选项组 :
确定组成块的对象。
1.在屏幕上指定复选框。
图06
如果选中此复选框,通过对话框完成其他设置后,单击确定按钮关闭对话框时,AutoCAD2013会提示用户选择组成块的对象。
2.选择对象按钮:
图07
选择组成块的对象。单击此按钮,AutoCAD2013临时切换到绘图屏幕,并提示:
选择对象:
在此提示下选择组成块的各对象后按回车键,AutoCAD2013返回上图所示的块定义
对话框,同时在名称文本框的右侧显示出由所选对象构成块的预览图标,并在对象选项组中的最后一行将未选定对象替换为已选择n个对象。
3.快速选择按钮:
图08
该按钮用于快速选择满足指定条件的对象。单击此按钮,AutoCAD2013弹出快速选择对话框,用户可通过此对话框确定选择对象的过滤条件,快速选择满足指定条件的对象。
4.保留、转换为块和删除单选按钮。
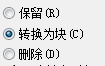
图09
确定将指定的图形定义成块后,如何处理这些用于定义块的图形。保留指保留这些图形,转换为块指将对应的图形转换成块,删除则表示定义块后删除对应的图形。
4,方式选项组
指定块的设置。
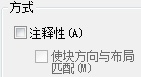
图10
1.注释性复选框:
指定块是否为注释性对象。
2.按统一比例缩放复选框:
图11
指定插入块时是按统一的比例缩放,还是沿各坐标轴方向采用不同的缩放比例。
3.允许分解复选框:
图12
指定插入块后是否可以将其分解,即分解成组成块的各基本对象。
(注:如果选中允许分解复选框,插入块后,可以用命令分解块。)
(5)设置选项组:
(本文来源于图老师网站,更多请访问http://m.tulaoshi.com/cadjc/)指定块的插入单位和超链接。
1.块单位下拉列表框。
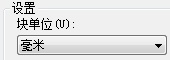
图13
指定插入块时的插入单位,通过对应的下拉列表选择即可。
2.超链接按钮。
图14
通过插入超链接对话框使超链接与块定义相关联。
(6)说明框:
指定块的文字说明部分(如果有的话),在其中输入即可。
(7)在块编辑器中打开复选框:
确定当单击对话框中的确定按钮创建出块后,是否立即在块编辑器中打开当前的块定义。如果打开了块定义,可以对块定义进行编辑。
通过块定义对话框完成各设置后,单击确定按钮,即可创建出对应的块。
4.这里我们在块定义对话框中单击 选择对象按钮,在AutoCAD2013绘图窗口中框选组成块的对象后按回车键。
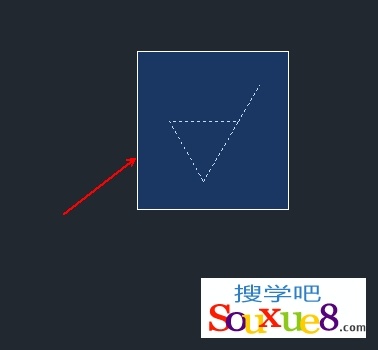
图15
5.AutoCAD2013返回上图所示的块定义对话框,从中进行相应的参数设置,如图所示。
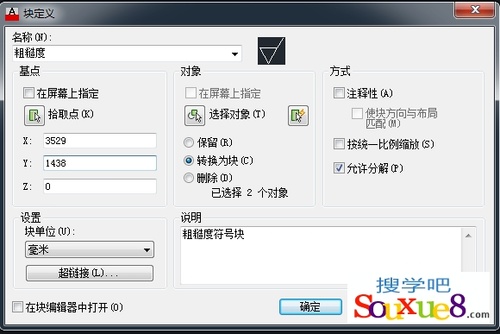
图16
6.单击确定按钮,完成块的定义,并且AutoCAD2013将当前图形转换为块(因为在上图对象选项组中选择了转换为块单选按钮。
AutoCAD2013填充图形练习实例
AutoCAD2013创建房屋及填充图形练习最终效果图:
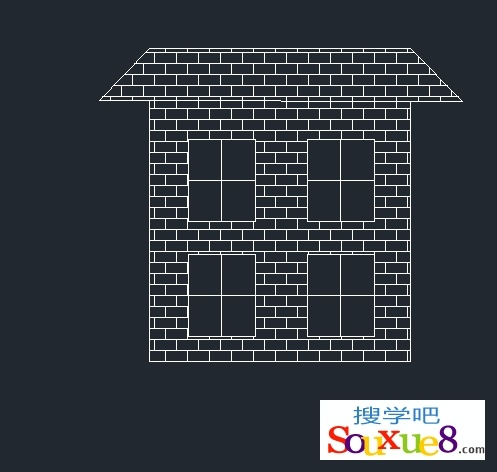
图01
1.启动AutoCAD2013中文版,在AutoCAD2013常用工具栏中选择直线工具,绘制外轮廓,如图所示。
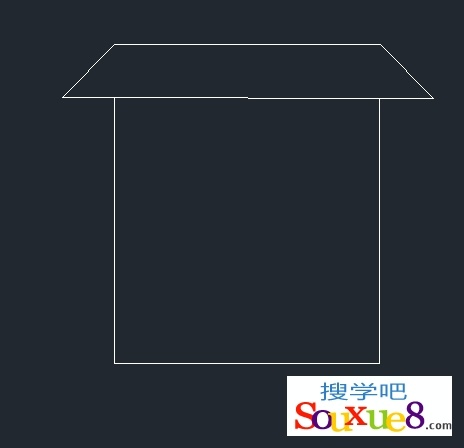
图02
2.绘制窗户,使用AutoCAD2013矩形工具和直线工具先绘制出一个窗户,
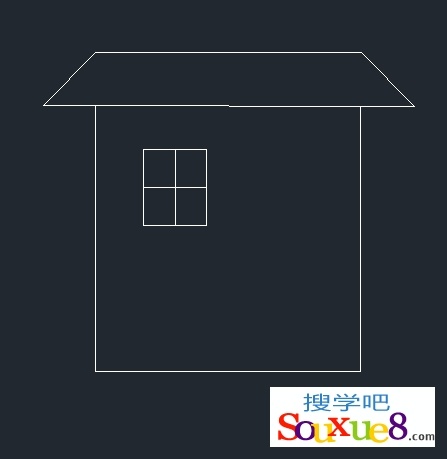
图03
3.使用矩形阵列工具得到另外几个窗户,如图所示。
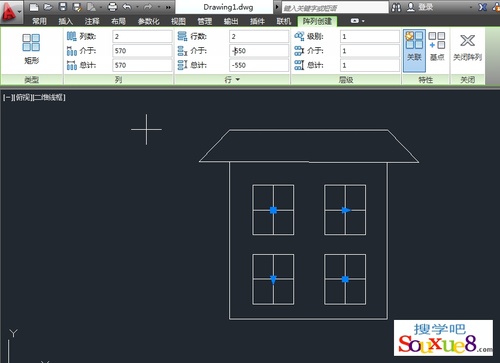
图04
4.选择AutoCAD2013图案填充工具,用对应的图案填充,填充时注意采用合适的填充比例;设置好后关闭图案填充创建,得到最终效果图。
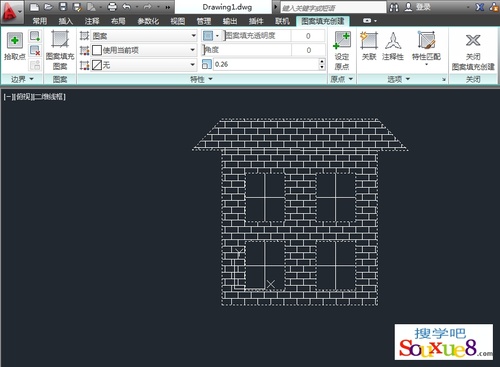
图05










