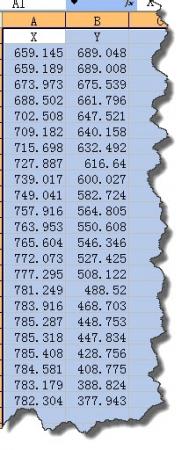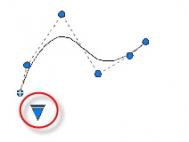如何利用EXCEL在AUTOCAD里绘制任意曲线、折线?
中学里学过很多函数,他们的图形怎么通过计算机绘制出来呢。我们今天介绍如何利用EXCEL在AUTOCAD里绘制任意曲线、折线的方法,一起来学习吧!
工具/原料
AUTOCAD
EXCEL
方法/步骤
我们举例一下,比方说绘制:8KM长的旧路改造设计,已经测量好了旧路中线的坐标
将x坐标值放入A列,y坐标值放入到B列 如图

再将A列和B列合并成D列
AutoCAD坐标点用逗号隔开,表达式如:x坐标值,y坐标值
(本文来源于图老师网站,更多请访问http://m.tulaoshi.com/cadjc/)所以我们加入辅助列,在D2单元格里输入:=A2&,"&B2,得到CAD 坐标值。

复制生成CAD 坐标值 第一个坐标,用它来作为曲线的起点。

打开AUTOCAD软件,在命令行里输入PL指令,空格后,粘贴起点坐标,后空格确认。

回到EXCEL文件,复制余下来的坐标。
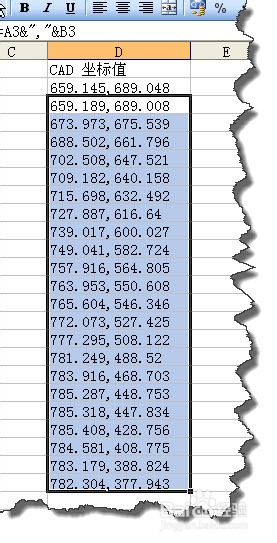
再回到CAD软件,再在命令行里粘贴余下来的坐标。

看一下曲线是不是自动画好了。这个方法的好处就是,你的坐标值如果要进行调整时,只需要在excel中进行修改,重新绘制,方便易于修改。
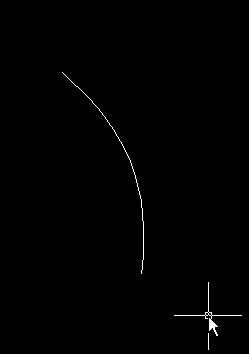
以上就是如何利用EXCEL在AUTOCAD里绘制任意曲线、折线的方法介绍,希望能帮到大家!
cad比例因子是什么意思?怎么设置修改?
有网友问关于cad比例因子的含义,在cad教程中有提到关于修改比例因子的相关内容,从中也涉及到了关于cad修改图形比例的内容。但是对于一些新手来说可能还是不太清楚cad比例因子的含义及如何修改cad比例因子。而这里就给大家详细分析cad中比例因子是什么意思及如何修改的具体内容。
一、cad比例因子是什么意思?
比例因子数值的大小代表单位长度内组成线型的基本单元(线段或点)的重复次数,数值越小表明单位长度内线型单元重得越多,反之越少,如果重复过多时,点画线中的线段过密,看起来可能也象一条实线,但过少时Tulaoshi.Com你所画的线中只有线型的一个基本单无线段,因此看起来也是实线。
二、CAD线性比例因子命令是什么?
线性比例因子是:LTS。至于线宽,看看屏幕下方那个状态栏线宽按钮是否是打开,打开才能看到。
cad比例因子也就是我们常说的线型比例因子,这种线型比例因子所有的线型均是由点和线段组成的。例如点画线或虚线。在生成这种线型时,这些组成线型的点和线段是有大小和稀密的(即线段的长短和间隔),就象你画的图有大小一样。当这种具有大小的线型在不同场合显示时,可能会产生不同的视觉效果:在Tulaoshi.com很小的图中虚线看起来就象实线,大图中可能就很正常。因此CAD中就有一个线型比例因子的问题,用以调整不同大小图形中的线型显示比例。如果只需调整一种线型的比例在属性中设置,如要对所有线型进行调整就要使用全局比例因子,一般情况下全局比例因子为1不作调整。
三、Cad比例因子怎么设置修改?(缩放和增大)
1、首先用鼠标点击桌面cad2010软件快捷方式,打开cad2010软件,然后再cad窗口上面点击格式--标注样式,弹出的标准样式窗口上,再标注样式管理器窗口右侧点击修改按钮。如图所示:
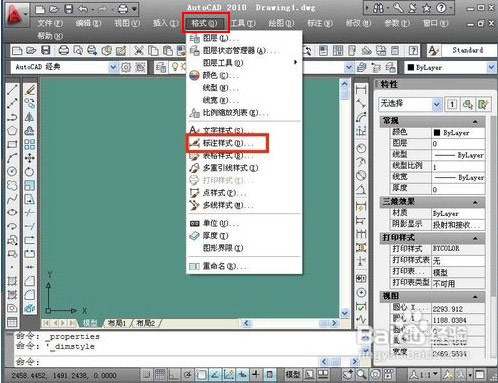
2、在弹出的窗口上切换到主单位,点击主单位以后进入主单位设置窗口,如图所示:
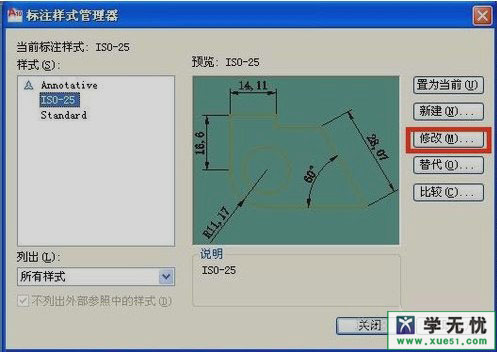
3、再设置窗口上面的测量单位比例下面的比例因子后面输入要设置的数值,数值1则为1:1,数值2为1:2,数值0.5为0.5:1,设置好以后点击确定按钮即可。如图所示:

四、比例因子的计算方法:
1:100/1:200=2(意味图形缩小一倍,单位不变) 1:100/1:50=0.5(意味图形放大一倍,单位不变)
1:100/1:25=0.25 1:100/1:20=0.2
关于cad比例因子的含义接介绍到这里了,希望能帮到你。
在cad中怎么画角度?cad画角度三种方法介绍
cad是应用最广泛的计算机辅助设计软件,学会使用cad怎么画角度是必不可少的,尤其是对于新手来说,更应该学习。那么在cad中怎么画角度?下面图老师小编就为大家介绍三种cad画角度方法,希望对大家有所帮助!

极轴追踪法
1、首先打开cad,在界面下方右键单击极轴追踪图标,选择设置 。

在弹出的草图设置中勾选启用极轴追踪 ,然后在附加角中点击新建 ,输入想要追踪的角度,这里图老师小编新建0度和30度,最后确定。
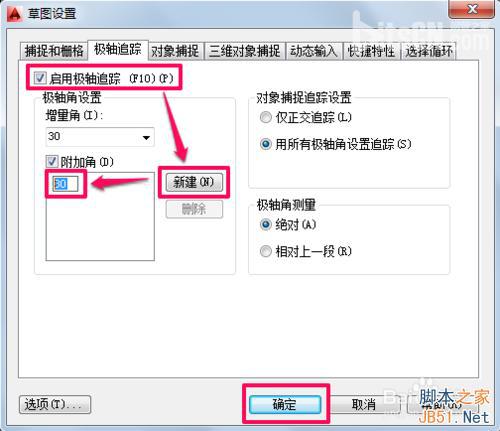
设置完极轴追踪之后,我们在画线的时候每隔30度就会出极轴,很容易就画出了角度,画其它角度的设置方法都是一样的。

画完之后图老师小编标注一下角度给大家看一下,这种方法一劳永逸,推荐www.Tulaoshi.com大家使用。

命令行法
我们先画出一条水平直线做参照,然后使用直线工具点击第一点,在命令行中输入45(限定为45度的意思),最后按回车键确定。
(本文来源于图老师网站,更多请访问http://m.tulaoshi.com/cadjc/)
此时直线就限定为45度了,在合适的长度上点击然后退出直线工具就画好角度了。

如果不光要画角度,还想直接限定长度怎么办呢?使用直线工具点击起点之后,输入@20060(意思是长度为200,角度为60度),按回车键确定,然后退出直线工具就用cad画好角度了。

动态输入法
在界面下方左键点击开启动态输入,使用直线工具点击起点,直接输入直线长度(这里图老师小编输入300)。

然后按Tab键切换到下一个输入框,输入角度45度,按回车键确定。

以上三种cad画角度的方法都很简单实用,根据自己的习惯和实际情况来选用就可以啦。

END
以上就是cad画角度三种方法介绍,大家看明白了,希望这篇教程对大家有所帮助,谢谢阅读!
CAD绘制一把逼真的锥子
下面就为大家介绍CAD绘制一把逼真的锥子方法,教程绘制出来的锥子很不错,推荐到脚本之家,喜欢的朋友一起来学习吧!
1、打开CAD,转俯视图,画直径30的圆,再在一侧画60长的直线
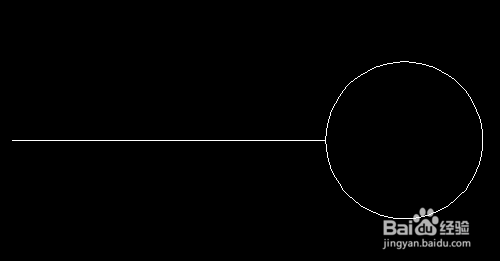
2、在圆上画一条直线(连接两象限点)

3、转左视图,再转西南等轴测视图,在直线与圆上的直线端点画直径8的圆

4、再画一条60长的直线
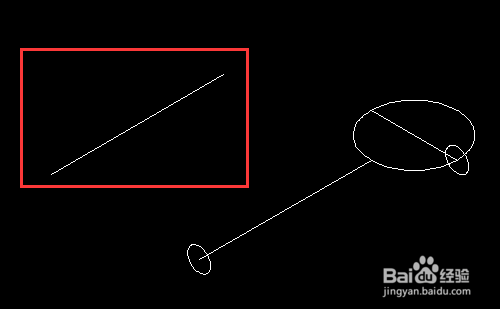
5、在直线的一端点画直径8的圆,中点画直径4的圆,另一端点画直径0.1的圆

6、依次放样三个圆,转概念视觉样式
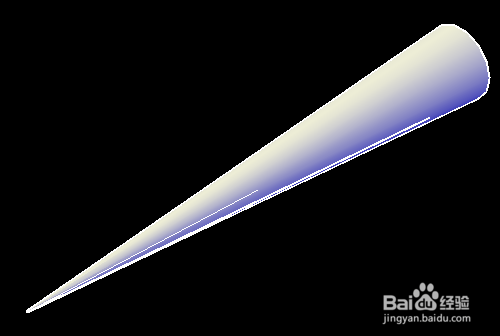
7、沿直线与直径30的圆,扫掠两个直径8的圆

8、将锥形移到圆柱的端点,再删除多余的线
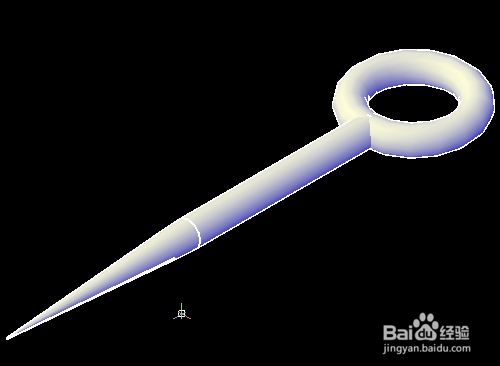
9、合并三个实体,锥子画好了

注意事项
数据均以毫米为单位
以上就是CAD绘制一把逼真的锥子方法介绍,希望能对大家有所帮助!
模具设计技巧:三维CAD中望3D如何快速划分面
工程师在进行模具设计时,常常面临如何正确选择模具区域面的划分形式以提高效率倘若单个面去选取,则效率低;若多个面选取,则超出选取的范围,还得去除多余的面。如何快速、便捷地通过三维CAD软件来选取合适的所需面?今天图老师小编邀请到一位资深模具工程师跟大家分享一个简易的小技巧,以三维设计软件中望3D为例,如何利用中望3D智能的全3D模具设计模块来灵活处理面的划分形式,从而达到事半功倍的效果。
进行模具设计的过程中,常需对区域面进行划分,有时不限于一个面的选取,如下图1红色框标注所示,需对红框内的多个面进行选取。

图1三维CAD中望3D如何快速划分面
步骤一:当需要选取内部面时,点击图2左上方的选择工具条,选取内部选项。

图2选取中望3D内部选项
步骤二:点击鼠标右键,框选需要选取的面,则能将内部面进行适当的选取,便于后续工作的进行。

如图3对内部面已准确选取。
图3对内部面已准确选取 内部框选面,适当选取所需面,这能方便且智能地帮助设计者提高对面的选取效率!这在实际产品设计、模具设计中应用非常广泛。如需进行产品设计对内部面的复制、移动;模具设计对区域面的选取划分等等操作,也可以参考应用三维设计软件中望3D的选择工具条。