教你用CAD画出塔设备图形
随着CAD的逐渐普及,CAD应用越来越广泛,涉及各个行业。下面就为大家介绍如何用CAD画出塔设备图形方法,一起来看看吧!
方法/步骤
1、双击打开CAD软件。

2、规定好页面布置。针对我们此次画的塔设备图,我选择了A3纸张,画成竖式的边框,右下角为标题栏。

3、确定所画比例,根据塔高确定是否需要断开画塔。我个人认为自己此次的塔高度合适,可以不用断开,能在页面完整表示出来。
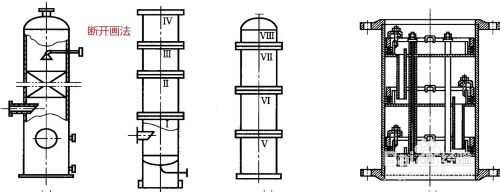

4、我一般是先根据比例和塔高画出我们塔设备的塔底和塔顶,再画整个塔设备。


5、根据我们对塔设备的水力学和机械强度的设计校核,依次画出塔的塔板、人孔、进料口等,并对每一块塔板进行标号。

6、接下来,我们需要对塔体进行标注,按照CAD标注的格式和我们设定的比例进行即可。
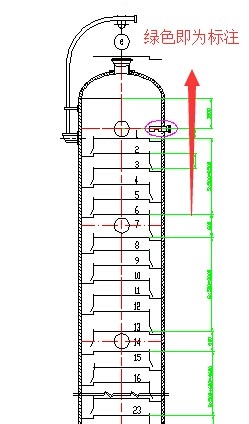
7、标注完成后,我们需要对塔设备的部件进行标号,并表示的CAD图纸里面。我一般如图的方式标注。


8、最后,我们需要对一些焊缝或者无法表示清楚的图形用局部放大图表示。如图,我们选择的是塔顶的俯视图。这样仔细检查一遍,我们就完成了自己的塔设备总图。

注意事项
画塔设备图,需要耐心和细心。
以上就是用CAD画出塔设备图形方法介绍,希望能对大家有所帮助!
怎样在autocad里标注角度?cad角度标注命令使用介绍
怎样在autocad里标注角度?这次CAD教程带来AutoCAD2013中文版使用DIMANGULAR命令角度标注图文教程。教程很实用,对于新手来说是很值得学习的。希望这篇教程对大家有所帮助。
教程如下:
执行命令,或在AutoCAD2013工具栏中选择标注-角度按钮,如图所示。
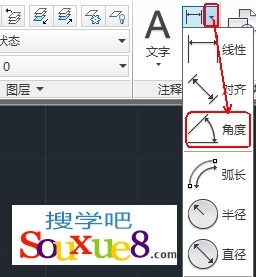
图01
AutoCAD2013命令提示:
(本文来源于图老师网站,更多请访问http://m.tulaoshi.com/cadjc/)图02
此时可以标注圆弧的包含角、圆上某一段圆弧的包含角、两条不平行直线之间的夹角或根据给定的3点标注角度。
1.标注圆弧的包含角:
在提示下选择圆弧。
图03
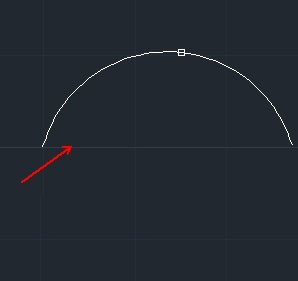
图04
AutoCAD2013命令提示:
(本文来源于图老师网站,更多请访问http://m.tulaoshi.com/cadjc/)图05
如果在该提示下直接移动鼠标确定标注弧线的位置,AutoCAD2013会按实际测量值标注出圆弧的包含角,如图所示。
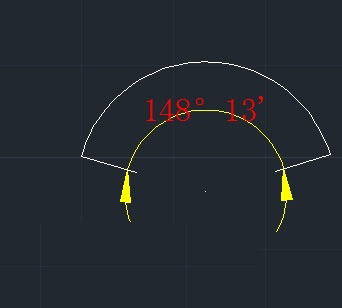
图06
提示:角度标注中,当通过多行文字或文字选项重新确定尺寸文字时,只有给新输入的尺寸文字加上后缀%%D(不区分大小写),才会使标注出的角度尺寸有度符号(°)。
2.标注圆上某段圆弧的包含角:
执行命令,AutoCAD2013命令提示:
图07
在此提示下选择圆。
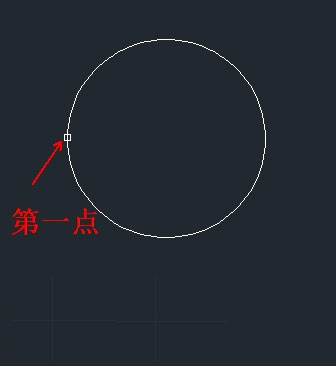
图08
AutoCAD2013命令提示:
(本文来源于图老师网站,更多请访问http://m.tulaoshi.com/cadjc/)图09
在此提示下确定另一点作为角的第二个端点。
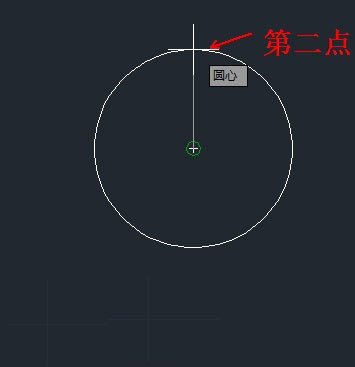
图10
AutoCAD2013命令提示:
(本文来源于图老师网站,更多请访问http://m.tulaoshi.com/cadjc/)图11
移动鼠标到合适位置,单击鼠标左键确定标注,AutoCAD2013标注出角度值。

图12
3.标注两条不平行直线的夹角:
标注两条不平行直线的夹角标注方法与线性标注方法一样,不再详解,如图所示。
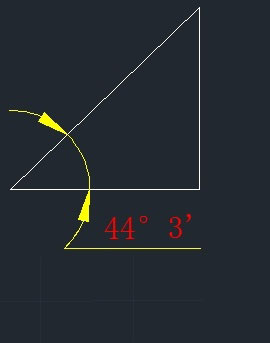
图13
4.根据3个点标注角度:
执行命令后,在提示下直接按回车键
图14
AutoCAD2013命令提示:
(本文来源于图老师网站,更多请访问http://m.tulaoshi.com/cadjc/)确定角的顶点。
图15
确定角的第一个端点。
图16
确定角的第二个端点。
图17
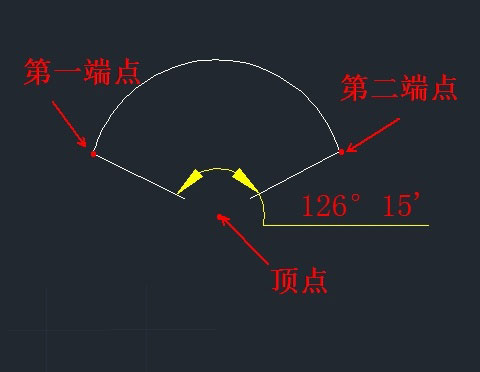
图18
(本文来源于图老师网站,更多请访问http://m.tulaoshi.com/cadjc/)
教程结束,以上就是cad角度标注命令使用介绍,希望对大家有所帮助!
AutoCAD2013编辑图案填充工具实例详解
这篇教程通过实例向大家讲解AutoCAD2013编辑图案填充工具的使用。AutoCAD2013编辑图案填充工具主要用于修改现有的图案填充对象,例如修改现有图案填充的图案、比例和角度等。教程很实用,推荐给大家,希望对大家有所帮助。
1.在AutoCAD2013命令行中输入并按空格键执行命令;或在AutoCAD2013常用工具栏中单击选择修改按钮,从打开的下拉列表中选择 编辑图案填充按钮。
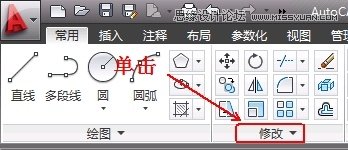
图01
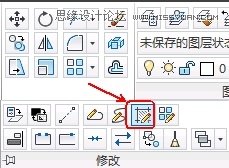
图02
2.在AutoCAD2013绘图窗口中单击选择已有的图案填充对象,如图所示。
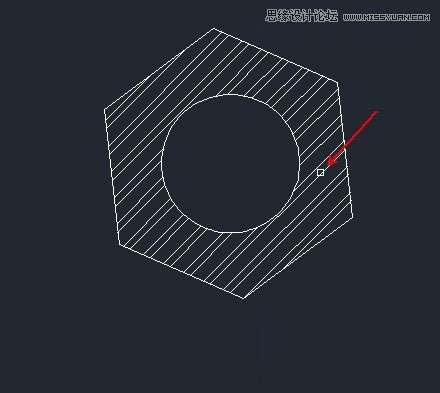
图03
3.在弹出的图案填充编辑器中更改所选图案填充的各项参数。
对话框中,只有用正常颜色显示的项才可以被用户操作。利用此对话框,可以对AutoCAD2013已填充的图案进行诸如更改填充图案、填充比例及旋转角度等操作。
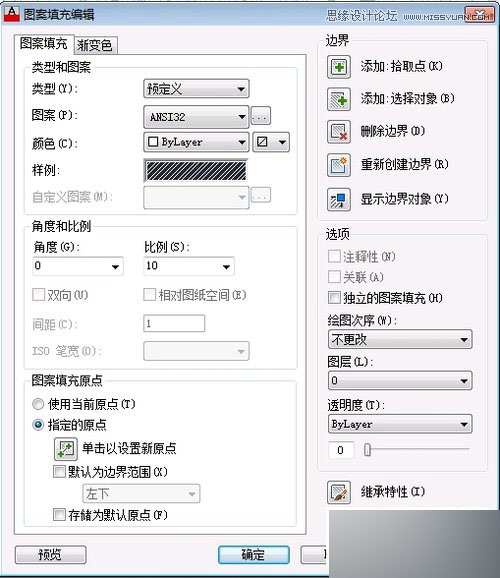
图04
4.这里我们更改图案填tulaoshi充为AutoCAD2013渐变色填充,并设置渐变颜色,如图所示。
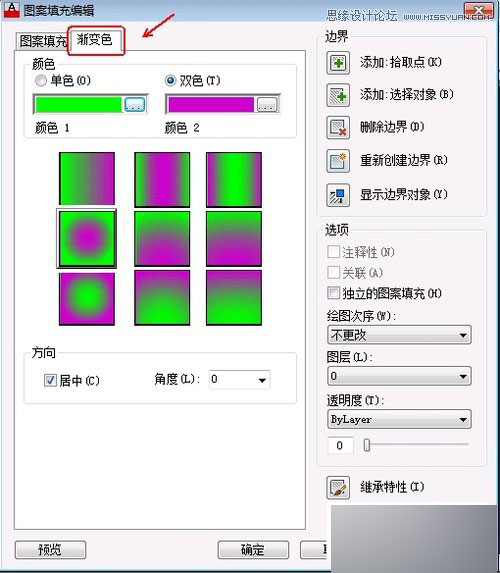
图05
5.设置好参数后,单击确定按钮,得到更改图案填充AutoCAD2013效果如图。
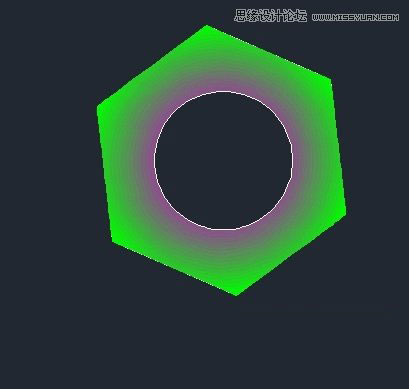
图06
(本文来源于图老师网站,更多请访问http://m.tulaoshi.com/cadjc/)
以上就是AutoCAD2013编辑图案填充工具实例详解,希望对大家有所帮助!谢谢大家阅读本教程!
AutoCAD实例教程:制作三维弯管
这篇教程是向朋友介绍利用AutoCAD制作三维弯管,制作出来的效果非常逼真。教程为两部分,一部分为根据二维工程图绘制三维模型.第二部分是在cad中把三维模型转为二维工程图.教程很实用。推荐给大家,希望对大家有所帮助!
先上最后效果图:

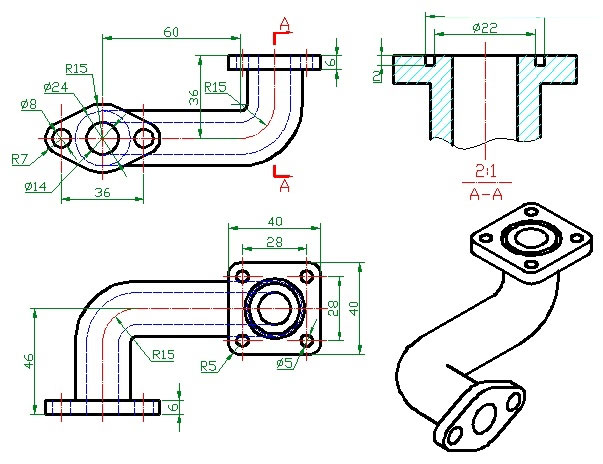

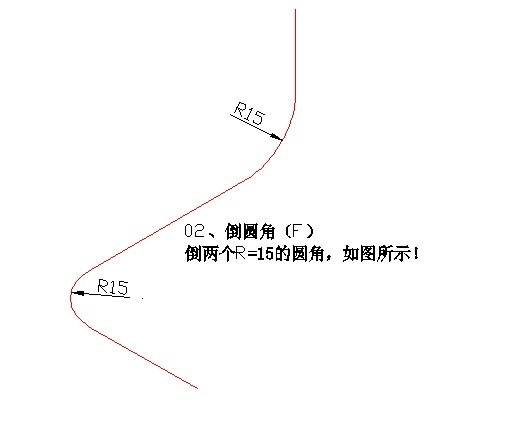



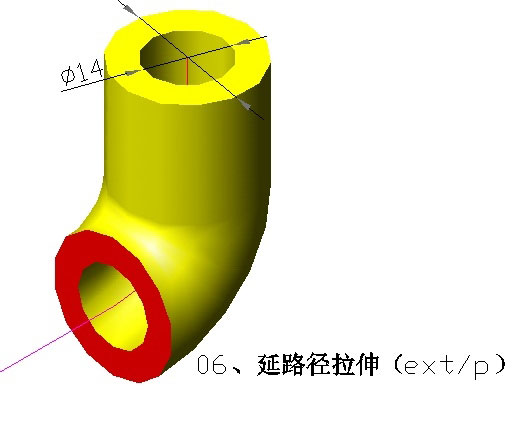

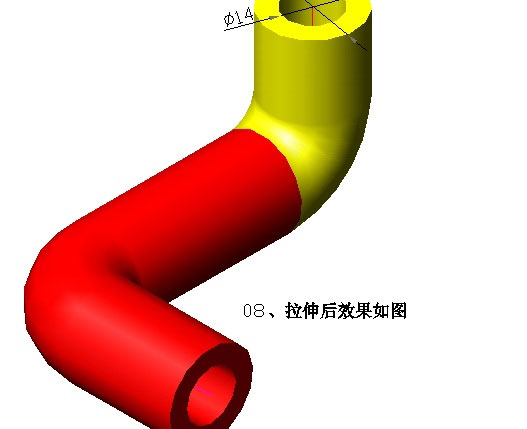


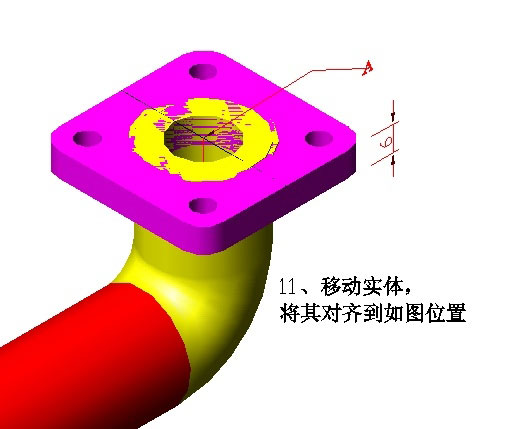




教程结束,以上就是AutoCAD制作三维弯管过程,希望大家看完之后会有所帮助!
AUTOCAD三维实体入门实例:制作红灯笼
本教程向朋友们介绍AUTOCAD三维实体速成最简单入门法 ,本期教程利用制作灯笼来向朋友们介绍几何体牟合方盖并对其写作详细介绍,教程实用性很强。推荐给网管之家的朋友,希望大家喜欢!
这一集有三个内容:
1、小例子"灯笼",从"灯笼"引申出几何体牟合方盖:
2、牟合方盖的一些变化,思路的开拓
3、对当前一些cad教材的看法
初学朋友常有这样的体会,好象三维画图的命令就这多一点,反来复去也算都用过了,感觉自己样样都会啊,样样也都能理解,可是要想做一件东西时,却感到十分为难。
这个问题是很难解决,估计没人敢说自己样样都会了,很多东西是靠日集月累一点点悟出来的。这自然没有一种捷径可言,唯一的捷径就是多练。
下面,我介绍一个技巧,还是结合到一个实例来说明。如下面这个灯笼,第一张是加了灯光的图,第二张就是实体图。你是否想画出来,而且比这个更好呢?如果想的话,请先不看后面的东西,假如让你来做,如何入手呢?构思是最重要的。
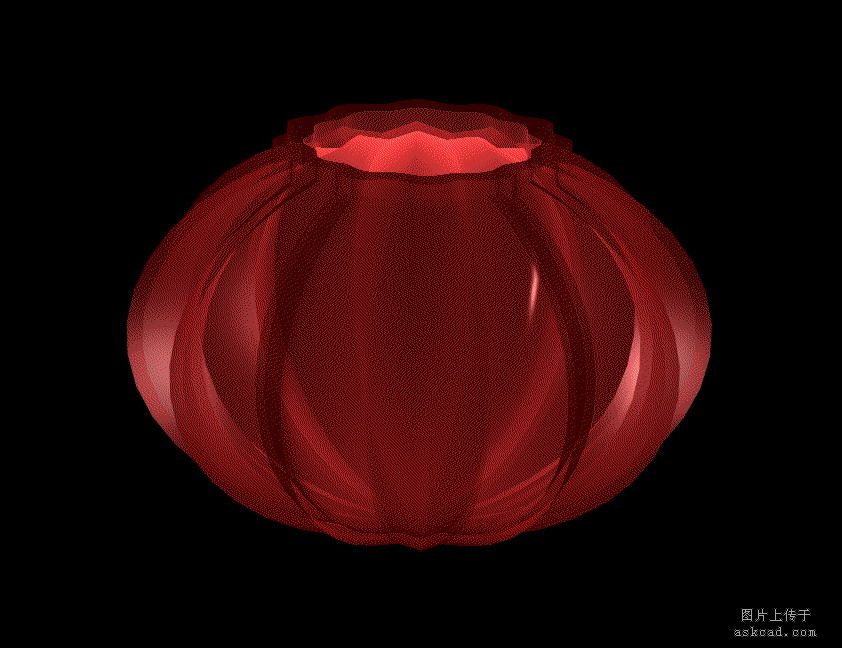
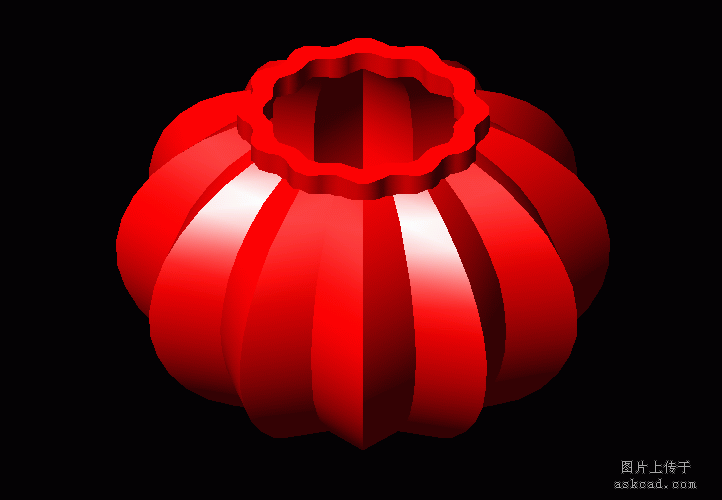
一个简单的灯笼的画法

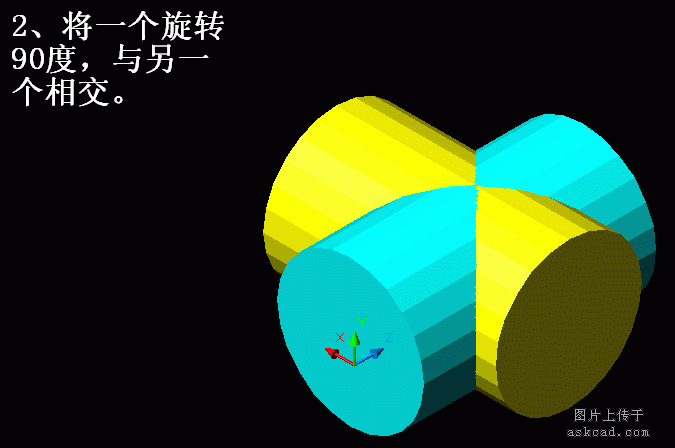

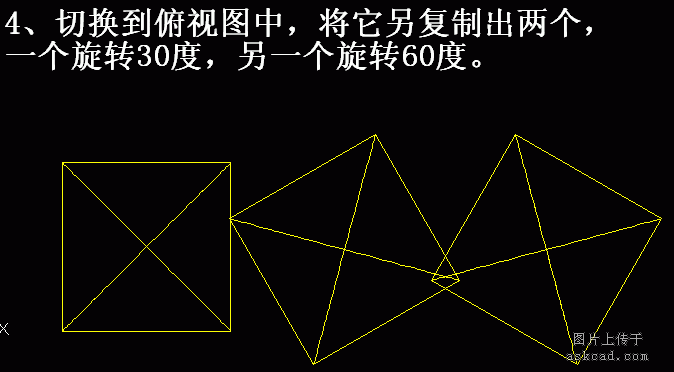
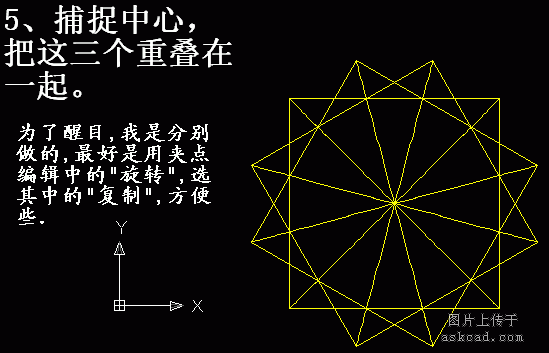

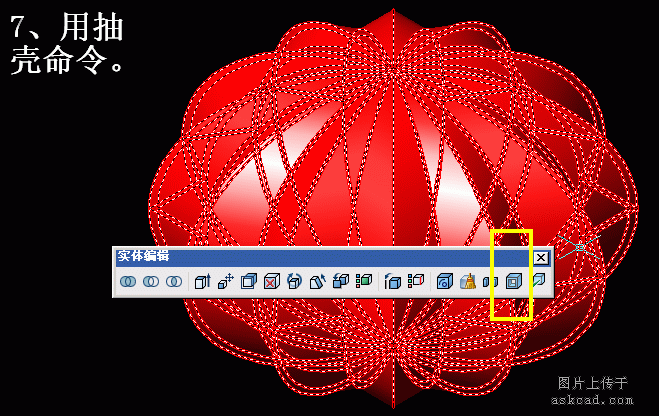
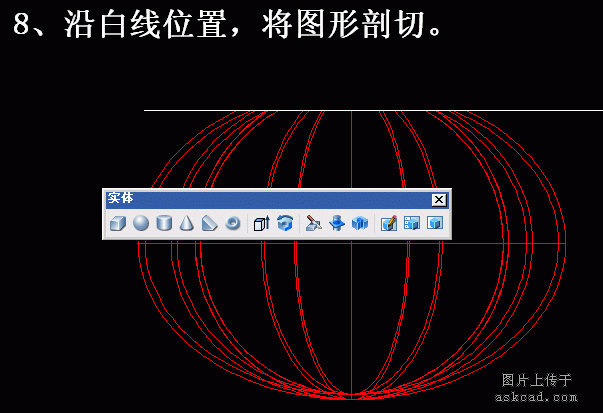
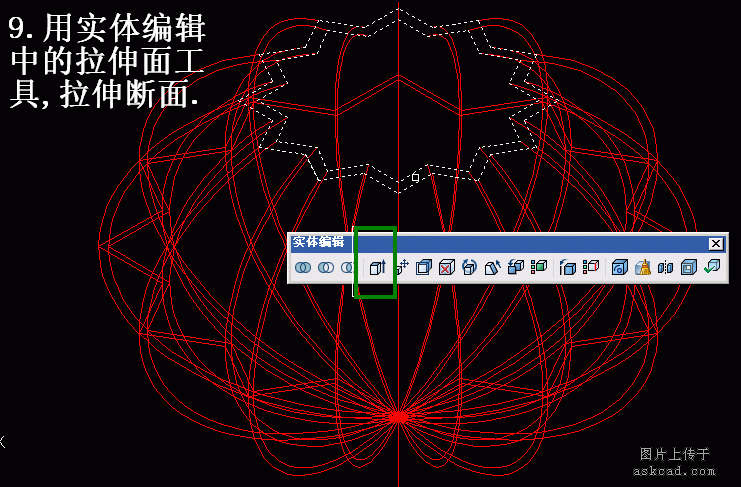
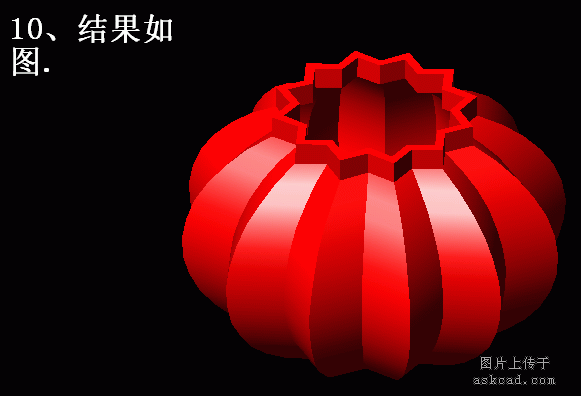

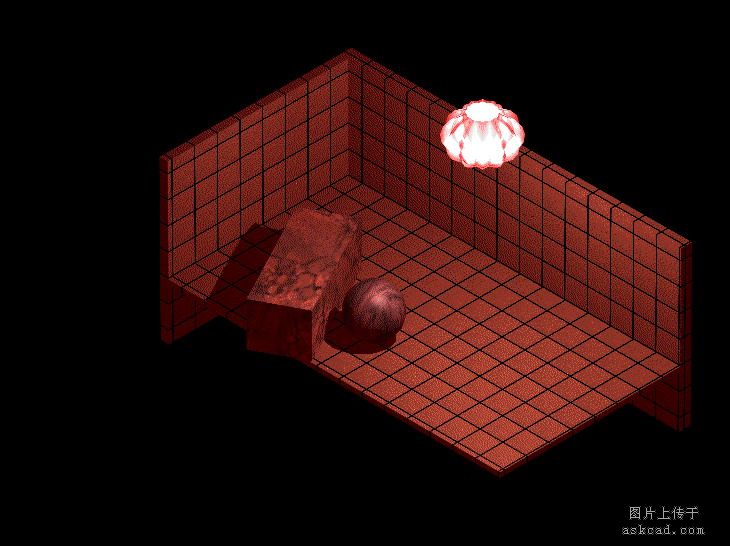
一个简单的灯笼就画好了,当然你也可自己再添加点什么东西,比加点提线,一根木杆啊都是可以的。
刚开始交集这一部分,是一奇特的图形,在中国古代对它有研究(好象是祖冲之的儿子,从而得出了现在的'祖恒定理'),专门的名字好象是叫"牟合方盖"。
后面是几个将就"牟合方盖"稍加变化出来的图形,你可以尽情地想象,想象永远是最重要的,经验就是这样一点一点产生的。请把你想象中的东西发帖出来吧。
这一集的要点是,对于简单的图形要肯想、多想、多试、翻来复去的试,虽然做出东西,可能一时半会感觉"没用处",其实不然,经验就是这样一点一点产生的,等到有类似的情况需要时候,才能心中不乱。比如说,我下面举例的"雨伞"伞盖,用其它方法也可以画出来(我看论坛上有朋友画过,不知道是用的什么方法),如果对于"牟合方盖"稍加琢磨,就会感觉用这种方法也不错。
如果只是单纯地去理解一个东西往往得不到相当的利益,"牟合方盖"就是两个圆柱垂直相交的重叠部分,这句话一说,谁都清楚明了,但是能利用它做些什么呢?这里面的学问就多了,这也是能力提高的练功场。
"牟合方盖"稍加变化,就可以得到"不光滑有球面""南瓜""雨伞",相信你会想出更多更有用的东西来。经验就从中产生了,最关键的一点是,思路不完全束缚成一种。


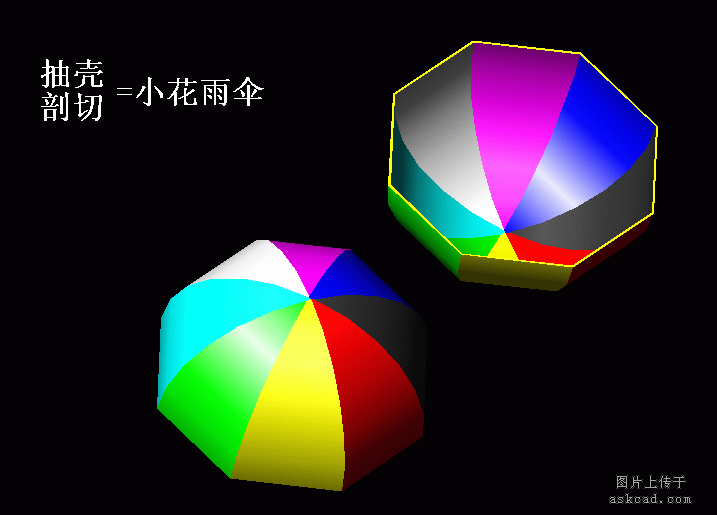








在此,我想顺便说说对当前一些cad教材的看法,供初学者参考。
说句"大不敬"的话,书店中堆积如山的这样那样的cad教材,说白了,只能称得上是cad帮助文件的书面文字体现,大多数是告诉你各个命令是什么意思,一本书都是在解释这个。所以我要提醒想买书来学cad的朋友,省点钱吧,看看"帮助文件"效果更好,而且不花钱。另外能常在论坛上交流,这样对进步相当有帮助。
现在的cad教材,动不动就称"宝典""大师""职业就业教材""权威认证""完全解秘",说实话,真的令人心寒,要是有个武林大赛就好了,让它们去比一比,免得人手一册"秘籍"。
大概喜欢cad的缘故,有时我到x地的新华书店,总喜欢翻翻cad的书(其实不买),据我观察,现在好象少了30元一本的,基本上是没有了,看来看去,内容基本一样,不如看cad帮助文件学得多。
再看看感兴趣的三维方面,我常怀疑这些编书的人的能力,有多少实践经验?不会是东抄一点西抄一点写出来的吧,书中的例子相当多是"拼积木"阶段,而实际上大家都可观察出,相当多的三维靠几个基本实体是拼不出来的。这些书名多是"大师宝典"一类的,真的令人悲哀的是,这样的作品也称得上大师,大师也太不值钱了吧。
据我观察,相当的cad的教材上要多轻草,就多轻草。我随便举www.TULAoSHi.com几个三维方面的例子,供初学朋友们注意:
1、对于实体旋转与拉伸,许多书上说的是用多段线,虽然也提到"面域",但对面域创建的方法又没有说清楚。我在实践中的经验是,用bo(边界命令)来创建面域,然后用于实体旋转与拉伸。这个是相当多的书上不是这样做的哦!
这样的结果是,相当多人居然不知道可以这样做出面域来,而是错误的认为创建"面域"必须要用"面域"命令。这个要怪这些书误导你了。
2、"实体编辑"的运用,相当多的书上只是名词解释,而且举的例子,敷衍了事!比如说,"拉伸面"与"偏移面"有什么不同呢,有本书上举的是一个长方体的例子,对长方体的一个面进行拉伸和偏移,结果最容易误导人,感觉差不多,效果相当,其实这是编书人不负责的态度,以后你就会发现区别大了。
"实体编辑"上的"旋转面",我敢说,十个初学者刚开始用时,有九个会在这里遇到麻烦,出现的情况是,旋转的方向好象不可捉摸,明明觉得是往这边旋转的,怎么结果不是呢?有时又猜对了,捉摸不定。基本上没有一本书上讲过这个原因。没有用过的朋友,不信就试试吧,看你能不能在短时间内悟出其中的玄机。
至于象"压印"这个工具,真怀疑编书的人用过多少次,为什么要"压印"?有什么好处?怎样"压印"?,没看见有哪本书上说清楚过。反正是名词解释而已。
3、上面说这么多"大不敬"的话,是希望初学朋友不要迷信现在书店中这样那样的cad教材,真正的东西要从实践中悟出,看书虽然重要,只是现在好书难寻,建议把cad的帮助文件慢慢地看,你就差不多是高手了。所谓的"教材",实有骗钱嫌疑。
我心目的好书,应该是对思路的开拓与提高有大力帮助的书,而不应该是本cad词典。
以上就是AUTOCAD三维实体入门实例:制作红灯笼,希望对大家有所帮助!
如何在CAD中将三维实体转换为三视图
三维实体画好以后,可以观赏,也可以截成图片,固然漂亮、直 观,但很多信息传递不到。因此,只有把三维实体转成三视图,才是 最实用的,可以反映三维实体的各个部位的详细信息。 而怎样才能将所画好的三维实体用三视图的形式表达出来,是很 多绘图者比较头疼的事情。在平面里参照三维实体一步步地画,固然 可以画出,但既费时又费力,且往往容易遗漏很多信息。
那么,能否在AutoCAD中将三维实体直接转换成三视图呢?答案 是肯定的。下面我就详细介绍这样的操作三维实体转三视图。在 转换的过程中,要用到2个命令设置视图(solview)、设置 图形(soldraw),这2个命令在CAD的各个版本中都有,是通用的。
下面是三维实体转三视图的详细图解:







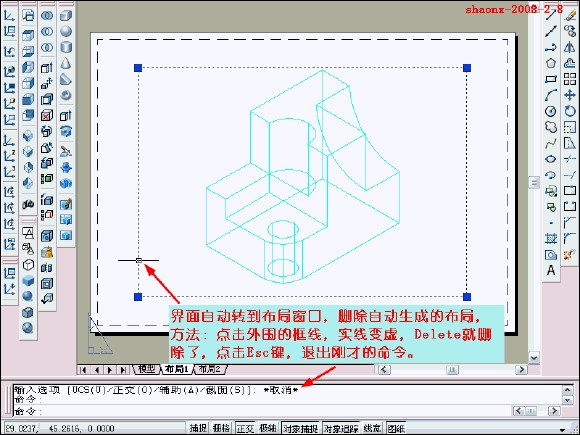

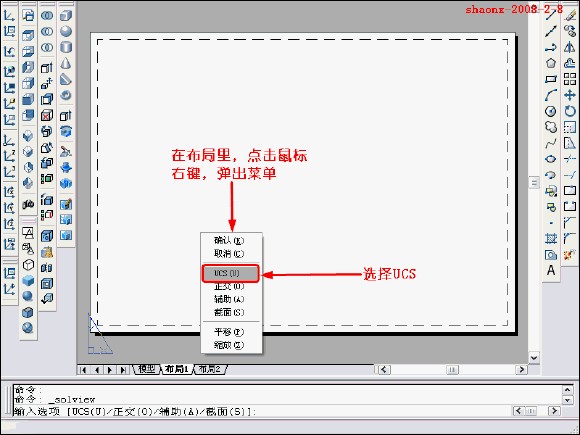


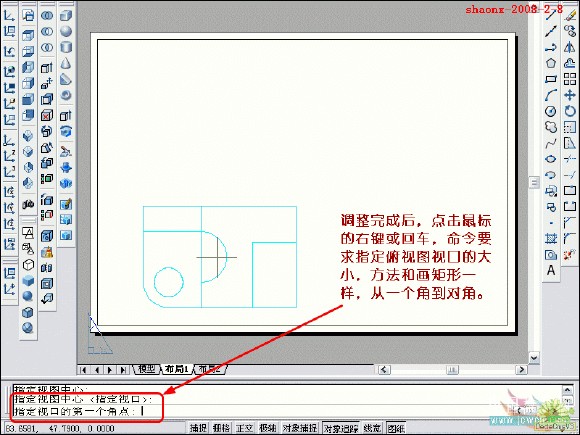
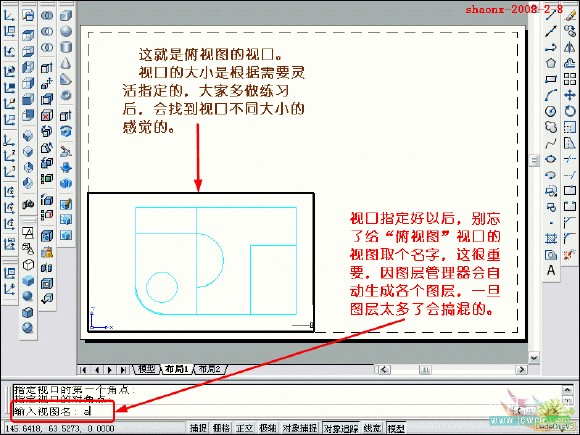
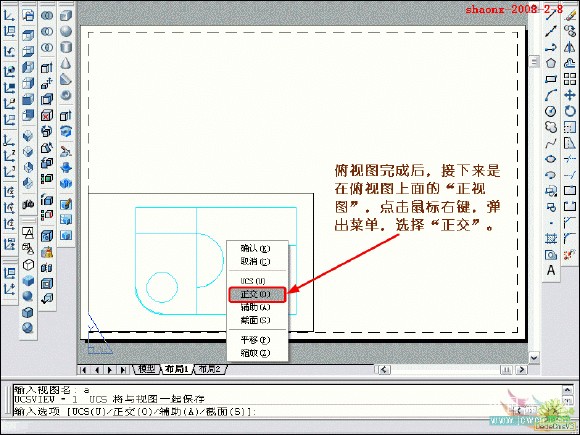
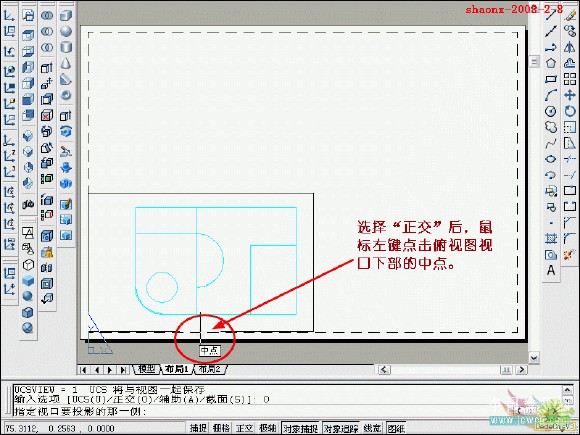
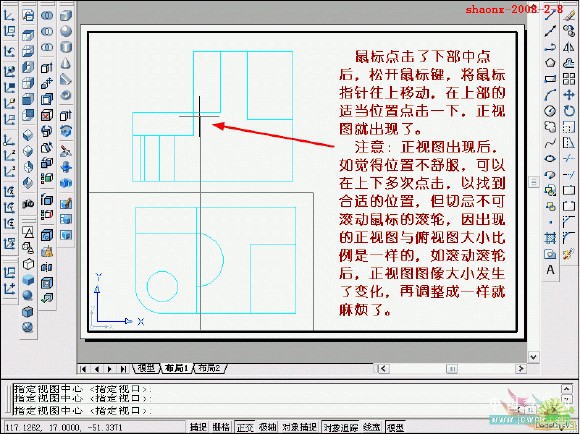
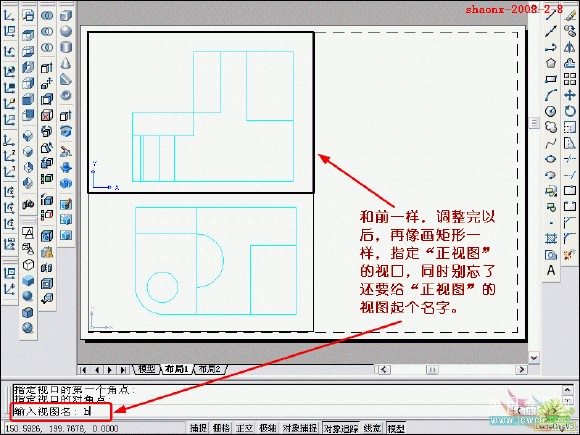
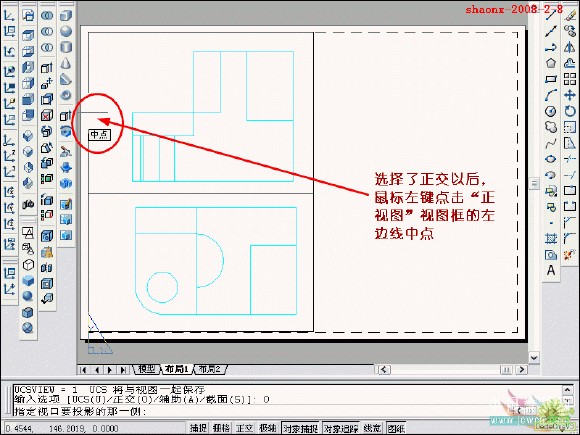


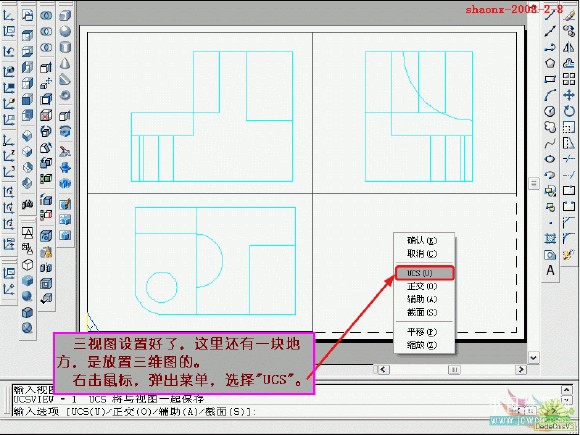


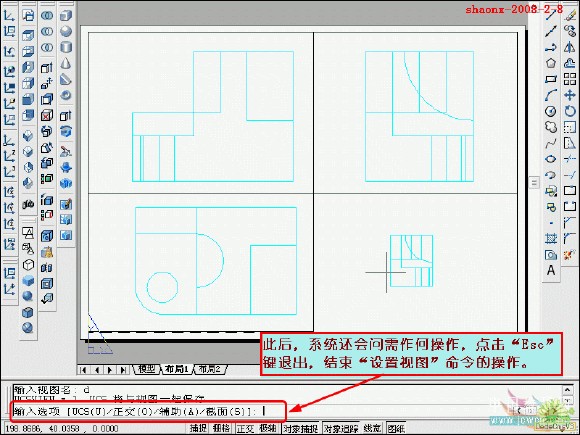



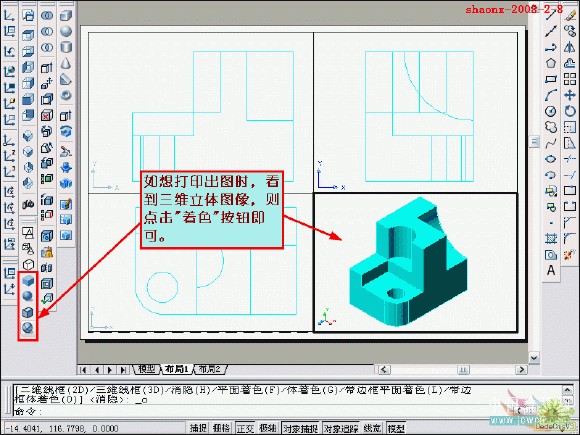
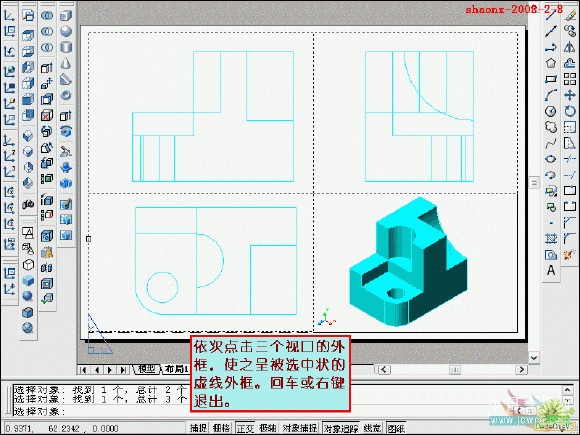
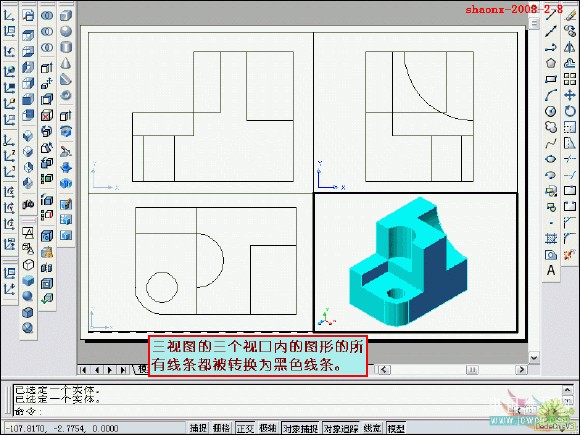
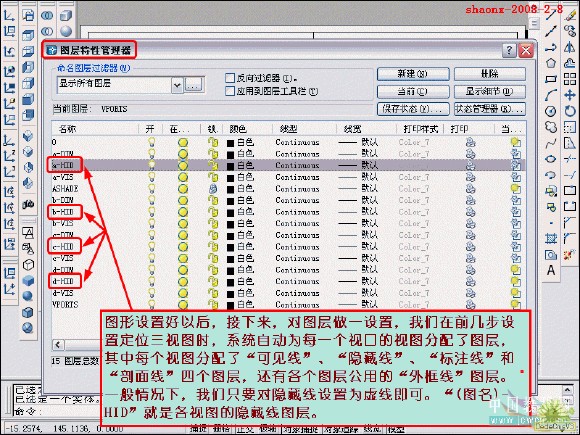


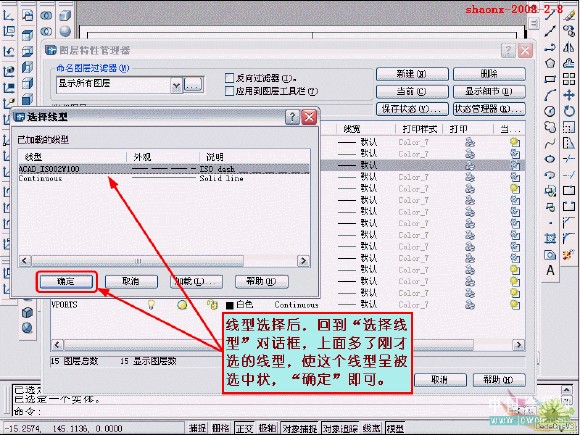
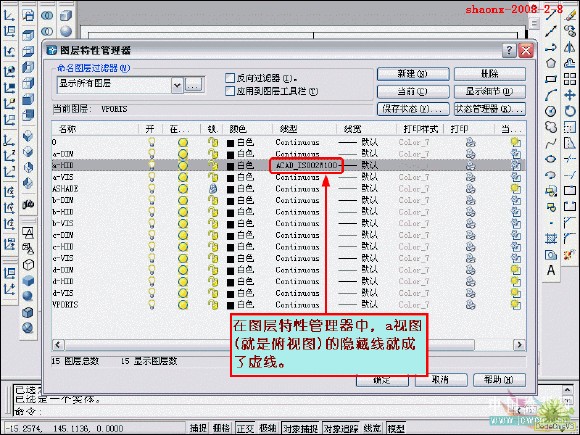







AutoCAD2013如何新建删除图层
图老师小编这次带来CAD教程AutoCAD2013中文版图层特性之新建和删除图层实例详解,AutoCAD2013创建图层需要在图层侍性管理器对话框中迸行设置,具体的步骤和操作方法,请跟图老师小编一起来看看下面的教程是如何在AutoCAD2013中新建删除图层。
每个图形文件都自动创建一个图层,名称为0,它是不能删除或重命名的。该图层有两个用途:确保每个文件中至少包括一个图层;提供与块中的控制颜色奉相关的特殊图层。如果用户要绘制AutoCAD2013图形时,建议在创建的新图层上绘制,而不是将所有的图形都在0图层上绘制。
AutoCAD2013创建图层需要在图层侍性管理器对话框中迸行设置。
1.在AutoCAD2013界面的上端图层工具栏中,点击图层特性管理器按钮 ,或在在命令行中输入LAYER,按空格键,都可以打开AutoCAD2013图层特性管理器。

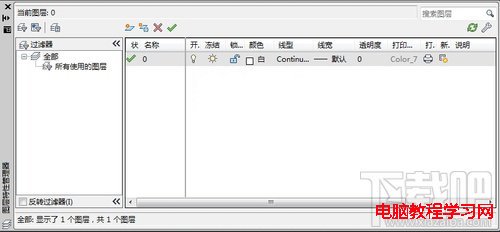
2.在AutoCAD2013图层特性管理器对话框中点击新建图层按钮 ,在下面的列表中就会自动生成一个名为图层1的新图层,如图所示。图层名处于选中状态,用户可以直接输入一个新图层名,例如墙线。新图层将继承图层列表中当前选定图层的特性(颜色、开/关状态等)。
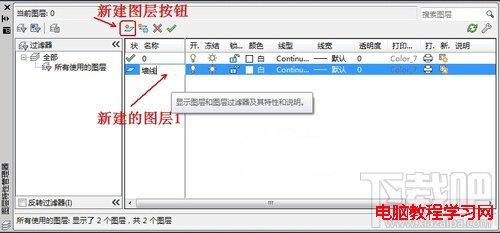
3.在AutoCAD2013图层特性管理器对话框中单击要删除图层的名称,单击删除图层按钮 ,即可删除所选择AutoCAD2013图层。
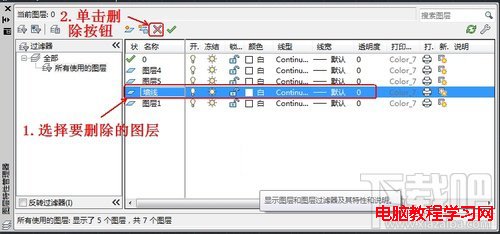
提示:0层、当前层(正在使用的层)、含有图形对象的AutoCAD2013层不能被删除。
4.AutoCAD2013所有视口中已冻结的新图层视口 :
创建AutoCAD2013新图层,然后在所有现有布局视口中将其冻结。可以在模型选项卡或布局选项卡上访问此按钮。










