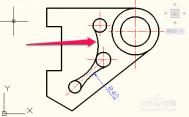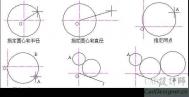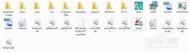cad圆弧怎么画?cad圆弧画法
cad是应用最广泛的计算机辅助设计软件之一,学会使用cad圆弧怎么画是必不可少的,下面图老师小编来教大家怎么做。
工具/原料
AutoCAD
cad圆弧怎么画:不知道圆弧半径
1、用cad画圆弧时如果不知道半径,那么就要想办法找出圆弧经过的点。如图所画的圆弧,只知道和3个圆形相切,此时cad怎么画圆弧呢?
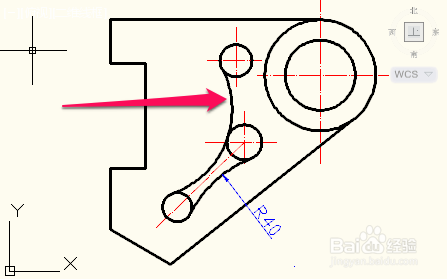
2、选择圆形工具,然后在命令行输入3p(也就是利用3点画圆),按回车确定。

3、这时命令行提示指定圆上的第一个点,我们直接输入tan(捕捉切点),按回车确定。

4、此时光标贴近圆就会出现切点标识,左键点击就确定第一点了(注意将切点选在圆的左下角,我们要画的圆弧切点大概就在那个位置)。

5、同上面方法一样,接着输入tan,在第2个圆上捕捉切点。

6、再次输入tan在第3个圆上捕捉切点,此时相切于3个圆形的大圆就画好了。

7、接下来我们利用修剪工具和删除工具把不需要的地方去掉,cad圆弧就画好了。

END
cad圆弧怎么画:知道圆弧半径
1、用cad画圆弧时如果已经知道半径,那么就更简单了。如图所画的圆弧,相切于两个圆,半径是40,此时cad怎么画圆弧呢?

2、选择圆形工具,然后输入t(开启切点、切点、半径模式),按回车确定。

3、此时光标贴近圆就会出现切点标识,左键点击就确定第一个切点了(由于所画的圆与两个小圆相外切,根据圆弧位置,切点应选在左下角)。

4、接着在第2个圆上点击确定第二个切点(应选在右上角)。

5、根据命令行提示,直接输入圆的半径,这里是40,然后回车确定。

6、此时半径是40且相切于两个小圆的大圆就画好了。
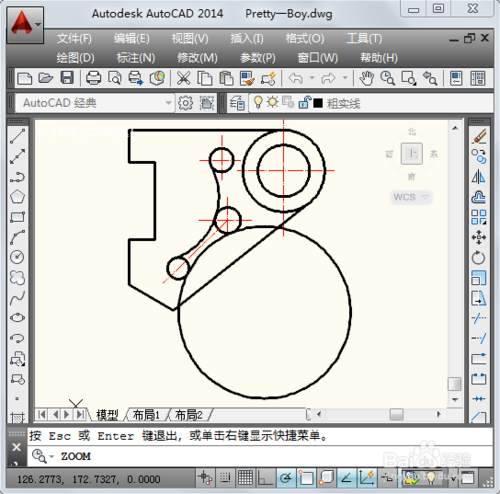
7、接下来我们利用修剪工具和删除工具把不需要的地方去掉,cad圆弧就画好了。

教程结束,以上就是cad圆弧画法教程,希望能对大家有所帮助!
三维CAD作品分享:全地形突击车的快速建模
下面我为大家简单描述突击车的建模设计过程:

图为中望3d建模设计的警用全地形突击车
由于突击车装配件较多,本文不能一一阐述设计过程,我将选择有代表性的炮管护甲为例,展示用中望3D快速建模的技巧。
第一步,创建基体,按照图纸中给出的数据,建立护甲基体,如下图所示:

第二步,拉伸切除。选择该护甲侧面插入草图,绘制草图,如下图所示:

点击退出,选择拉伸切除命令,进行侧面切除,同理再对顶面进行拉伸切除,以及整个侧边倒圆角等工作来完成护甲的建模,如下图所示:

就这样轻松完成护甲的建模过程,其余的部件,用中望3D也可迅速完成设计,由于篇幅所制,暂时上图展示,如下:


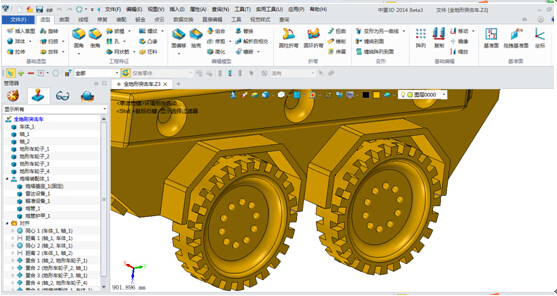
总结:通过以上设计过程,我们发现看似不可能完成的工作,其实简单几步即可完成,有赖一款得心应手的设计利器。中望3D的快速建模能力是如此之强,它能够极大地缩短你建模时间,更加高效地协助你完成看似复杂工作。对本文图纸感兴趣的朋友,可以登录http://www.zwcad.com/community/thread-17229-1-1.html下载。
三维CAD模具设计师实操技巧:中望3D如何快速分模
在三维CAD模具设计中,分模是个很关键的过程,既考验模具设计师的专业技术水平,也考验三维设计软件操作能力,合理的分型面直接影响到模具的结构和产品的脱模效果,也能提高加工质量。三维CAD模具设计师大部分的时间都消耗在这里,所以分模是工程师必须掌握的一个技能。国产三维CAD设计软件中望3D在模具行业的应用方面,可以快速完成模具成型零件设计,最后通过模架系统及标准件的调入完成整套模具的设计,为三维设计师节省了大量时间成本。

分模过程的重点是分型面的创建。分型面的创建方法主要有两种,分别是自动分模工具提取分型面和一般的曲面构建方法创建分型面。在三维CAD中望3D模具设计中,利用已有的产品模型,通过建立模具装配模型、设置收缩率、脱模斜度检查、区域定义、补孔、分型面设计、拆模等过程,可以快速完成模具成型零件设计,最后通过模架系统及标准件的调入完成整套模具的设计。在整个设计过程中,如果采用硬砍分型面的设计,会花太多的时间在补靠破孔上,而中望3D的自动分模工具为此提供了强有力的解决方案,可以先不进行补靠破孔,直接进行分模。我们用以下案例来展示中望3D自动分模功能,产品图如下:

产品分析:1.产品分型面不规则;2.产品靠破孔多,且不规则,补面复杂.。
采用中望3D自动快速分模,操作步骤如下:
1.首先,定义区域,即用颜色区分上下模,如下图所示:

2.tulAOshI选择计算,并选择开模方向Z轴方向,系统自动计算上下模区域,计算结果如下:


3.根据实际情况定义竖直面交叉面和未知面,这里全部定义为型腔区域,如图:

4.对产品进行分离,析出上下模型腔面,为模具分型面做准备:

5.做模具分型面,根据模仁的大小来定分型面的距离:

6.更改拐角处不合理的分型面,如图所示:

7.选择不合理的分型面处的曲线,按修剪平面的方式设置参数,改进后的分型面如图所示:

8.创建工件,即定义模仁的尺寸,如图参数设置:

9.最后一步拆模,分开上下模仁,工件选择上一步创建的工件,分型选择创建的分型面,确认。

在模具设计来说,自动分模工具提取分型面一般比较适合参数化模型,而一般曲面构建方法所创建的分型面适用于非参数模型(即传统的硬砍模型),对于输入的非参模型一般还需要有数据修复的步骤以生成实体模型才能进行后续的分型面的创建。通过以上的操作,三维设计软件中望3D的自动分模工具为此提供了强有力的解决方案,可以先不进行补靠破孔,直接进行分模,大大提高工作效率。
CAD图纸中钢筋符号显示问号的两种解决办法
在使用PKPM等建筑软件绘制工程图纸之后,需要将其转化为CAD的dwg格式文件;转化之后使用CAD打开,其中显示有不少问号,自己安装了很多字体之后,却仍然不显示,耽搁大量时间去调整,最终还是没有显示,那怎样才能让钢筋符号成功显示呢?

方法一:安装缺乏的钢筋符号字体
1、由于钢筋等级符号的字体与其他的不一样,直接替换字体多数情况下容易无效,仍热是问号。因此第一个方式就是安装缺乏的字体。下载引号内字体tssdeng.shx,以及hztxt.shx。解压后,复制这两个字体。

2、这里给大家呈现一个找到CAD字体库的最简单的办法,在桌面上右键点击缺乏字体显示问号的CAD,点击属性。

3、弹出CAD的属性界面,这里,点击左下角的打开文件位置。(如果你这里的打开文件位置是灰色的点不开,你只有去安装cad的位置打开了)。

4、进入到安装CAD的文件夹,点击里面的fronts文件夹,进入字体库。

5、进入字体库之后,使用ctrl+v或者是右键点击,选择粘贴,粘贴刚才的字体。这时候关闭CAD,重新打开刚才的图纸,看看问号是不是解决了。一般来说,这样就解决了钢筋等级符号显示问号的问题,如果你的问题比较顽固,接着使用方法二。

方法二:为显示问号的字体指定文字样式
1、这里需要新建一个文字样式,将刚才的粘贴的字体弄进去。点击格式-文字样式。

2、进入文字样式对话框,点击右上方的新建,新建一个文字样式。

3、新建样式中,输入样式名,钢筋等级,当然你可以输入别的名称。点击确定。

4、这里选中刚才新建的钢筋符号,字体选择tssdeng.shx,勾上大字体,大字体选择hztxt.shx,点击确定。

5、返回到图形界面,点击显示问号的文字,然后食使用组合键ctrl+1,或者右键点击,选择特性。

6、在特性窗口,记住以下三个重要信息:上方的文字(你的可能是其他名称,以你的为准),下方的图层-1526(你的可能不一样,以你的为准)。点击一下esc键退出文字选择。

7、在命令栏输入q,选择qslect,点击回车,这里也可以使用工具,然后点击快速选择。

8、进入到快速选择界面,对象类型选择文字(你的以你刚才记下的为准),特性选择图层,值选择1526(你的以你刚才记下的为准),选择完毕,点击确定。

9、返回到绘图界面,可以看见,所有该图层的文字都已经选中,则特性窗口的文字样式右面地点击一下。

10、将文字样式选择为刚才新建的钢筋符号(你的以你刚才新建的为准)。

11、这时候所有的该图层的钢筋等级符号就显示出来了。这个方式在是特别有效的,避免了每次打开图纸,都提示指定样式、缺乏字体的烦恼。

CAD图纸太大占内存导致打开后电脑卡怎么办?
CAD图纸内存大打开后电脑卡怎么办?那我就帮它(图纸)瘦身吧。
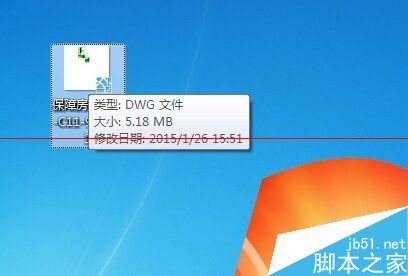

1、首先先看看图纸多大,一看5.18MB

2、然后打开CAD图纸

3、在命令行输入-purge-回车
4、弹出窗口-2个都要打钩


5、点击全部清理

6、点击全部是
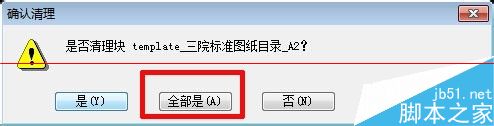
7、命令行里显示已全清理-点击关闭
(本文来源于图老师网站,更多请访问http://m.tulaoshi.com/cadjc/)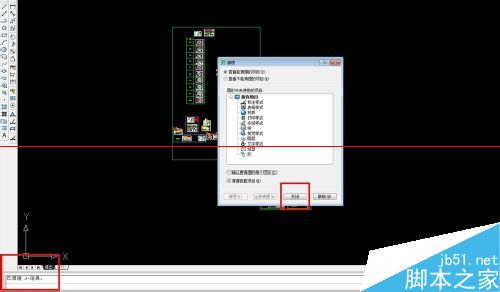
8、最后点击保存
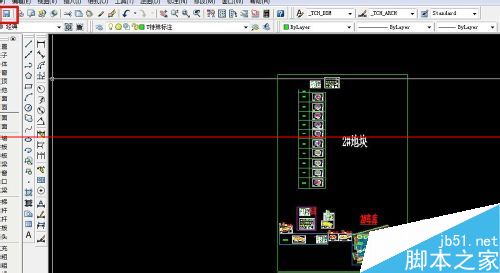
9、现在看看刚才的图纸现在还有多大,3.81MB

CAD怎样将三维实体转换 三视图如何将三维m.tulaoshi.com实体转换为三视图教程
怎样将三维实体转换为三视图是很多绘图人员比较烦的事情,三维实体虽然漂亮、直 观,但很多信息传递不到这也让三视图成为了绘图人员的实在选择,而想要在平面里参照三维实体一步步地画是非常的耗时耗力的。下面就给大家介绍一个简便的教程,使用cad软件来直接将三维实体转换为三视图。
在转换的过程中,要用到2个命令设置视图(solview)、设置 图形(soldraw),这2个命令在CAD的各个版本中都有,是通用的。









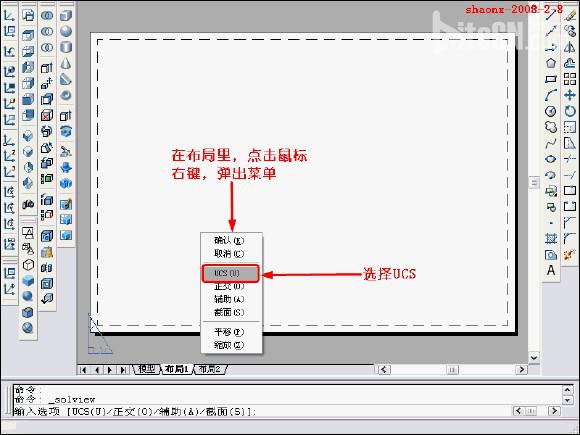













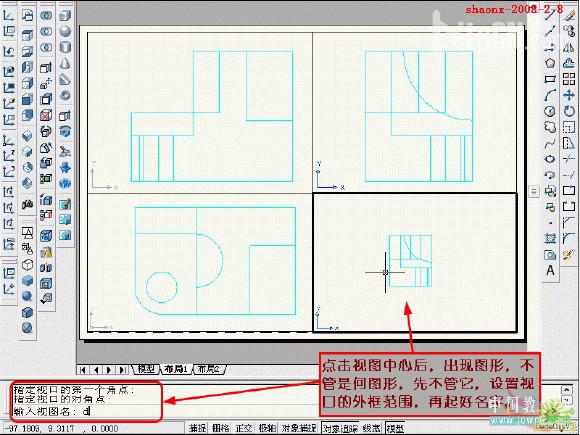



















怎样创建属于自己的AutoCAD图库?
AutoCAD的工具选项板中包含了各个行业的常用动态块,以方便随时进行调用。如果制图中经常用到工具选项板中没有的某些图形,我们也可以新建一个选项板,把常用的图形以块的形式保存在里面,这样就可以随时进行调用了。那么怎样创建属于自己的AutoCAD图库?下面就为大家介绍一下,一起来看看吧!
制作块
1、选中要制作块,输入命令B,在块定义对话框中输入块的名称:
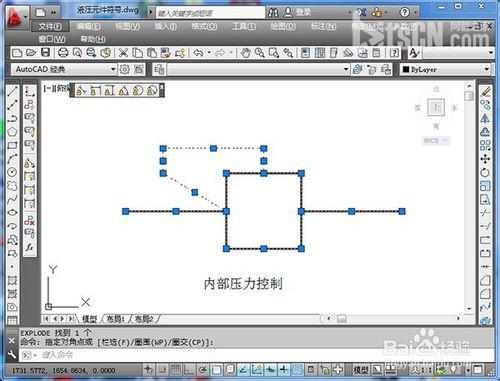

2、输入命令W进行写块,,在弹出的写块对话框中选择上一步创建的块,定义好保存路径后将它保存:

制作选项板
1、依次点击工具选项板设计中心,或者按快捷键Ctrl+2以打开设计中心:

2、在弹出的对话框中单击块,在对话框右边可以看到之前制作的块:

3、选中需要保存到新选项板的块,右键单击,在弹出的对话框中选择创建工具选项板:
(本文来源于图老师网站,更多请访问http://m.tulaoshi.com/cadjc/)
4、输入新选项板的名字(液压),则自己的图库就建立完毕了,以后可以直接调用其中的图形:


END
以上就是怎样创建属于自己的AutoCAD图库的方法介绍,希望能对大家有所帮助!