CAD2012打开未响应该怎么解决?
安装了AutoCAD2012后,启动应用程序,经常显示未响应,这让我们很苦恼了。
1、首先,在键盘中按win+R",弹出运行窗口。(win为Windows图标键)
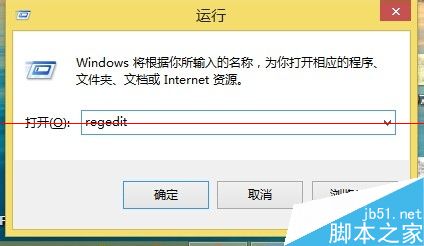
2、在弹出的窗口中输入regedit",弹出是否运行注册表编辑器,选择是。
3、在注册表的左边选择HKEY_CURRENT_USER",并用鼠标左键双击。

4、在显示的栏目里找到Software",并用鼠标双击。

5、在下面栏目里找到"Autodesk",鼠标双击,并找到AutoCad"。
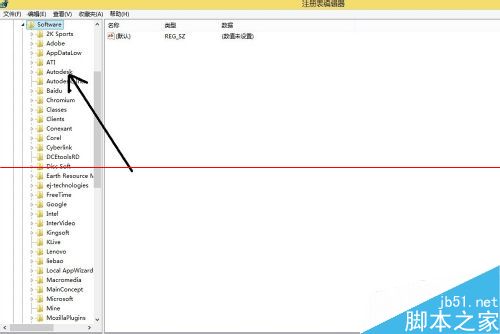

6、点开AutoCad",会出现R18.2或者相应的标志。再找到ACAD_A001:804",在下面的栏目的FileNavExtensions。
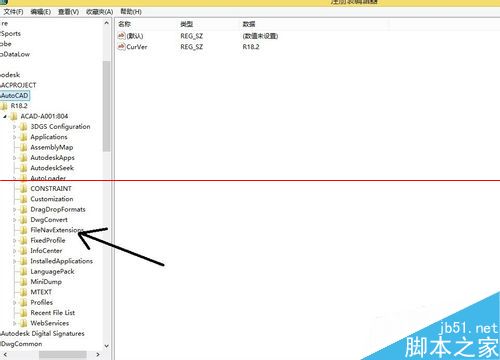
7、再在右边选择ACPROJECT,并按delete键删除。
8、重新找到桌面的AutoCAD应用程序快捷方式,双击,进入AutoCAD工作界面。
CAD2012教程:渲染光源
渲染光源是CAD设计的一个进阶需求,添加适当的光源,我们可以为渲染环境模拟真实的光照效果,使渲染效果更加真实。为此,CAD提供了多种光源和光源设置方法,可以为用户营造逼真的光照环境,下面请看今天的CAD教程。
1、在菜单中依次选择,或直接执行light命令,根据需要创建光源。
CAD提供3种基本光源点光源、聚光灯和平行光(如图1),三种光源的特征如下:

图1
点光源:以发光点为中心,向其四周发散均TuLaoShi.COM匀的光照强度,比如,如果忽略太阳的大小,太阳相对于其四周的环境就是典型的点光源。
聚光灯:可以形成一个锥形的光照效果,光源从锥顶向锥底辐射。
tuLAoshi.Com 平行光:所有光线相互平行,类似于平行光。
如果选择光源列表,可以显示当前图纸中使用的所有光源。
2、指定光源的位置。
3、设置光源属性
输入N并回车,并输入光源名称(如MyLightSource)。
输入I可以设置强度、阴影、衰减等光照属性。
输入S可打开或关闭光源。
(本文来源于图老师网站,更多请访问http://m.tulaoshi.com/cadjc/)输入W可关闭或调整阴影效果。
输入C可设置颜色,灯光的颜色时可以选择使用CAD提供的三种配色系统。
添加光源后并不能直接看到光照效果,需要作进一步的处理。
4、执行渲染命令,最后渲染效果和对应关系可见下图(如图2)
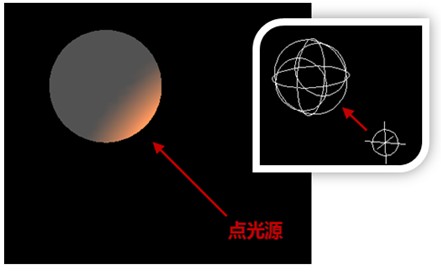
图2
CAD2012教程之表格转EXCEL
CAD2012 测试版客观了解、分析用户需求,新增了CAD表格转EXCEL功能,此功能非常方便、实用。今天就和大家分享一下,如何实现CAD2012 测试版与EXCEL表格的转换。
以一张CAD机械图纸为例,我们将把图纸中BOM表数据转换成EXCEL表格提交给其他部门。CAD之前版本,CAD表格转换EXCEL是通过WINDOWS系统中的OLE机制进行完成的,这种方法无疑是事倍功半。
打开浩CAD图纸,框选BOM表,选择-----,在弹出对话框中确定好大小比例,系统将会自动输出EXCEL表格,见图1.
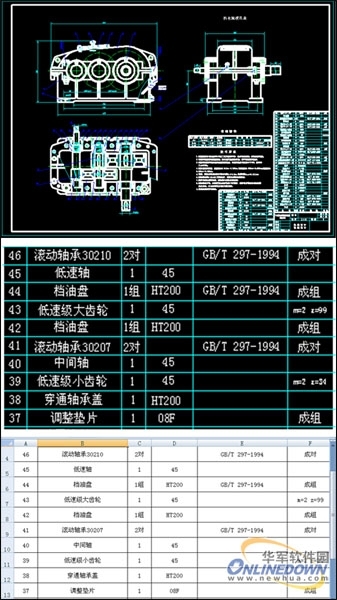
从CAD中输出EXCEL表格,此功能极大的满足了有此需求的用户,用户在应对这一类CAD绘图问题时会更加得心应手。tulaoshiCAD2012 测试版,以增强软件实用性、易用性为主要目标,新增了大量实用功能,不断的细节完善构成了CAD应用的核心竞争力。
CAD经验分享之中望CAD2012抢先看
中望软件CAD发布了最新版本中望CAD2012,从以往的经验来看,中望CAD的每一个年度版本都会给人一些惊喜。试用了中望 CAD2012之后发现,这一个版本无论是从功能上还是性能上都更加完善和深入,在2011版的基础上进行了卓有成效的改进和性能优化工作,并新增了多项满足行业需求的独特功能。下面就与大家做一个简单的分享。
中望CAD2012新增了图库管理、绘图功能等非常实用的新功能,在功能和性能上也都有比较大的提升,接下来我就与大家一一介绍一下:
图库功能
l 综合众多行业的基本图块管理需求,中望CAD2012新增了一项图库管理功能(图一):
- 图库分类可视化管理
(本文来源于图老师网站,更多请访问http://m.tulaoshi.com/cadjc/)- 图块增加删减
- 图块调用
- 图块放大预览

(图一)
新增绘图功能
l 自动调整线型比例:能够根据当前视图状态自动调整虚线线型比例,使得线型清晰可辨,更可以在适当的比例范围内进行调整(图二)。
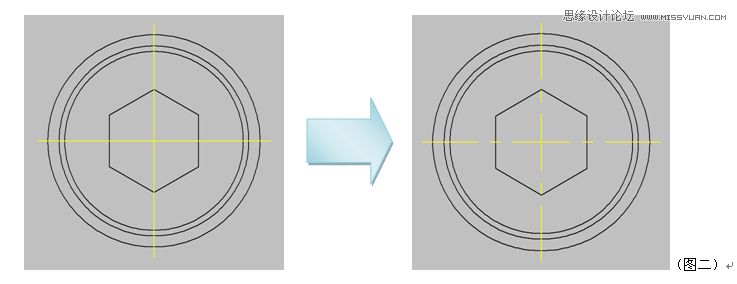
l 绘制槽形:通过指定两个圆心点及圆角半径快速绘制出槽形图形(图三)。

l 定中心点绘矩形:指定矩形的中心点及到顶角的距离绘制矩形(图四)。
l 引线标注X,Y坐标:可以标注出同时具有X、Y坐标的引线标注(图五)。
l 圆坐标列表:在所选择的区域内智能筛选出圆对象,实现根据圆半径定义名称分类,并生成对应直径及坐标的数据列表(图六)。

多行文字自动堆叠:当输入形如1/3、1#3或1^3的数字文本时,可以自动设置分数线样式和删除空格等堆叠特性(图七)。
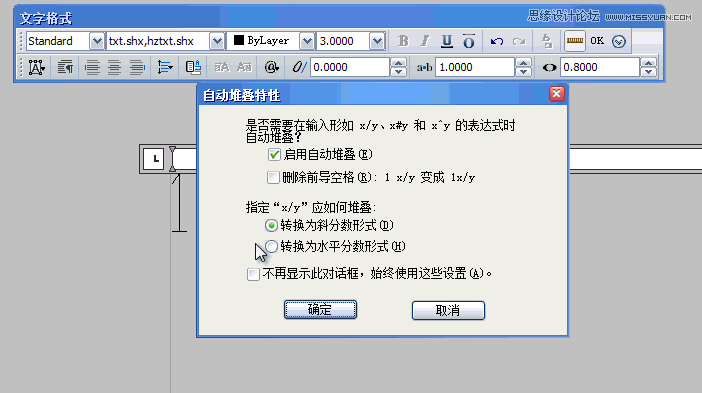
(图七)
功能及性能改进
l 扩展工具集:ET扩展工具由原先的菜单形式变更为对话框形式,可以针对每一项功能查看其使用说明(图八)。

(图八)
l 提升复制、粘贴、镜像、offset、属性匹配、拉伸、旋转缩放等操作时的大数据量批处理能力。
l 新增支持插入ECW格式图片(图九)。

(图九)
l 提升图块的编辑操作灵活性,能够对块中图元进行剪切或者以块中图元作为延伸和剪切边界。
l 参数化:修正参数化约束关联在copy、mirror操作后的异常状况。
完善中望CAD独有的sxf输出功能,增强了对异常图纸的
CAD2012教程:渲染材质
在渲染中,材质可以控制模型表面的图案、透明度、浮雕等效果,可以使渲染的效果更加逼真。那么,怎样添加材质呢?下面,我们就以CAD为例,向大家介绍材质的设置和添加方法。
1、依次选择菜单,或直接执行material命令,打开材质编辑器。在材质编辑器中,我们可以设置材质的反光度、折射率、透明度等所有属性。
2、单击创建一个新的材质。当然,也可以直接使用已有的材质(如图1)。

图1
3、设置材质:在材质编辑器上,我们可以设置材质的反光度、折射率、透明度等效果。如果勾选,则材质的颜色将直接使用对象的颜色。比如,当前三维线框模型为红色,则渲染后材质的效果也为红色。
如果取消的勾选,则可以为材质指定新的颜色(如图2),在颜色选择面板上为材质指定相应的颜色即可。
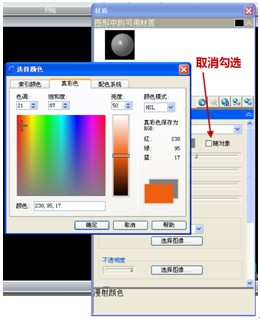
图2
4、设置反光度、折射率、半透明度等参数,在参数设置过程中,我们可以通过材质预览窗口实时观察材质效果。此外,我们还可以直接在样板下拉菜单中选择已经设置好的材质样板,省去详细参数设置之繁琐。
5、单击将材质应用到对象后,选择3D模型对象(如图3)。

图3
6、运行RENDER或单击工具面板上的按钮,待CAD完成渲染后,即可看到材质应用效果(如图4)。

图4










