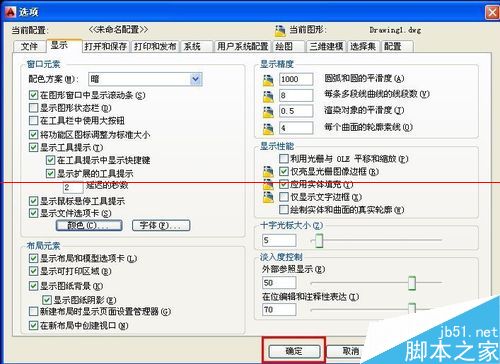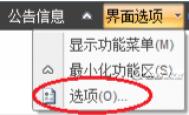最时尚的CAD看图应用
CAD 派客云图 (原名ZWCAD Touch) ,是一款为建筑制造业工程人员量身订做的移动CAD 应用。适用于IOS 与Android系统。其支持大部分的CAD文件格式如DWG, DXF, 和DWF。
现在大多数移动CAD应该不再仅仅只是图纸阅读器,而是很实用的设计软件,它们真的很好用。出于长期对行业的观察和用户的关注,我们越发觉得移动CAD已经慢慢不是一件玩具或者小儿科的事情。正因为此,接下来我会详细向各位阐述为什么我们确定一定以及肯定不能对移动CAD say no。

功能性VS实用性
Tenlinks的总主编Ralph Grabowski在他发布的文章在小屏幕上运行CAD第三部分中问到:撇开移动端行业最近的发展不说,为什么用户还想用功能不完善的四寸小屏来替换拥有完善功能的在15寸电脑屏里的CAD软件呢?而肾的搬运工Steve Jobs曾说到:就像钥匙链上扣着的瑞士军刀,最实用的工具往往是我们能够随身携带的, Grabowski提到就是这种轻便给移动端CAD带来了最大利益。
设计一直在路上
别以为CAD设计师都是技术宅办公室宅,他们也需要经常去到办公室之外的地方视察工地还有监测产品好不好,但是带台装了CAD的电脑出外办公太不方便怎么破?有了移动端CAD应用之后,如CAD派客云图,设计师们走到哪里都可以带着他们的图纸而不需要携带打印出来的沉重的图纸和标注。这不仅能让设计师更准确的解释他们的设计还可以随时随地直接进行标注。有一些APP设置甚至还可以实现语用标注比如说CAD 派客云图的智能语音,让移动端CAD成为了更加吸引的选择。
随着3G,4G乃至5G的蓬勃发展,用户随时随地都能通过云服务获取到他们所有的设计作品。 随着大部分的CAD应用都连接了第三方云端软件,这些都可以自动完成。并且,智能手机硬盘的容量越来越大,通过直接快速的把图纸导入到你的移动设备中还可以避免产生高额的流量费用,再也不用苦逼的等到月初有流量好吗?
更高的效率,更低的成本
Grabowski还提到价格是推广CAD在移动设备上使用的重要因素。相比于昂贵的PC端CAD软件,大部分移动端CAD应用的月费是可以负担的投资,有些应用像CAD派客云图甚至还是免费的。
除了价格优势之外,企业还可以通过这样一种设计流程的改变来节约开支。随着设计师在户外工作时不再需要将图纸打印出来,(彻底贯彻环保政策好吗)还可以节约一笔打印成本。与此同时,由于用户不需要转录标注及修改,图纸上的标注和修改会自动更新到电脑端的软件上,人力成本也相应降低了。
更便捷的设计协作
移动端CAD简化了程序并使其更加具有成本效益并使合作更高效。过去,用户需要打印出图纸并当面向客户展示,而现在他们可以通过邮件把图纸分享给客户和合作伙伴。添加的标注还可以同步到其它设计师的图纸上。你以为只有人拿肾买iPhone就没有设计师拿肾换CAD软件吗?正版CAD软件随随便便一套就要去到几千甚至上万,肾,你颤抖了吗?但是有了移动CAD之后,客户们不需要贵的肉疼的CAD软件和渊博的CAD背景知识来浏览和标注图纸,这不知道拯救了多少设计师的肾和脑细胞呢。
在和CAD 派客云图的产品经理Daniel的采访中,他如是说到:移动端CAD或许永远都无法完全替代电脑端CAD软件,但是移动端CAD会是电脑端CAD有效的补充品,二者相辅相成。随着其他易用性和性价比的提升,移动端CAD应该会是很棒的CAD设计工具,而且也会随着移动科技的发展而发展。
从一种创新到一种必需,移动CAD应用从上个世纪90年代诞生以来,到目前为止也有一定的历史了。随着移动端产品的发展,相信移动端CAD应用在将来会给我们带来更多惊喜。
CAD派客云图2.0.0版本发布说明
1、总述
1.1、版本概述
从2.0.0版本开始,产品名称由原来的ZWCAD Touch正式更名为CAD派客云图(英文名:CAD Pockets)。意为口袋里的CAD,强调移动性、即时性;中文名:CAD派客云图,此名称中派客是音译Pockets,以承担品牌标识的作用,云是我们产品的特色首创功能(第三方云存储连接),图是我们产品的基础用途(即看图绘图)。
CAD派客云图2.0.0绝不仅仅是改名!新功能多到让您应接不暇,大大提升用户的使用体验和工作效率。如,新建图纸、坐标标注、夹点编辑、图纸内文本搜索、支持建筑类图纸显示等用户呼声极高的强大功能,具体请参见以下详细功能说明。
2、版本改进
2.1、新功能
绝对丰富且强大的新功能,请仔细阅读以下图文,即将为您揭开神秘面纱。
2.1.1、新建图纸(V)
在本地和网盘文件夹中创建新的空白图纸。支持毫米(公制)和英寸(英制)两种图形单位的图纸新建。
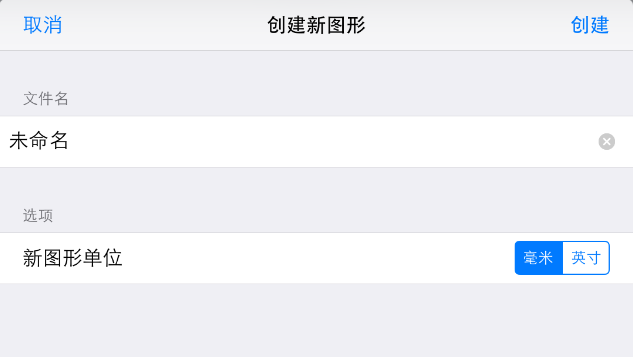
(新建图纸界面)
2.1.2、高级图层管理工具(V)
新建图层,在图层列表中点击+按钮即可新建新图层;切换当前图层,双击图层项即可将该图层置为当前层;修改图层颜色,点击图层项前的颜色图标,即可在颜色选择器中选取颜色;重命名图层,左滑图层项后出现重命名按钮,点击后对图层名进行修改;删除图层,左滑图层项后出现删除按钮,点击后删除图层。
(本文来源于图老师网站,更多请访问http://m.tulaoshi.com/cadjc/)开关图层,单击图层项或点击开关图标即可开关图层,该操作和以前的版本一样保持不变。

(图层管理器界面)
2.1.3、新增线性、弧长、坐标标注
创建线性标注,在绘图区指定第一点和第二点后,在竖直或水平方向确定尺寸线的位置以完成线性标注的创建。
创建弧长标注,选择圆弧后指定尺寸线的位置以完成弧长标注的创建。
创建坐标标注,任意指定或长按后捕捉特征点指定坐标标注的定义点位置,竖直或水平方向拖动确定尺寸线的位置,以确定标注X轴坐标或Y轴坐标。
2.1.4、块插入与其属性编辑(V)
当打开的图纸中包含块定义时,在绘图工具栏中点击插入图块,在又侧边栏中点选要插入的图块,在绘图区指定插入点,调整图块的夹点确定大小及角度,点击下方的√按钮以完成插入。在插入的过程中点击+按钮,可实现多重插入。
如果插入的块包含属性文字,在确定插入后会弹出编辑属性值的对话框,输入属性值或保持默认值。对于已经插入的属性块,选中后在编辑工具栏上点击编辑属性的按钮,可以再次编辑其属性值。
2.1.5、夹点编辑
选中单个的直线、多段线、矩形、圆、圆弧及各种标注类型的对象后,显示其夹点,通过拖动夹点以修改实体的形状。

(直线夹点显示)

(多段线夹点显示)
选中其他类型的对象或多个对象时,显示包络框,通过拖动包络框夹点或旋转句柄以修改实体的大小和角度。
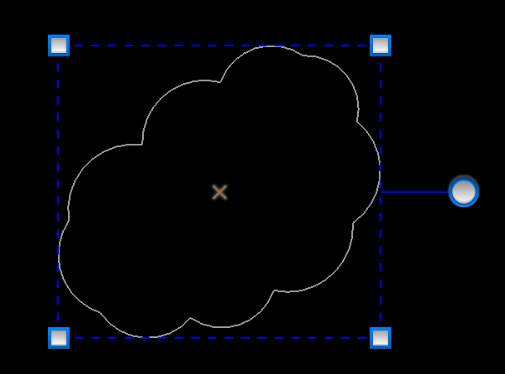
(云线的包络框显示)

(多个对象的包络框显示)
2.1.6、文本搜索(V)
在图纸中搜索单行或多行文字中的文本,提供区分大小写和全字匹配的设置。在文本搜索框中点击搜索按钮,匹配到文本后,图形将缩放到文本所在的位置,并以背景灰显的方式提示匹配到的文字。

(文本匹配定位界面)
2.1.7、新增支持DWF和DXF文件格式
可在本地或网盘目录中打开DWF或DXF格式的文件。DWF文件不支持编辑,只支持查看和分享。DXF文件可以编辑并保存成同格式的文件。
2.1.8、打印DWF与PDF文件格式(V)
在输出工具栏的打印功能中,新增了两种导出格式DWF和PDF,并对这两种导出格式提供相关的导出选项:打印样式(提供常用的打印样式文件)、布局、纸张大小、打印区域、打印方向,用户可以根据不同的打印需求进行设置。
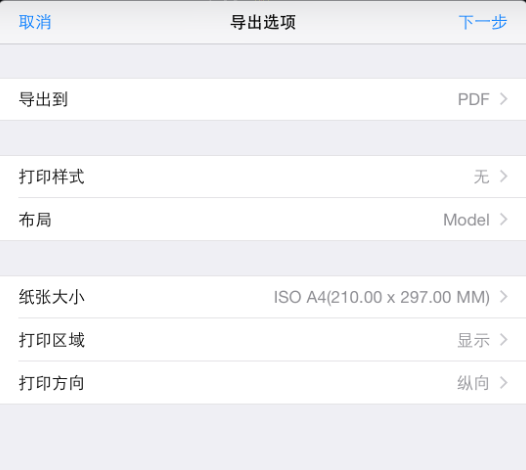
(打印选项界面)
2.1.9、密码锁定(V)
提供密码保护功能,为图纸提供了私密性保护,开启后每次启动应用要输入密码。四位数密码设置,方便易记忆。还提供了忘记密码找回的功能,通过用户注册的邮箱将密码明文发送到邮箱中。
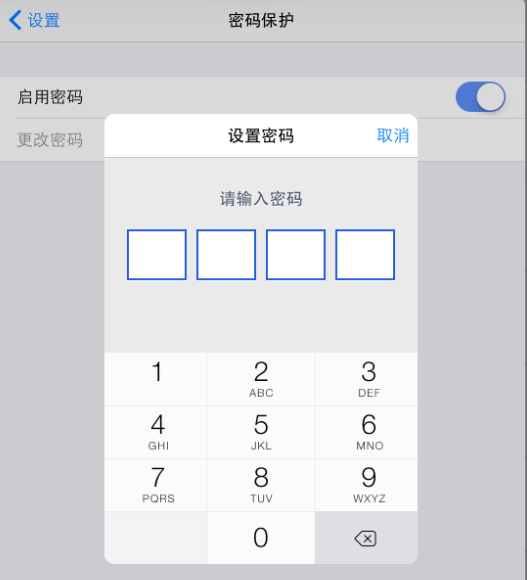
(密码保护设置界面)
2.1.10、 支持AirDrop共享文件
将应用内的各种图纸或其他文件,以AirDrop的方式共享给好友。受iOS系统影响,该功能只在iOS7及以上系统上使用。

(AirDrop发送界面)
2.1.11、 支持建筑类实体显示
兼容天正最高格式T9图纸,且无缝兼容ZWCAD建筑版图纸。在二维视图或三维视图下,能正确显示建筑类所有实体的平面或三维效果。

(建筑实体三维显示效果)
2.2、易用性改造
应用的易用性方面有较大的改进,体现了移动、即时、快捷的产品形象。
2.2.1、界面改造
新增侧边栏设计,帮助用快速地开始查找自己的图纸,减少点击,使用更方便快捷。在任意根视图界面下,向右滑动或点击侧边栏按钮即可显示侧边栏界面,菜单亮显表示当前界面。字体文件夹放在本地图纸文件夹下,应用自带的字体文件显示给用户查看,且这些字体文件可以移动、复制或删除。
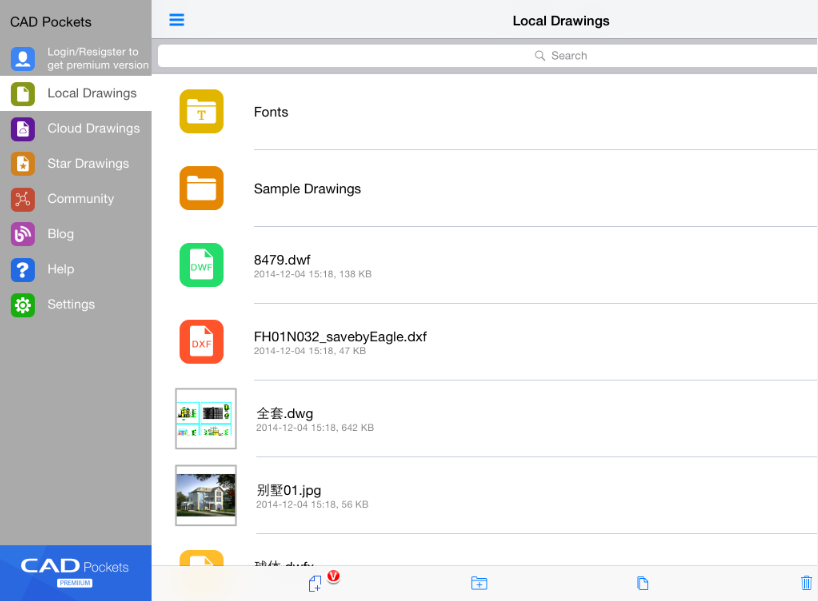
(本地图纸界面+侧边栏界面)
2.2.2、文件列表下拉刷新
支持下滑刷新文件列表的操作,在文件列表最顶端向下滑动触发同步文件夹,提升文件列表刷新的的易用性。
2.2.3、文件推拉式菜单
任意文件列表下,向左滑动任意文件项,右侧显示出推拉式菜单,依次为重命名、另存为、分享、收藏/取消收藏、删除。推拉式菜单的设计,对单个文件的操作更快捷。
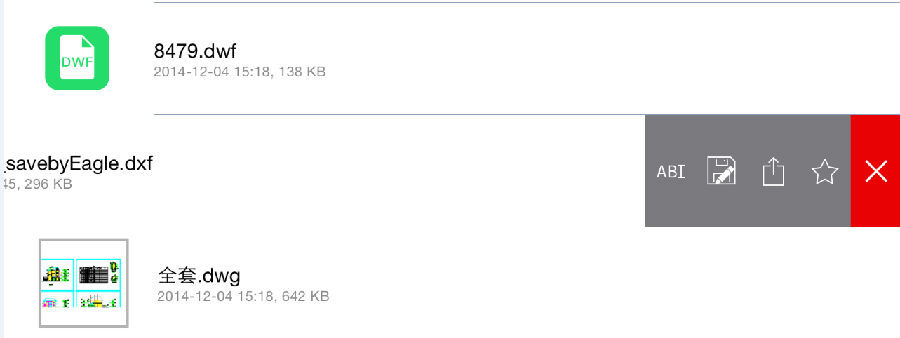
(文件推拉式菜单界面)
2.2.4、插入应用内的图片
插入图片的功能新增应用内的图片来源,对于从网盘下载的图片,可以将其插入到图纸中,便于同一张图片的重复利用。

(插入图片的来源选项界面)
2.2.5、图纸缩略图
重构文件列表的缩略图功能,能在文件列表中预览图纸或图片文件的缩略图,更加迅速和直观地帮您找到图纸。
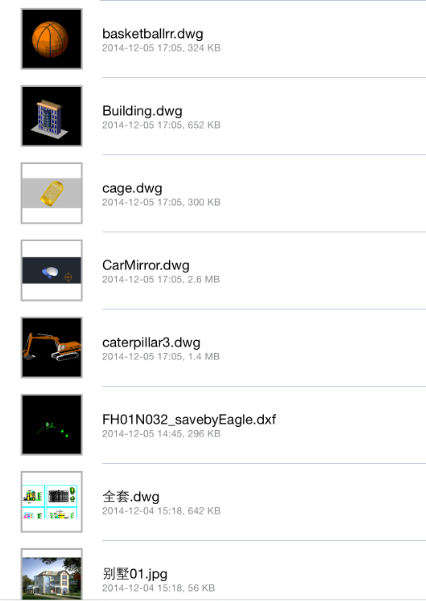
(文件缩略图)
2.2.6、双击放大绘图区域
打开图纸文件后,单指双击绘图区域即可放大查看该区域。
2.2.7、网盘同步权限升级
Dropbox和金山快盘的同步目录,之前只能同步对应的应用文件夹里的文件,本次升级了这两个网盘的目录权限可以直接同步整个目录。
2.3、高级功能解锁说明
CAD派客云图2.0.0版本新增了会员制度,作为会员可免费使用高级功能(上述功能中含有V标记的为高级功能)。若需要长期免费使用高级版,则可以通过以下途径实现:
1.注册账号并在CAD派客云图上登录后即可获得1个月高级版使用权。
2.邀请新用户,已注册的用户点击个人信息中的邀请好友按钮,即可自动生成一条包含个人ID的注册链接,新用户点击此链接将跳转到注册页面,并成功登录CAD派客云图后,双方各获得1个月高级版使用权。邀请人前5次邀请才可获赠(最多获赠5个月高级版权限),之后仍可邀请但自己无奖励。被邀请人注册成功且登录应用后,即有2个月高级版使用权。
3、每日签到,当月完成10次签到,则高级版使用时间增加1个月。每日首次进入应用并登录的用户,将自动完成签到,并在应用内提示:今日签到成功!本月已签到X次,还剩Y次即可获赠高级版使用权。若当月签到不足10次,次月将会自动清零。
win8安装cad2008教程
Win8系统对cad2008的兼容有问题 ,需要进行下面的设置才能够使用:
1. 用补丁文件制作Windows 8系统的CAD 2008安装文件
将ACAD.msi和Setup.ini文件覆盖到CAD2008安装文件下替换原文件,使其能够在64位的Windows系统(特别是Windows 8)直接安装;
2. 安装CAD 2008的运行环境net framework 3.5
进入控制面板→程序和功能→(左侧)启动或关闭windows功能,勾选.net framework3.5(包括.net 2.0和3.0)
3. 双击ACAD.msi启动CAD 2008 直接安装;
A. 如果安装时出现提示你可能没有适当的权限访问该项目,则需要该用户获取超级管理员权限后再安装;如果无法获得,可使用Win8超级管理员权限获取工具进行破解,网上很容易搜索到该软件。
B. 如果在安装中间选择路径出现提示无法安装到此目录,自己手动在C:Program Files (x86)中创建AutoCAD 2008文件夹,再选择该目录安装即可;
C. 若使用acad.msi安装中途弹错,可选用如下两种方式补救:(1)执行卸载程序,选择修复或重新安装CAD 2008;(2)不用acad .msi,而使用setup安装。
4. 修复安装(第一次安装不全,需要修复安装,此乃重要步骤。)
回到控制面板→程序与功能,选择CAD 2008,点击卸载/更改启动自带卸载程序,然后选择修复或重新安装,一直下一步自动修复安装一次。
5. 如果CAD 2008启动还需眼验证许可证并转到激活界面,则删除以下文件后再次激活即可。
C:ProgramDataAutodeskautocad 2008R17.1 文件夹下的所有文件(ACD2008CHSRegEmail.xml,ACD2008CHSRegInfo.html,ACD2008CHSSN.ini,ACD2008CHSAdlm.err)
C:ProgramDataAutodeskSoftware Licenses 文件夹下的 *000.dat文件
很多朋友在学习或工作中都会用到CAD,对于初次应用CAD软件的朋友,安装是一个难题,有些朋友多次安装都不成功,具体该如何操作呢?图老师小编教大家。
1、打开安装包,找到Setup.exe双击或者单击回车键。如图:
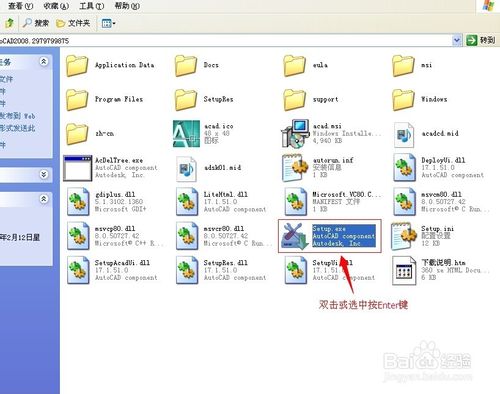
2、选择安装产品。如图:
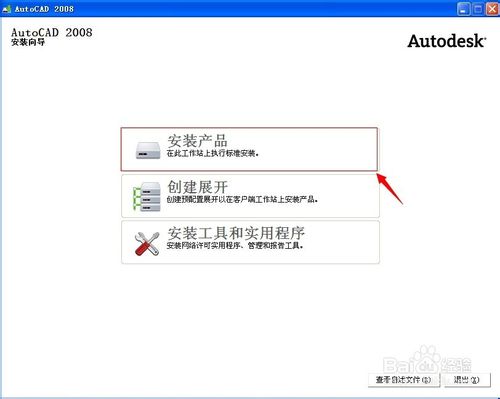
3、选择下一步。如图:

4、选择下一步。如图:

5、选择我接受,然后下一步。如图:
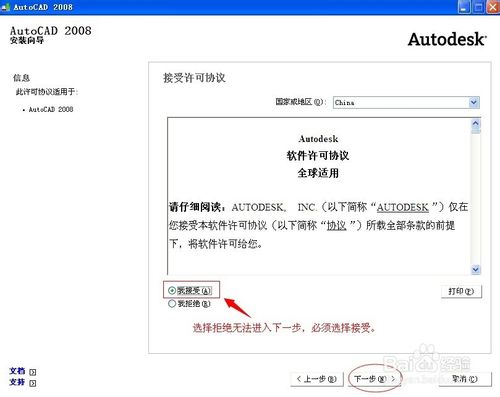
6、在姓氏一栏中随便输入一个字,然后下一步。如图:
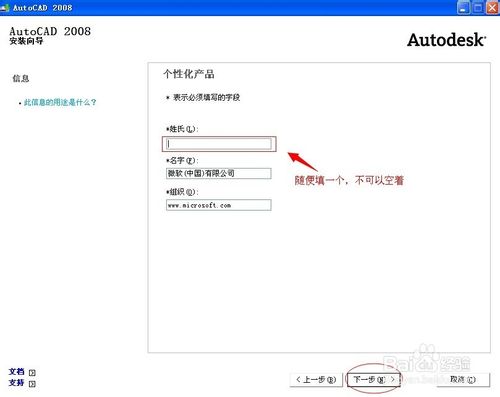
7、选择安装。如图:
(本文来源于图老师网站,更多请访问http://m.tulaoshi.com/cadjc/)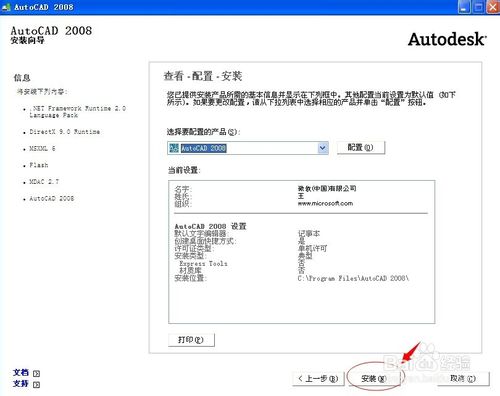
8、安装过程中需要几分钟,耐心等候。界面如图:
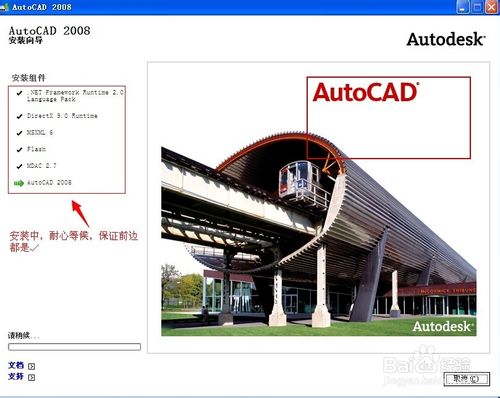
9、点击完成。

注意事项
安装时选择破解版,否则安装之后需要注册才能永久使用。
win7 64位使用CAD2007的方法
序列号111-11111111或任意,无需注册,按正常方式安装完成AutoCAD2007后自动激活。
其实这个版本在WIN7 32或64位下均可安装,如果默认安装方式提示需要IE6.0版本,而你WIN7其实已经是IE9了,那根本不是IE问题,而是兼容性问题。
解决办法:在CAD文件夹中一个叫BIN的子文件夹里找到exe,直接安装。安装完最好设置以XP兼容模式运行。
小提示:安装过程中如果提示缺少某个文件,直接忽略。第一次运行弹出兼容性提示,选择不再提示即可。
手机怎么看cad图纸?
这里以CAD快速看图应用举例,其实手机看cad应用操作方法都大同小异,互通参考一下就行。
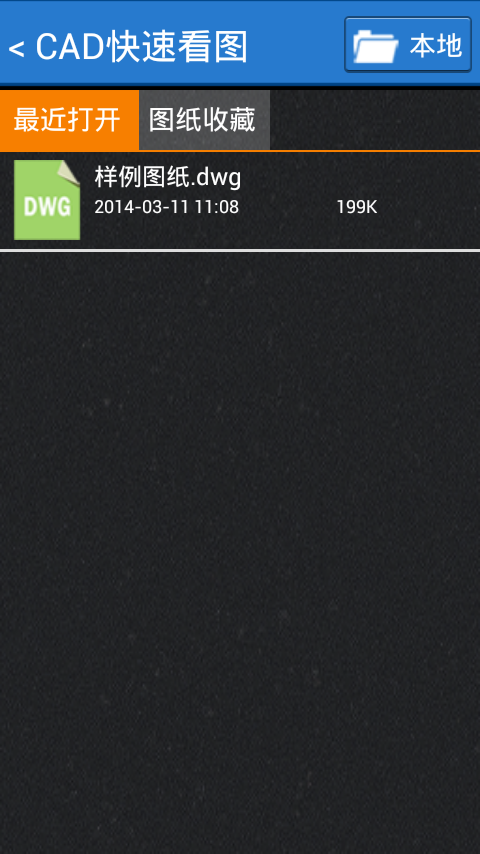
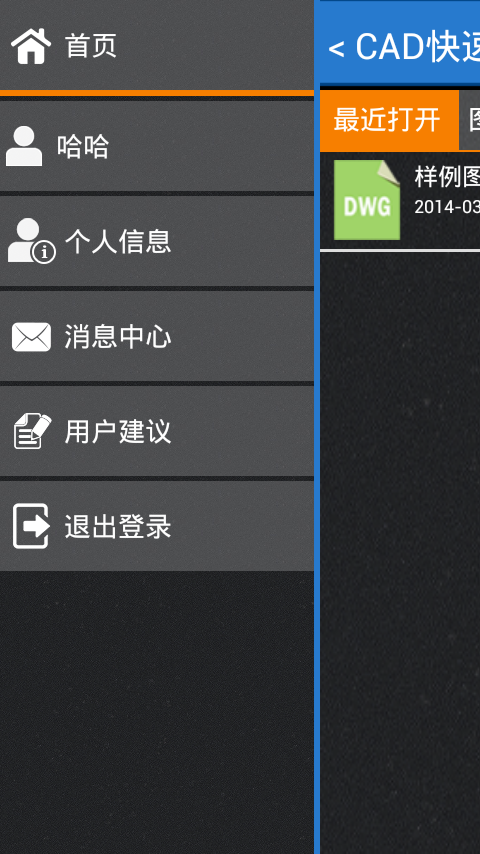
下面说说主界面,右上角有个本地按钮,按一下,就会出现手机里的内存卡列表,可以手动打开自己存放图纸的文件夹来查看图纸。点击内存卡,出来内存卡里的文件夹,自己可以找到图纸文件夹。文件夹后面有个空心的五角星,点一下可以收藏,下次可以非常方便的寻找到这个文件夹。点击右上角的放大镜后,会出现查找界面,你只要记得图纸的一部分名字,就可以查找出来。

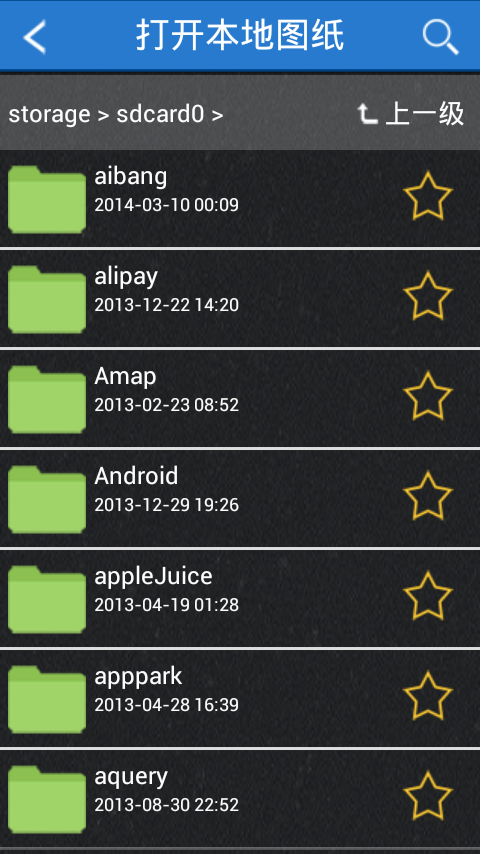
另外需要说的就是,如果关键字什么都不填,直接点击后面的查找按钮,软件会自动搜索手机里所有的dwg格式(m.tulaoshi.com)的图纸,然后列表显示出来,因为我的手机里没有图纸,所以它什么都搜不出来。
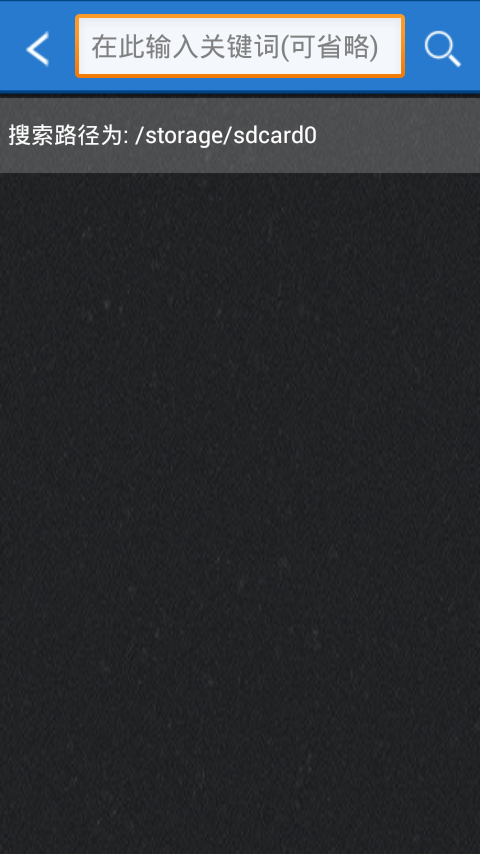
我打开了软件自带的一张图纸----样例图纸。打开之后,全屏显示的图纸内容,用双指可以轻松的放大、缩小图纸,操作很平滑。点一下右上角的菜单键,出来一个菜单,包含4个功能。

第一个是横竖屏切换,大家都懂,不用多说,需要注意的是,软件屏蔽了重力感应自动切换,只能手动切换。第二个是全图,作用就是在你放大图纸后,点一下,就自动缩小图纸,恢复到预览模式。这个功能很有用,在图纸上有多个分开的结构图时,可以方便的找到需要的结构图。第三个是隐藏批注,作用是在图纸上隐藏自己添加的批注、文字、插入的照片或录音等。再点一下,就可以显示出来。第四个是删除批注,可以一键删除图纸上所有的自己添加的批注等。

这里再次强调一下很多手机CAD快速看图应用操作方法都类似,大家学会了以上的方法同样可以使用其他应用来实现手机浏览CAD图纸。
如何在Mac系统中安装字体cad2013
我现在就用的cad2013forMac,你可以先在win上的2007之类的版本上创建一个空的图纸,把你需要的字体,标注要求,图层,块什么的全部设置好,之后在电脑上打开这个图纸直接用就好,用快捷命令调用块什么的,字体文件一般都是通用的。你直接下载下来安装就行了。
mac本身的字体集/System/Library/Fonts,在应用程序-〉双击字体册,添加字体-〉找到你的字体 全选,就可以安装了。

目录是
应用程序AutoDeskAutoCAD2013ContentsResourcesFonts
和windows差不多~! 只是找文件夹的方式不同而已! 如下面图示,你很快就可以添加上~图片没编辑好,你看得懂就行了!

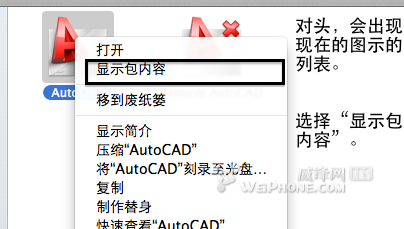
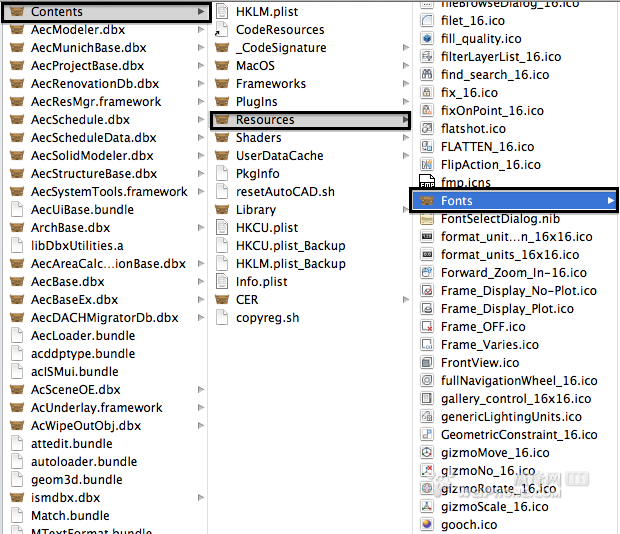

弄完如果没出现,那么就重启下电脑和软件就可以了~!
CAD文件中的线型颜色厚度怎么选择?
CAD中的图层、线型、线宽、颜色如何设置,比较规范?
1、照片内有相关的要求标准,可以参考执行

2、注意看表中的图层与解释

3、在新建的图形文件中,先根据需要建立好相应的图层,建立好图层后,对图层的相关属性进行设置。
4、希望这两张照片能帮助到更多运用CAD软件的朋友~
CAD快速看图手机版使用心得
CAD快速看图是广联达公司出品,专门用来在安卓系统的手机和平板上查看工程.dwg格式图纸用的,并且可以直接在图纸上进行文字标记,线条标记、插入现场图片、插入现场录音等功能。www.Tulaoshi.com接下来,我为大家带来最新版的使用心得,供大家讨论、参考。

软件大小12.95M,我的是小米1s,安装了之后,图标是蓝底白字的。打开软件后,主界面就直接呈现出来。向右边轻轻一划,出来一个菜单,可以注册、登录、查看个人信息、反馈等。但是我注册了之后,发现只有一个功能,那就是摇一摇来获得积分,积分现在好像没什么用,但是看着好像以后能兑换好东西,比较期待。(注册时候的验证码太慢了,我点了2次才收到验证码)。
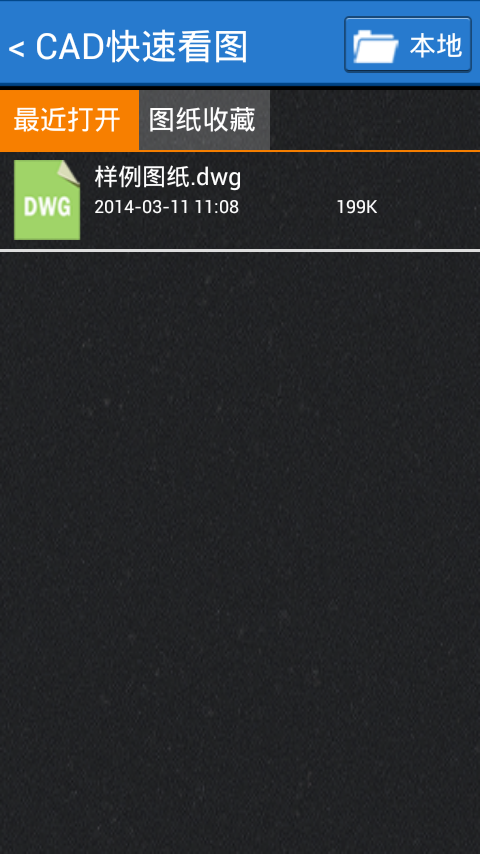

Tulaoshi.Com 下面说说主界面,右上角有个本地按钮,按一下,就会出现手机里的内存卡列表,可以手动打开自己存放图纸的文件夹来查看图纸。点击内存卡,出来内存卡里的文件夹,自己可以找到图纸文件夹。文件夹后面有个空心的五角星,点一下可以收藏,下次可以非常方便的寻找到这个文件夹。点击右上角的放大镜后,会出现查找界面,你只要记得图纸的一部分名字,就可以查找出来。


另外需要说的就是,如果关键字什么都不填,直接点击后面的查找按钮,软件会自动搜索手机里所有的dwg格式的图纸,然后列表显示出来,因为我的手机里没有图纸,所以它什么都搜不出来。

我打开了软件自带的一张图纸----样例图纸。打开之后,全屏显示的图纸内容,用双指可以轻松的放大、缩小图纸,操作很平滑。点一下右上角的菜单键,出来一个菜单,包含4个功能。

第一个是横竖屏切换,大家都懂,不用多说,需要注意的是,软件屏蔽了重力感应自动切换,只能手动切换。第二个是全图,作用就是在你放大图纸后,点一下,就自动缩小图纸,恢复到预览模式。这个功能很有用,在图纸上有多个分开的结构图时,可以方便的找到需要的结构图。第三个是隐藏批注,作用是在图纸上隐藏自己添加的批注、文字、插入的照片或录音等。再点一下,就可以显示出来。第四个是删除批注,可以一键删除图纸上所有的自己添加的批注等。

CAD2014版怎么切换背景颜色?
在使用CAD时,有些人对CAD默认界面的颜色看着不舒服,于是就会用到背景颜色切换功能,下面教您如何操作。

1、打开2014版AUTO CAD,默认界面颜色是黑色的,我个人喜好白色界面,现在我要把界面颜色变回成黑色。
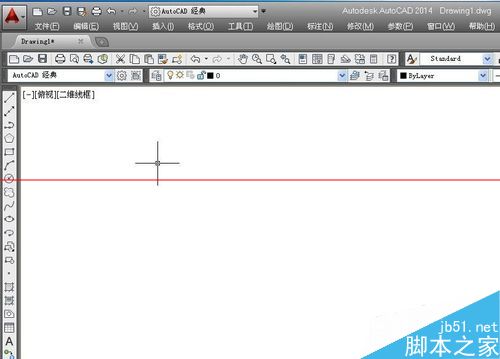
2、点击菜单栏里的工具选项
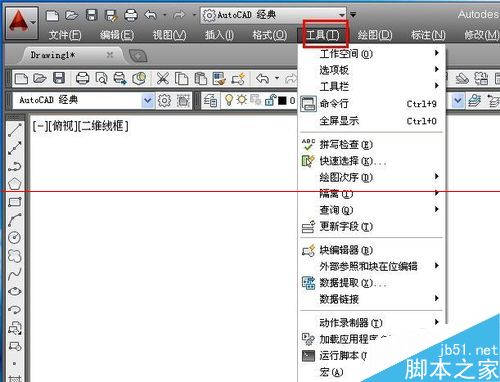
3、在工具的下拉菜单中有个选项按钮,我们点击它
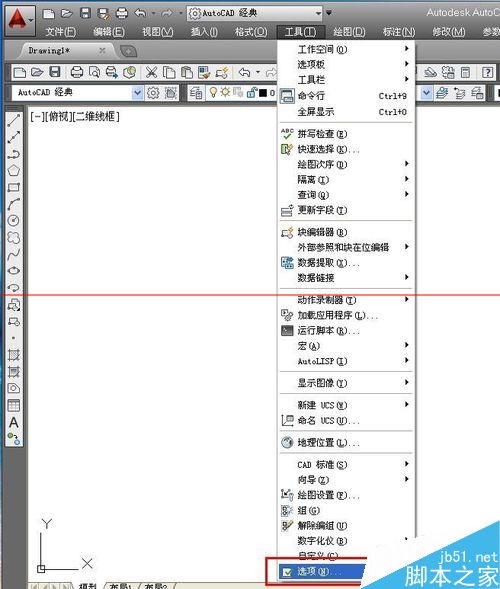
4、在弹出的选项对话框中,我们选择显示,然后再选择颜色

5、在图形窗口颜色对话框中,我们可以对颜色进行切换,点击颜色选项框

6、在下拉的选项中,选择自己喜欢的颜色,然后选择应用并关闭,这时你会发现界面的颜色变了
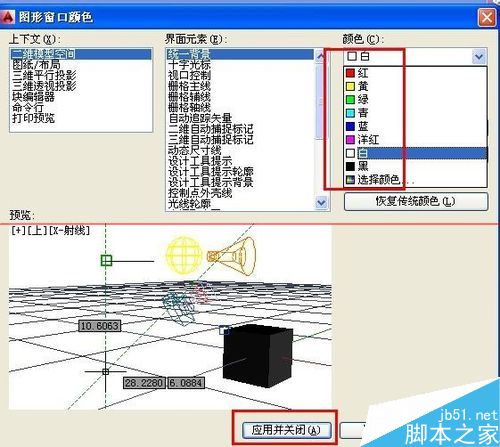
7、最后在选项对话框中选择应用并确定,界面背景颜色切换完成。