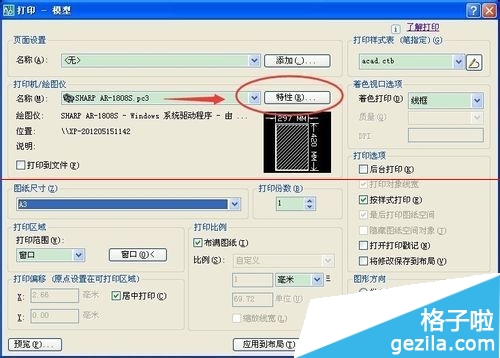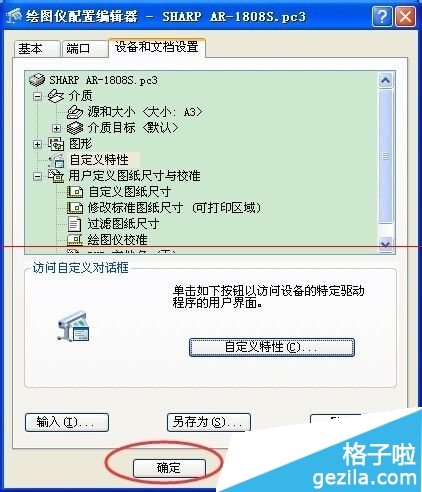CAD图纸怎么渲染金属光泽?
CAD软件越来越流行,但是CAD得一些高级功能不能被简单上手,那么下面就谈谈CAD中的渲染。

1、如图建个大概模型。


2、创建三个材质,不锈钢材质、玻璃材质和底板材质加原有的一个全局材质。

3、不锈钢材质的基本要素样板:选高级金属。
环境光:201,201,201颜色,
漫射:255,255,255颜色
反光度:86
自发光:0
谩射贴图:无
不透明度:100
反射:70
凹凸贴图:无
把材质应用到正四方体。

4、样板:选真实
漫射:240,240,240颜色,
(本文来源于图老师网站,更多请访问http://m.tulaoshi.com/cadjc/)反光度:96
折射率:1.170
半透明度:100
自发光:0
谩射贴图:无
不透明度:0
凹凸贴图:无
把材质应用到球体。

5、底板材质的基本要素
样板:选高级
环境:118,56,35颜色。
漫射:3,2,2颜色。
镜面:224,149,92颜色。
反光度:68
折射率:1.00
半透明度:0
自发光:0
谩射贴图:无
不透明度:100
反射:57
凹凸贴图:无
把材质应用到面域

6、如图选择真实。

7、点击渲染。

CAD常用快捷键总结篇
CAD在各行各业应用广泛。熟练掌握CAD的使用是相关行业工作者必修课,想要熟练的使用CAD掌握快捷键是十分必要的。

1、绘制常用快捷键
L 直线 C 圆
A 圆弧
EL 椭圆
B 创建块 I 插入块
H 图案填充 E 删除 F 圆角 G 群组 M 移动 O 偏移 P 平移 S 拉伸 X 分解 T 多行文字 co 复制 MI 镜像 AR 阵列 RO 旋转 SC 比例 EX 延伸 TR 修剪 DT 单行文字 PO 单点 XL 参照线 ML 多线 PL 多段线 POL 多边形 REC 矩形 SPL 样条曲线 CHA 倒角 BR 打断

2、捕捉常用快捷键
TT 临时追踪点 FROM 从临时参照到偏移 ENDP 捕捉到圆弧或线的最近端点 MID 捕捉圆弧或线的中点 INT 线、圆、圆弧的交点 APPINT 两个对象的外观交点 EXT 线、圆弧、圆的延伸线 CEN 圆弧、圆心的圆心 QUA 圆弧或圆的象限点 TAN 圆弧或圆的限象点 PER 线、圆弧、圆的重足 PAR 直线的平行线 NOD 捕捉到点对象 INS 文字、块、形、或属性的插入点 NEA 最近点捕捉
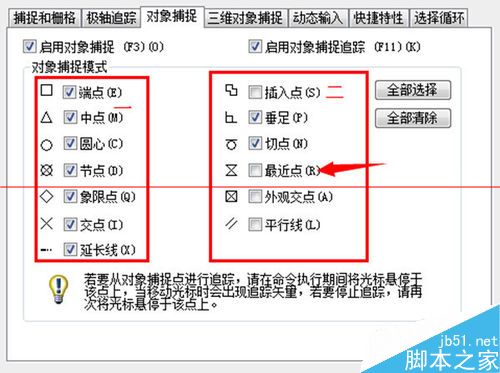
3、标注常用快捷键
DLI 线型标注 DAL 对齐标注 DOR 坐标标注 DDI 直径标注 DAN 角度标注 QDIM 快速标注 DBA 基线标注 DCO 连续标注 LE 引线标注 TOL 公差标注 DLE 圆心标注 DRA 半径标注 CAL 计算器 Alt+N+Q 快速 Alt+N+L 线型 Alt+N+G 对齐 Alt+N+O 坐标 Alt+N+R 半径 Alt+N+D 直径 Alt+N+A 角度 Alt+N+B 基线 Alt+N+C 连续 Alt+N+E 引线 Alt+N+T 公差 Alt+N+M 圆心 Alt+N+Q 倾斜 Alt+N+S 样式 Alt+N+V 替代 Alt+N+U 更

4、常用F快捷键
F1: 获取帮助 F2: 实现作图窗和文本窗口的切换 F3: 控制是否实现对象自动捕捉 F4: 数字化仪控制 F5: 等轴测平面切换 F6: 控制状态行上坐标的显示方式 F7: 栅格显示模式控制 F8: 正交模式控制 F9: 栅格捕捉模式控制 F10: 极轴模式控制 F11: 对象追 踪式控制

5、常用Ctrl组合快捷键
Ctrl+1: 打开特性对话框 Ctrl+2: 打开图象资源管理器 Ctrl+6: 打开图象数据原子 Ctrl+O: 打开图象文件 Ctrl+P: 打开打印对说框 Ctrl+S: 保存文件 Ctrl+U: 极轴模式控制(F10) Ctrl+v: 粘贴剪贴板上的内容 Ctrl+W: 对象追 踪式控制(F11) Ctrl+X: 剪切所选择的内容 Ctrl+Y: 重做 Ctrl+Z: 取消前一步的操作

6、掌握CAD快捷键可以提高绘图效率,当然,还有许多绘图技巧需要自己去掌握。总之熟悉快捷键是必要的。
三维CAD扫盲教程:中望3D便捷创建剖视图
在三维CAD中,用三维设计软件进行产品设计和模具设计时,通常会用主视图、俯视图、左右视图以及轴侧视图等方式去了解产品的外形。对于产品的内部结构,为了更加精确直观,则需要剖开产品来看。而三维设计软件的轴侧剖视图功能,刚好满足了设计者的需求,使设计者可以更加方便快捷地了解产品的外形和内部结构。下面就以国内三维设计软件中望3D为例,向大家展示如何使用三维CAD软件方便快速地创建轴侧剖视图。
第一步:首先用中望3D创建草图,用来辅助创建2D剖面线,选择草图平面(即高亮面),然后按中键进入到草图绘制界面。
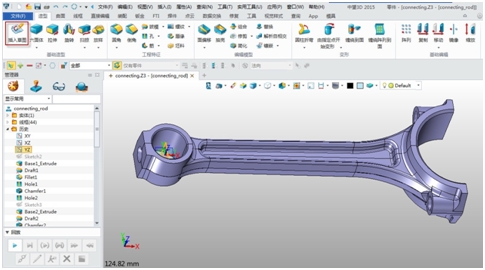
图/中望3D创建草图
然后,使用直线功能绘制草图线,绘制结束后退出草图界面。

图/绘制草图线
第二步:先点击线框功能下的命名剖面曲线,选择之前绘制好的草图,然后输入名称任意名称。
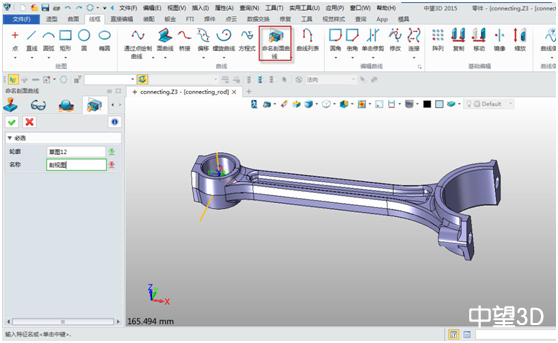
图/命名剖面曲线
然后,我们可以看到生成了已经生成了剖面曲线。
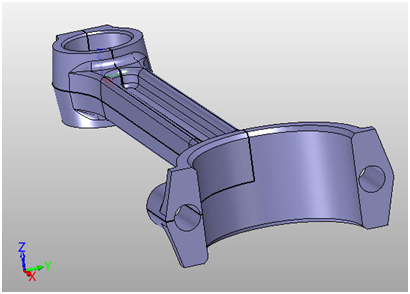
图/剖面曲线生成
第三步:单击右键,选择2D工程图。
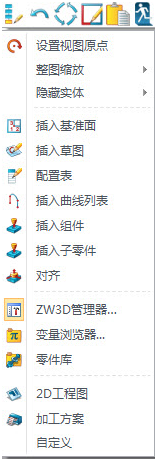
图/选择2D工程图
第四步:选择A2图纸,进入到工程图模块。选择布局,选择视角以及默认的视图布局,并且我们把显示零件标注勾选上,这样就可以生成三个视角的视图布局。
(本文来源于图老师网站,更多请访问http://m.tulaoshi.com/cadjc/)
图/选择布局
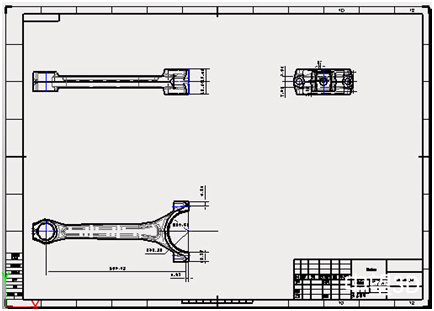
图/生成三个视角的视图布局
第五步:选择轴侧剖视图,并且选择需要插入的零件,在3D名称中,选择我们之前创建的剖面图,那么这样的话,就可以生成轴侧剖视图。通过这个轴侧剖视图,我们可以更加清晰的看到产品的内部结构。
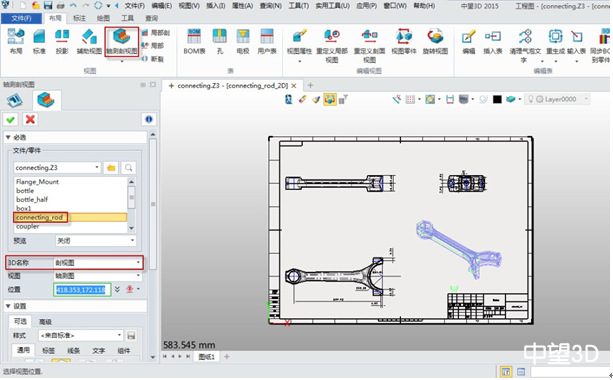
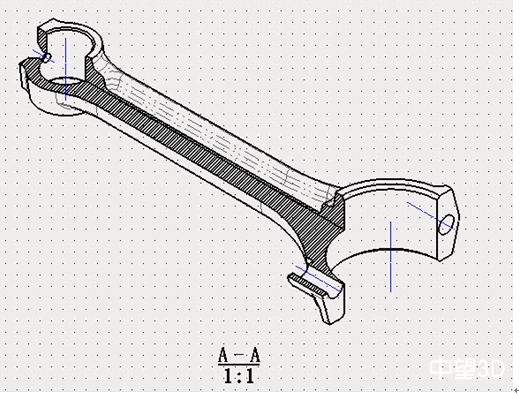
tulAOshI图/生成轴侧剖视图
CAD怎么查看创建时间和更新时间?
AutoCAD是一款很好的计算机辅助设计软件,本教程将系列的介绍一下cad的使用。
1、打开AutoCAD软件.

2、执行打开命令(快捷键Ctrl+O),打开素材文件。

3、执行工具--查询--时间命令。

4、打开对话框,可以看到当前时间。

5、在此处可以看到创建时间,上次更新时间等时间参数。
 tulaoShi.com
tulaoShi.comCAD的投影如何做
投影,这个关乎到较多数学问题的做题技巧,作为新手,掌握是有一定难度的。为了方便大家的学习,本次通过讲解一道例题来解答CAD 怎么投影这个问题。
例:如下图所示,现需要将某一线段、或者说某个点投影到XY面上。(XY可以是任意的空间面)

解答思路:
1、按下快捷键ctrl+1,将属性框打开,选择对象,即需要被投影的对象,这样就可以看到对象的XYZ坐标,下面可以通过对不同坐标的设置来得到不同面的投影,我们需要XY面投影:Z=0;

2、若想要保留原有对象的话,可以先拷贝好原有对象,当然,也可以多个对象同时进行。
CAD怎么打出水平方向字体
软件错乱或者是设置的更改,打字的时候发现横向打字变成了竖向打字,怎么改也改不回来,如下图,这是怎么回事呢?

这是软件的设置问题,只需要在菜单中点击格式之后,再选择文字样式,tulaoshi将其对话框调出来,然后在窗口里面将效果更改为横向的字体类型,就是那些不带@的,带@的输出就是垂直的啦。

当然,还有另外一种方法,就是输入文字之后,使用ro旋转命令将其旋转为需要的横向。
网络共享打印机怎么快速打印CAD图纸?
1、找到需要打印的CAD图纸,双击打开。
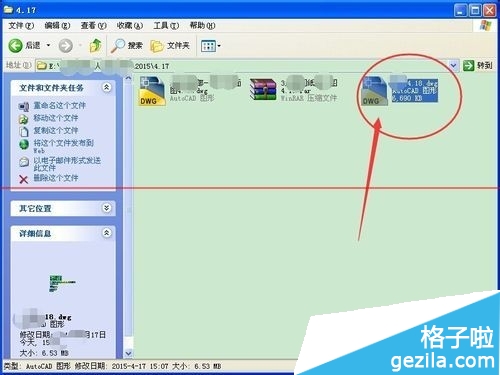
2、点击文件打印,或者快捷键Ctrl+P。就能弹出打印框。
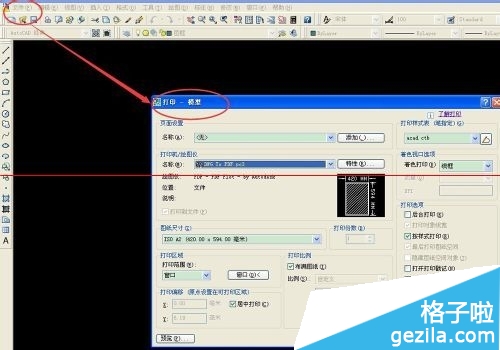
3、选择共享的打印机,然后进行规定需要的操作设置。

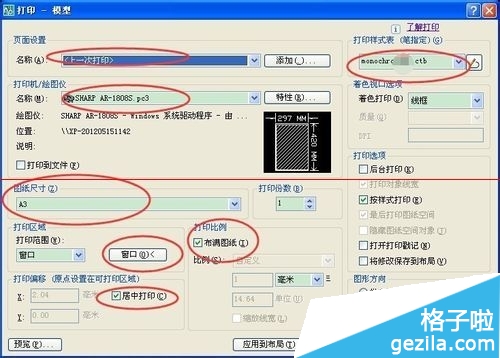
4、为了快捷打印,我们可以设置页面设置为上一次打印。在选择好的打印机边上的特性点击。设置自定义特性总是从A3口进纸,都打印A3的情况下。