CAD修剪不完整有点残留线怎么办?
在二维中修剪比较简单快捷键TR回车即可,但是新手就往往存在某些问题,例如修剪不完整,有残留。以下教程就解决了该问题。
(本文来源于图老师网站,更多请访问http://m.tulaoshi.com/cadjc/)1、例如随意画个图举例。

2、我们点修剪。
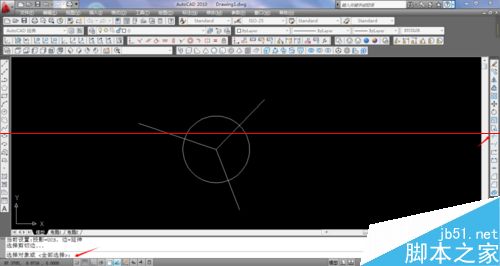
3、点击回车。

4、点击圆的一部分,发现修剪不完全。

5、输入E,回车。
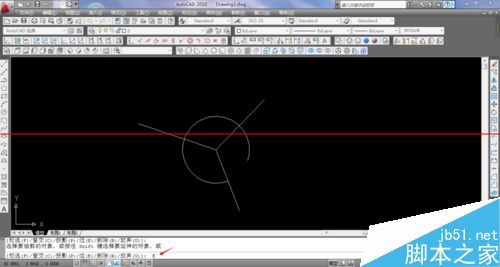
6、输入N回车。
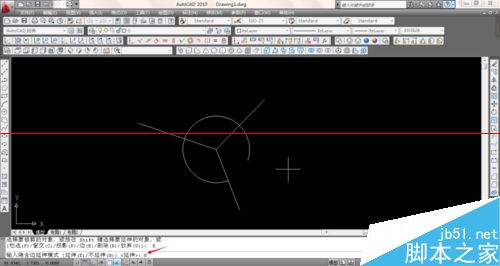
7、如图解决问题。

CAD的投影如何做
投影,这个关乎到较多数学问题的做题技巧,作为新手,掌握是有一定难度的。为了方便大家的学习,本次通过讲解一道例题来解答CAD 怎么投影这个问题。
例:如下图所示,现需要将某一线段、或者说某个点投影到XY面上。(XY可以是任意的空间面)

解答思路:
1、按下快捷键ctrl+1,将属性框打开,选择对象,即需要被投影的对象,这样就可以看到对象的XYZ坐标,下面可以通过对不同坐标的设置来得到不同面的投影,我们需要XY面投影:Z=0;

2、若想要保留原有对象的话,可以先拷贝tuLAoshi.Com好原有对象,当然,也可以多个对象同时进行。
CAD图纸怎么渲染金属光泽?
CAD软件越来越流行,但是CAD得一些高级功能不能被简单上手,那么下面就谈谈CAD中的渲染。

1、如图建个大概模型。
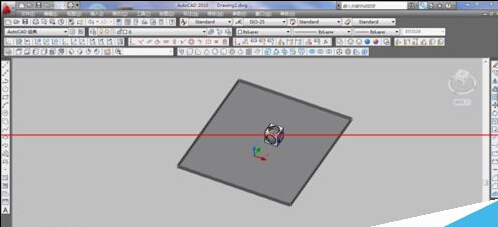
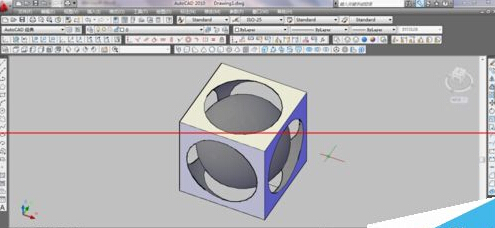
2、创建三个材质,不锈钢材质、玻璃材质和底板材质加原有的一个全局材质。

3、不锈钢材质的基本要素样板:选高级金属。
环境光:201,201,Tulaoshi.com201颜色,
漫射:255,255,255颜色
反光度:86
(本文来源于图老师网站,更多请访问http://m.tulaoshi.com/cadjc/)自发光:0
谩射贴图:无
不透明度:100
反射:70
凹凸贴图:无
把材质应用到正四方体。

4、样板:选真实
漫射:240,240,240颜色,
反光度:96
折射率:1.170
半透明度:100
自发光:0
谩射贴图:无
不透明度:0
凹凸贴图:无
把材质应用到球体。
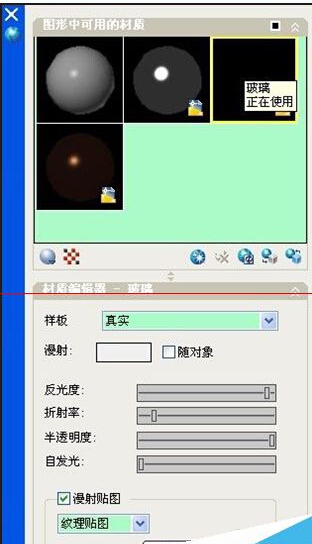
5、底板材质的基本要素
样板:选高级
环境:118,56,35颜色。
漫射:3,2,2颜色。
镜面:224,149,92颜色。
反光度:68
折射率:1.00
半透明度:0
自发光:0
谩射贴图:无
不透明度:100
反射:57
凹凸贴图:无
把材质应用到面域

6、如图选择真实。

7、点击渲染。
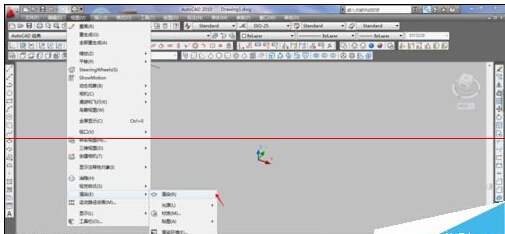
三维CAD扫盲教程:中望3D便捷创建剖视图
在三维CAD中,用三维设计软件进行产品设计和模具设计时,通常会用主视图、俯视图、左右视图以及轴侧视图等方式去了解产品的外形。对于产品的内部结构,为了更加精确直观,则需要剖开产品来看。而三维设计软件的轴侧剖视图功能,刚好满足了设计者的需求,使设计者可以更加方便快捷地了解产品的外形和内部结构。下面就以国内三维设计软件中望3D为例,向大家展示如何使用三维CAD软件方便快速地创建轴侧剖视图。
第一步:首先用中望3D创建草图,用来辅助创建2D剖面线,选择草图平面(即高亮面),然后按中键进入到草图绘制界面。

图/中望3D创建草图
然后,使用直线功能绘制草图线,绘制结束后退出草图界面。

图/绘制草图线
第二步:先点击线框功能下的命名剖面曲线,选择之前绘制好的草图,然后输入名称任意名称。
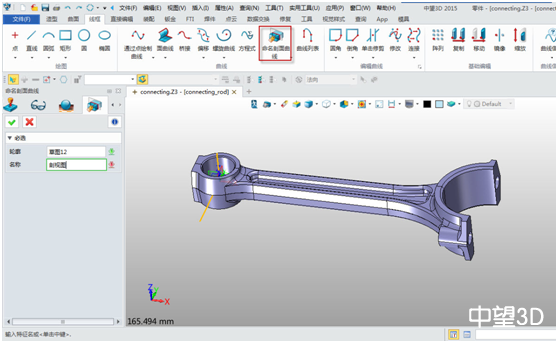
图/命名剖面曲线
然后,我们可以看到生成了已经生成了剖面曲线。
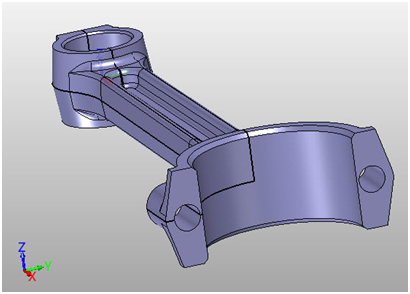
图/剖面曲线生成
第三步:单击右键,选择2D工程图。
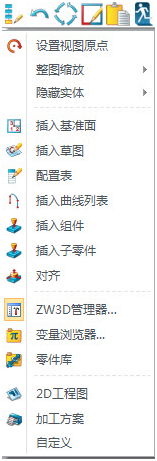
图/选择2D工程图
第四步:选择A2图纸,进入到工程图模块。选择布局,选择视角以及默认的视图布局,并且我们把显示零件标注勾选上,这样就可以生成三个视角的视图布局。
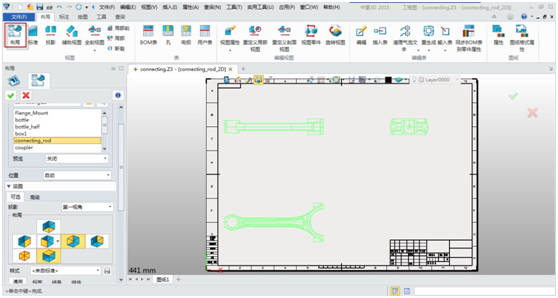
图/选择布局

图/生成三个视角的视图布局
第五步:选择轴侧剖视图,并且选择需要插入的零件,在3tulaoshi.comD名称中,选择我们之前创建的剖面图,那么这样的话,就可以生成轴侧剖视图。通过这个轴侧剖视图,我们可以更加清晰的看到产品的内部结构。

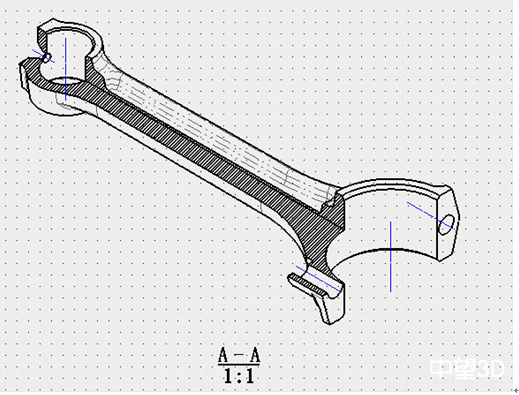
图/生成轴侧剖视图
CAD怎么查看创建时间和更新时间?
AutoCAD是一款很好的计算机辅助设计软件,本教程将系列的介绍一下cad的使用。
1、打开AutoCAD软件.

2、执行打开命令(快捷键Ctrl+O),打开素材文件。

3、执行工具--查询--时间命令。
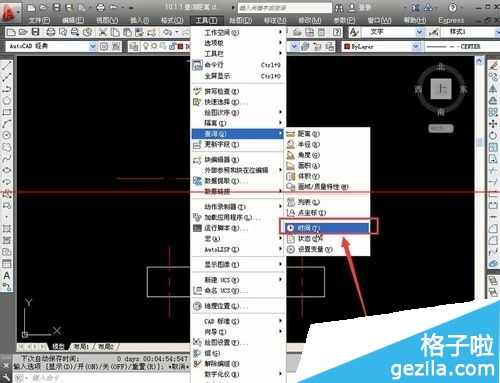
4、打开对话框,可以看到当前时间。

5、在此处可以看到创建时间,上次更新时间等时间参数。











