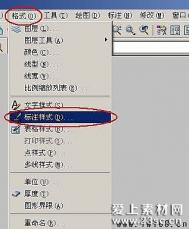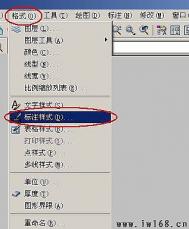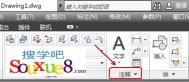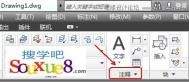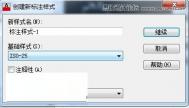AutoCAD尺寸标注设置
一、创建与设置尺寸标注样式
1、尺寸标注样式
(本文来源于图老师网站,更多请访问http://m.tulaoshi.com/cadjc/)尺寸标注四要素:尺寸界线、尺寸线、尺寸起止符号(箭头)、尺寸数字
2、标注样式管理器
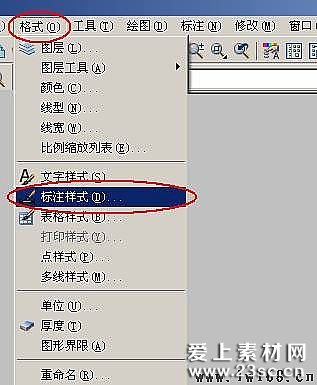
(1)新建尺寸标注样式
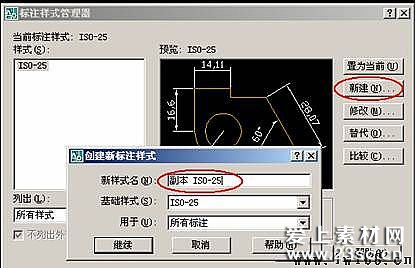

选继续:
(2)将某标注样式置为当前

(3)设置尺寸标注样式

二、标注尺寸的方法
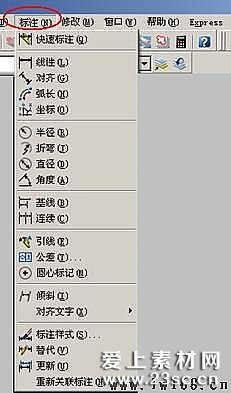
1、线性标注和对齐标注命令
(本文来源于图老师网站,更多请访问http://m.tulaoshi.com/cadjc/)给图形标注尺寸
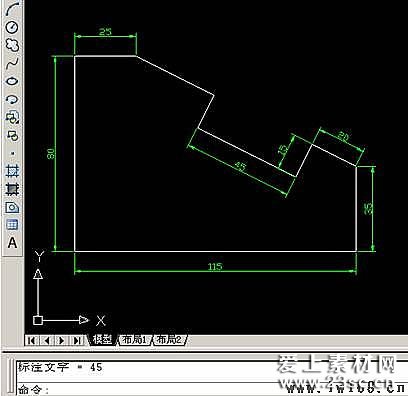
未标注前:

步骤:(1),打开格式标注样式à标注样式管理器

(2), 启用线性标注命令,用鼠标单击轮廓线的两个端点,
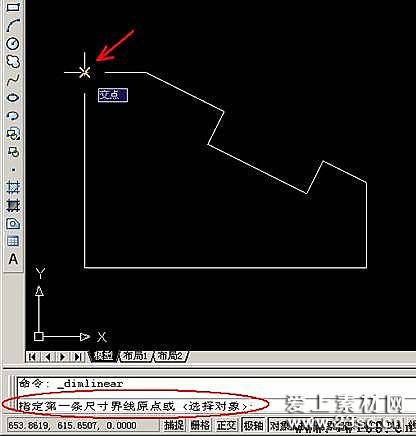

然后,输入控制距离:8,再按Enter。

(3)重复线性标注命令,完成全部水平和垂直尺寸标注
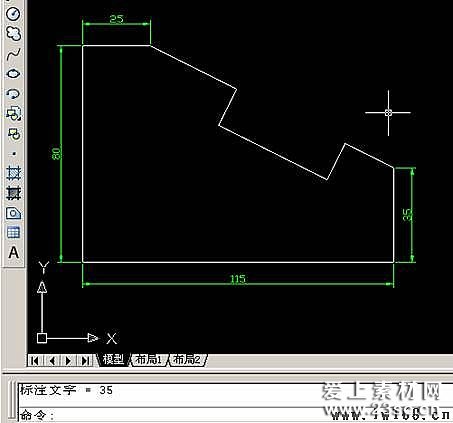
AutoCAD尺寸标注设置技巧
一、创建与设置尺寸标注样式
1、尺寸标注样式
(本文来源于图老师网站,更多请访问http://m.tulaoshi.com/cadjc/)尺寸标注四要素:尺寸界线、尺寸线、尺寸起止符号(箭头)、尺寸数字
2、标注样式管理器
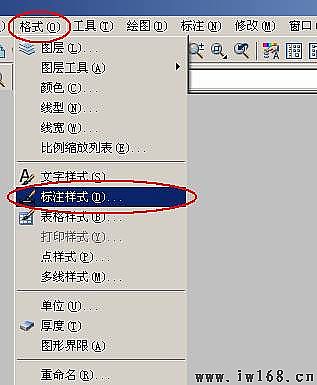
(1)新建尺寸标注样式
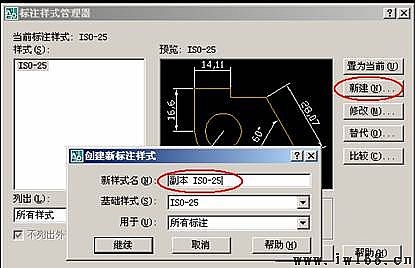
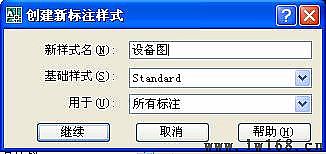
tulAOshI 选继续:
(2)将某标注样式置为当前
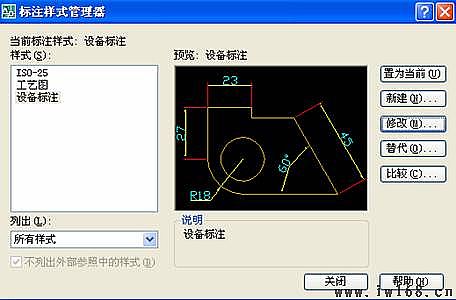
(3)设置尺寸标注样式

二、标注尺寸的方法
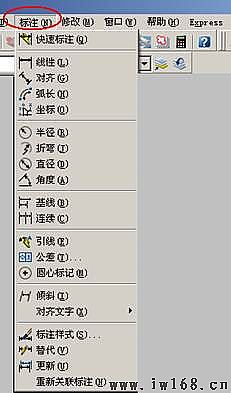
1、线性标注和对齐标注命令
(本文来源于图老师网站,更多请访问http://m.tulaoshi.com/cadjc/)给图形标注尺寸
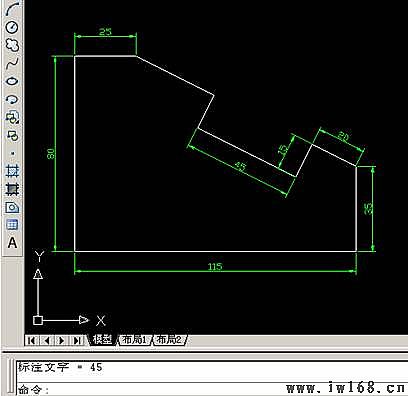
未标注前:

步骤:(1),打开格式标注样式à标注样式管理器

(2), 启用线性标注命令,用鼠标单击轮廓线的两个端点,
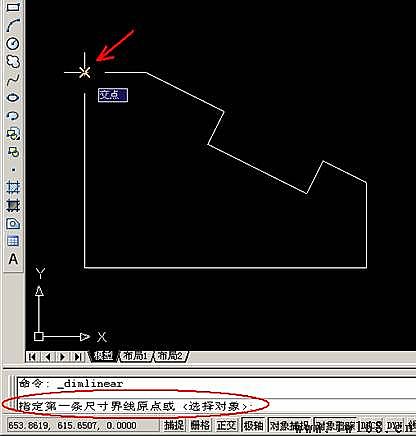

然后,输入控制距离:8,再按Enter。

(3)重复线性标注命令,完成全部水平和垂直尺寸标注
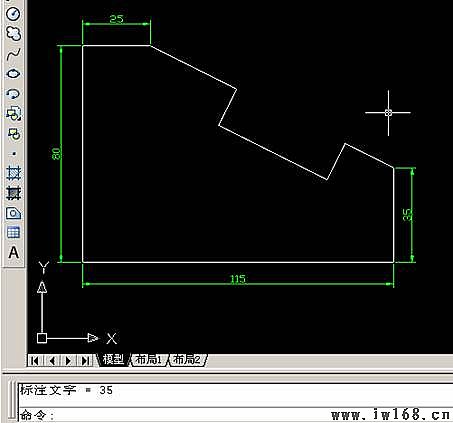
(4). 用对齐标注命令,完成倾斜直线尺寸标注
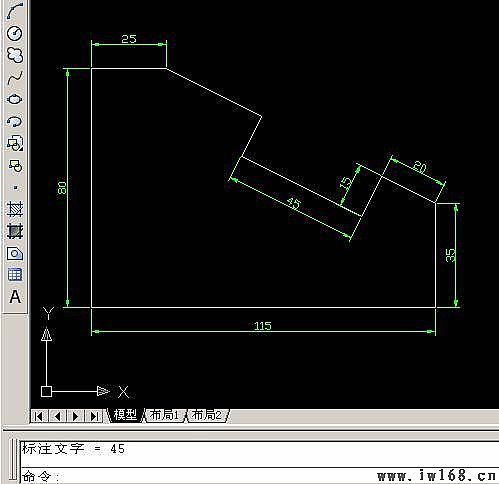
2、连续标注和基线标注
在标注样式管理器中,新建两个标注样式:
(1)连续标注
(2)基线标注
将连续标注置为当前,标注如下。
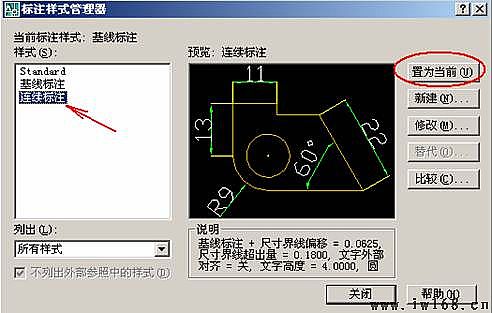
360" height="349"/
将基线标注置为当前,标注如下:
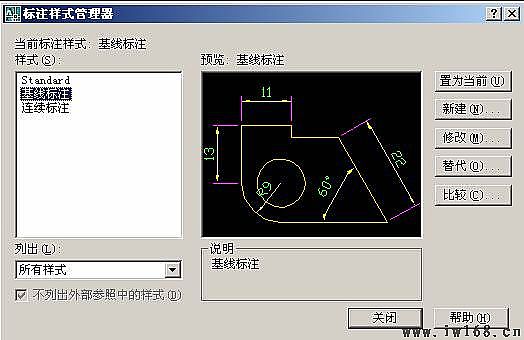
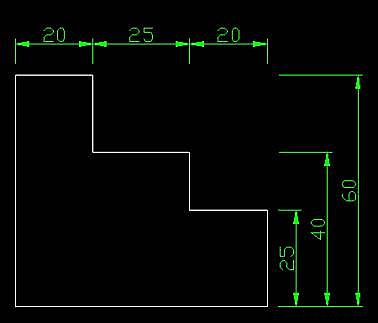
3、 半径、折弯和直径标注
先在格式标注样式中修改标注样式


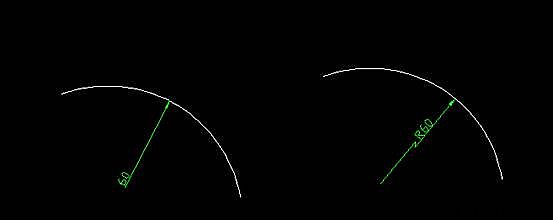
修改:
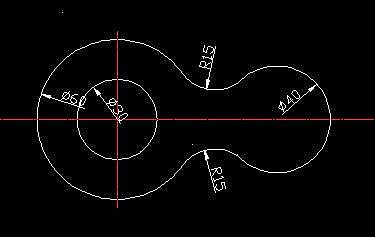
在标注样式管理器中,新建直径标注
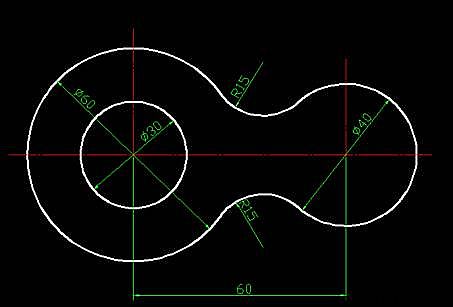
4、角度标注
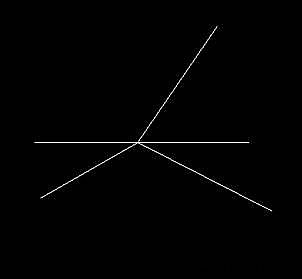
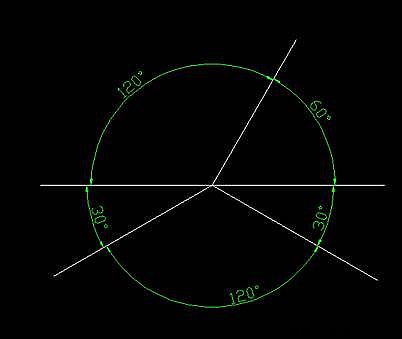
Autocad图纸怎么打印
Autocad

Autocad图纸怎么打印方法/步骤
打开CAD图纸以后,点击左上角第四个的打印按钮,进入打印-模型窗口。
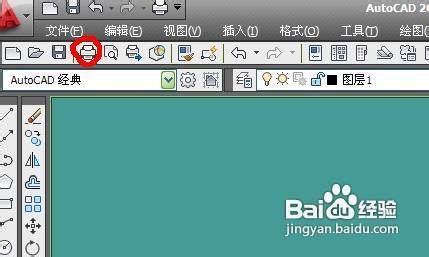
打印-模型窗口出现,鼠标点击下拉左边的打印机/绘图仪的名称,选中你所使用的打印机。
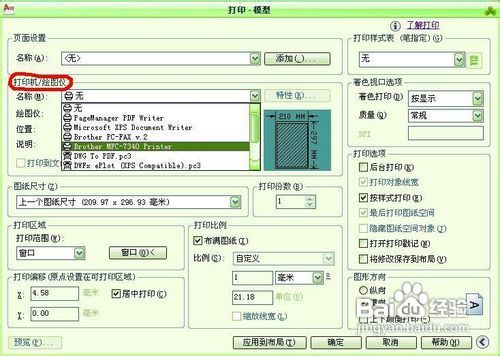
鼠标点击下拉左边的图纸尺寸,选中你要打印的图纸类型。
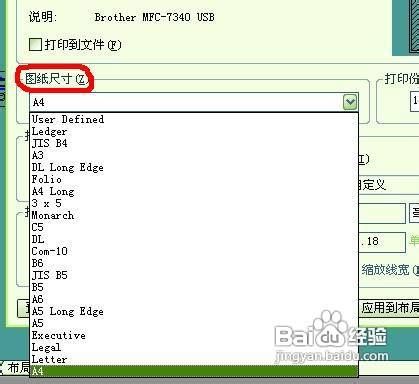
鼠标点击窗口按钮选择要打印的图纸吧图纸圈起来,也可以点击打印范围选择图纸,然后点击一下左键,这样图纸就被选中了。


选择好图纸以后要点击选中左边下面的居中打印,这样图纸打印出来时在图纸的中间位置-》点击选择布满图纸,这样图纸打印出来就会布满整张图纸,在选择好图纸所显示的单位-》在右边点击选中图纸的方向,横向,纵向取决于图纸的规格大小,然后点击确定即可-》如果你确定图纸方向,可以点击左下角的预览按钮进行查看。
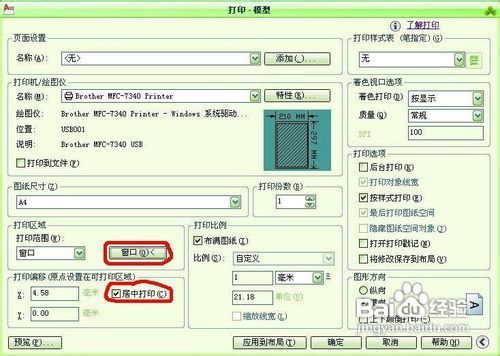
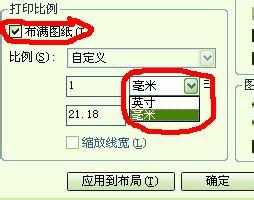
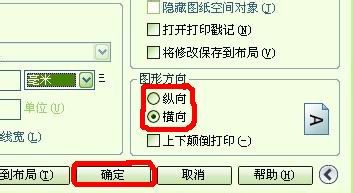
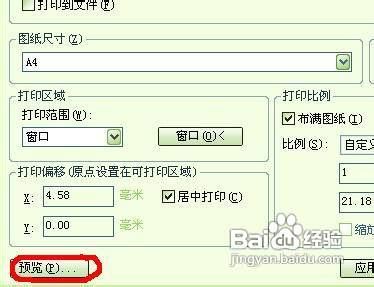

查看完图纸以后,直接点击鼠标右键选择打印就可以了,如果不理想可以点击推出重现选择。
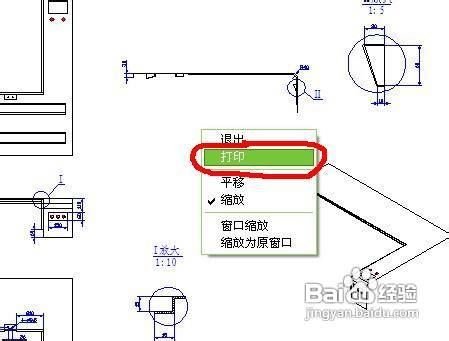
图纸打印中,等进度完成以后就完成打印了~~