Photoshop完成照片水彩化处理效果
让我们看看最终的效果

(本文来源于图老师网站,更多请访问http://m.tulaoshi.com/ps/)
Step 1
打开photoshop,新建一个文档,我的设置是1920×1200px。
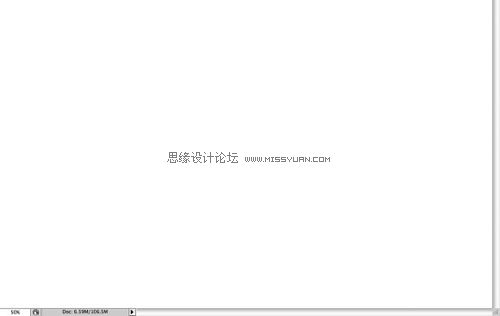
(本文来源于图老师网站,更多请访问http://m.tulaoshi.com/ps/)
Step 2
添加一个新图层。填充白色,然后确定前景色为白色背景色为黑色。然后点击滤镜纹理纹理化。用画布纹理,75%缩放。凸现3。光源为右上。
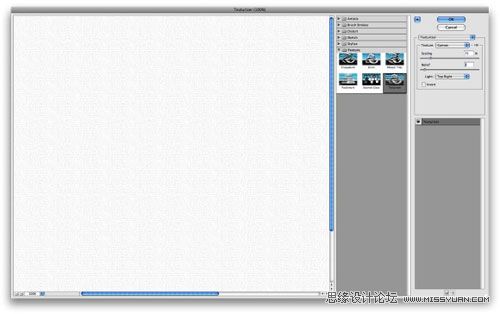
(本文来源于图老师网站,更多请访问http://m.tulaoshi.com/ps/)
Step 3
让我们添加一个漂亮的纹理。你可以用我们选择的牛皮纸素材。我用的是从Shutterstock下载的,你也可以在下面的地址中购买到这个图片。 via
把照片放在文档中。然后设置该图层透明度为75%。
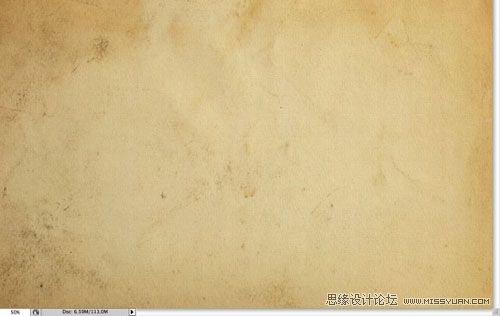
(本文来源于图老师网站,更多请访问http://m.tulaoshi.com/ps/)
Step 4
好了,让我们把照片放上去吧。我用的是一个人走在草地上的照片,照片来源于 here。把照片放在刚刚的纹理图层下面。然后用图层群组图层。选择这个群组,图层图层蒙版隐藏全部。

(本文来源于图老师网站,更多请访问http://m.tulaoshi.com/ps/)
Step 5
这时候照片就会被蒙版完全遮盖住。现在我们要用到一些水彩笔刷。这次应用的笔刷来源于 Brusheezy,你可以在下面的地址中下载到via.
你也可以在《20个可以下载photoshop笔刷的网站资源》这篇文章中找到自己喜欢的刷子。
选择其中的一个笔刷,用白颜色,在蒙版上画一笔。图老师你会注意到照片图层会慢慢显露出来。
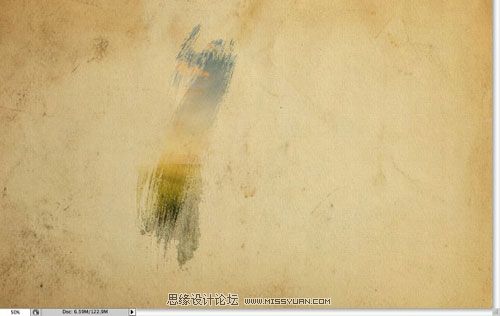
(本文来源于图老师网站,更多请访问http://m.tulaoshi.com/ps/)
Step 6
选择另一个笔刷。
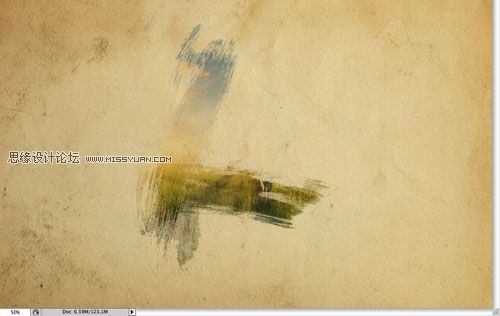
(本文来源于图老师网站,更多请访问http://m.tulaoshi.com/ps/)
Step 7
保持笔刷的形状。

(本文来源于图老师网站,更多请访问http://m.tulaoshi.com/ps/)

(本文来源于图老师网站,更多请访问http://m.tulaoshi.com/ps/)
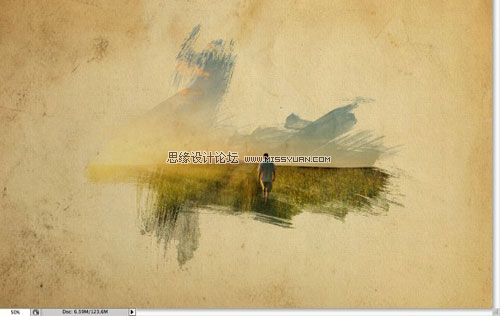
(本文来源于图老师网站,更多请访问http://m.tulaoshi.com/ps/)

Photoshop完成照片水彩化处理效果(2)

(本文来源于图老师网站,更多请访问http://m.tulaoshi.com/ps/)

(本文来源于图老师网站,更多请访问http://m.tulaoshi.com/ps/)

(本文来源于图老师网站,更多请访问http://m.tulaoshi.com/ps/)
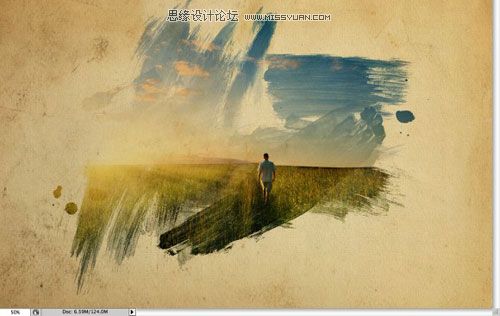
(本文来源于图老师网站,更多请访问http://m.tulaoshi.com/ps/)
Step 8
现在添加另一个图层,在照片图层的上面。然后用水彩笔刷,用不同的颜色随便画几笔。

(本文来源于图老师网站,更多请访问http://m.tulaoshi.com/ps/)
Step 9
然后添加一www.Tulaoshi.com些颜色。选择照片图层,图像调整相片滤镜。选择加温滤镜(85)设置浓度55%,保持亮度。
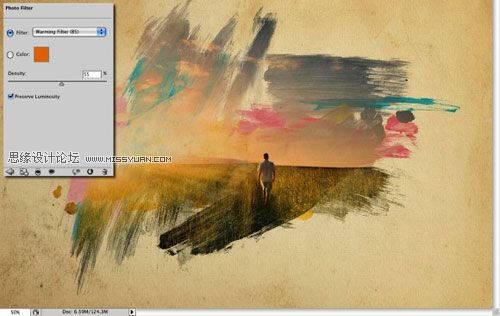
(本文来源于图老师网站,更多请访问http://m.tulaoshi.com/ps/)
Step 10
选择照片图层,滤镜艺术化干画笔效果。笔刷大小0,细节9,纹理1
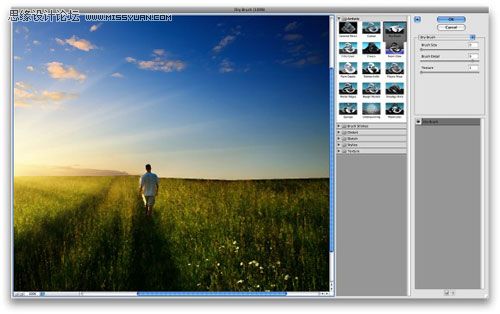
(本文来源于图老师网站,更多请访问http://m.tulaoshi.com/ps/)
Conclusion
(本文来源于图老师网站,更多请访问http://m.tulaoshi.com/ps/)然后放上你的logo,看吧,我们的最终效果还不错吧。你可以应用在网页设计中,或者是其他。你也可以降低牛皮纸素材图层的透明度。

(本文来源于图老师网站,更多请访问http://m.tulaoshi.com/ps/)
Version 2
你也可以尝试不同的照片












