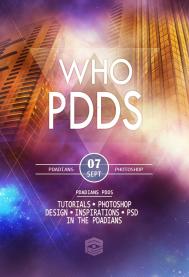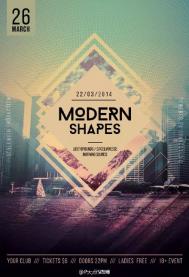用PS修出IR / 红外线滤镜照
常看到有高手用改机过(IR)的相机or是用(全/半)红外线滤镜长曝出超梦幻雪景,感觉就象是进入了另一个世界,超美的。没有多的相机可以改IR,也没有红外线滤镜及可长曝的拍摄的环境,所以我们不如就用 PHOTOSHOP 来处理红色色版,制造出IR红外线滤镜的超梦幻雪景吧!

(一)选图

先选一张有树、有水、有天空的照片来做测试,这张照m.tulaoshi.com片我在拍摄时,就刻意的让他过曝了一些,想表现出他天空及水中对映的细节。
(二)色版混合器
记住都要使用图层开启要调整的功能,因为后面都有可能再回来调整数值,直接改变到图片上怕开始修过头到时会回不来。

开了色版混合器图层,因为要做红外线滤镜效果,所以我们只调整「红」色的输出色版,红:+79、绿:+200、蓝:-200。

缩一些些红色,绿色因要做成雪白效果加多,蓝色要保留则收多,调整的数值因图而异,拉拉看就可以看变化,再拉至自己要改变的效果。
(三) 黑白
新增一个 黑白 调整图层(要注意图层的顺序),先将 黑白 调整图层,混合模式更改为【滤色】,这时大至就可看到雪白世界出来囉。

红、黄是用来调整绿树绿叶变白做较大的改变,蓝、青则一律更改为-200%,是为了让天空及水面的部分不受到影响。

红黄数值可参考此图调整后微调。
(四) 色相/饱和度
(本文来源于图老师网站,更多请访问http://m.tulaoshi.com/ps/)开出色相/饱和度图层,此图层要在最上层,才能一并影响刚刚的设定。
(本文来源于图老师网站,更多请访问http://m.tulaoshi.com/ps/)
先把主档的总饱和度降底(-45 如图)。

后来我发现天空的颜色变青了,并不是要做日系图片,所以我把青色的色相+15让他变回蓝。
(这一层设定很重要,你要自行判断颜色的改变,来依色别做改变)

此时大致完成囉,但我一开始就有说,我选的这张图当时拍的时候就刻意的过曝一些,所以要针对些图来做最后的设定。
(五)曲线
这时开的这个曲线图层要注意,顺序要再所有修改图层的下方而在原图的上方,为的是让曲线只对原图做用,才不会一并变动到所有效果。

(一定要注意此图的所有图层顺序)

把拍照时过曝的细节拉回来。
(六)完成
修图过程中马上也了解了改变的原理,一张超梦幻雪景就这样诞生了。

最后我们来看一下前后比对吧