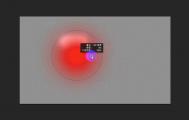18个Photoshop隐藏技巧
1.在画布中调整笔刷的各种参数
关于笔刷,用过PS的人基本上都知道几个快捷键,比如Ctrl+["、"]调整笔刷大小之类,这次我带来的方法比那个更加便捷,不但是大小上的调整,连同硬度和颜色都可以在画布中完成调整。
方法:
①在画布中按住Alt+鼠标右键此时在画布上会出现一个红色的圆点,圆点代表了你笔刷的大小和硬度(越实越硬,越虚越软),拖动鼠标进行左右平移可以调整笔刷的大小,上下拖动可以调整硬度。如图
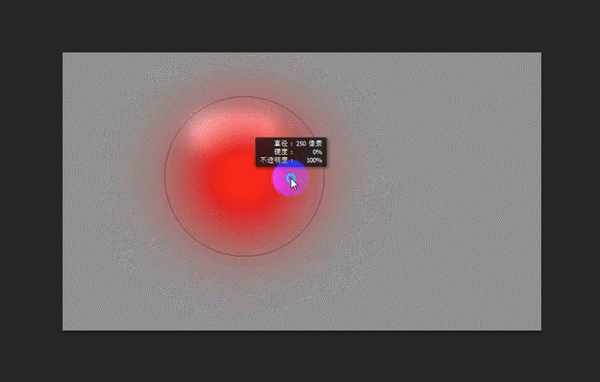
②按住Alt+Shift+鼠标右键此时你会发现鼠标旁出现了一个色彩选取框,没错!现在你可以调节颜色了!按住右键不放,移动鼠标到想要的颜色上即可。如图
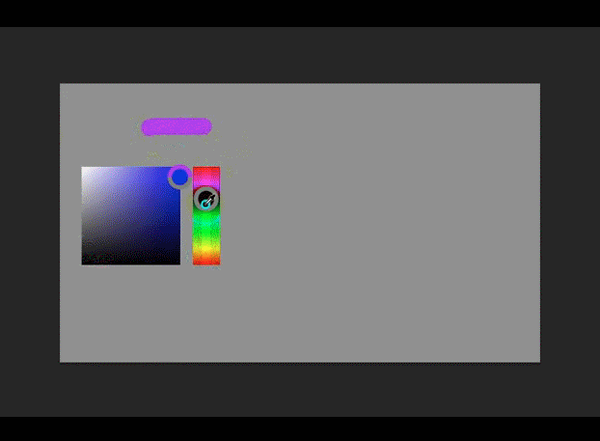
2.小抓手的组合用法
按住空格键将鼠标变成小抓手拖拽画布已经是相当普及的用法,几乎每个PS玩家都要使用,但是它的组合键却鲜有人知,这次为大家带来小抓手的组合级之一:全局拖拽即使放大到很大比例仍然能瞬间让视图到达画布的任意位置。
方法为:按住空格键将鼠标变成小抓手后,再按住一个Z,然后按下鼠标这时你会发现视图瞬间回到了全局,鼠标则变成了一个小方框,这个小方框就是你当前所能显示到的区域,拖动鼠标挪到想要去的地方,然后撒手,走你~

3.自由变换的附加用法
这一条有点老调重弹了,不过估计肯定会有不知道的,这里再提一下,Ctrl+T进行自由变换过一次后,用Ctrl+Shift+T可重复上次的变换,用Ctrl+Shift+Alt+T可实现复制本体并重复上次变换的效果。如图

4.利用Shift实现加速拖动
不知道大家有没有遇到过这种问题,有的时候为了对准细节不得不将视图放得很大,这时候拖动一个图层或者选区等到另一个地方要经历漫长的等待,看着下面的滚动条慢慢悠悠的走真是心急如焚呐其实这个时候只要按住Shift,你会发现滚动条嗖的一下就过去了~这个技巧需要多练几次,因为按住Shift之后的拖拽速度真的是灰常快,可能一不注意就过头了,所以建议你可以一下下的点着而不是一直按着,不截图了,一用就明白。
5.钢笔工具绘制中转换折点
一个小技巧,在使用钢笔工具时,按住鼠标拖拽节点时按下Alt,即可实现对当前节点的一个转折。
6.利用Alt选中锁定图层
锁定图层大部分时候是因为不想再移动它,但有时真需要动它的时候却可能因为图层过多而找不到,即使勾选了直接选取图层也无法选中锁定了的,这个时候只要按住Alt在画布上点击被锁定的图层就可以选中了,不仅如此,其实被锁定的图层仍然可以进行一些操作,比如合并。不截图了
额外分享一个自己总结的有关三大功能键Shift、Ctrl、Alt的语义不完全总结,其实有的时候根据三种功能键的语义就能猜出某些功能的快捷键,一试一个准!

7.万用滚轮
在大家使用PS时,滚轮这个东西实际上并不常用,但一个滚轮加上三功能键却可以完全实现缩放和平移、纵移、调整数值等功能。
①缩放
Alt+滚轮:此法可实现对画布的无比例缩放,滚动时以鼠标所在位置为参照中心进行缩放。(PS:笔者不推荐此法,介绍这条纯粹为了引出第二个)
Alt+Shift+滚轮:等比例缩放画布,滚动时以鼠标所在位置为参照中心进行缩放(注意看动图中视图百分比的数值前后变化),墙裂推荐,我最常使用的快捷键之一,等比例缩放,完美替代Ctrl++、Ctrl+-。
②移动
视图在超过一屏的情况下(或者在全屏下),直接鼠标滚轮即可实现纵向移动,每滚一小格是一个屏幕像素;按住Ctrl+滚轮可实现横向移动,也是每格一屏幕像素。
(本文来源于图老师网站,更多请访问http://m.tulaoshi.com/ps/)在上面的基础上加上Shift即可实现加速移动,每滚一小格就是一个屏幕,若是放到很大的倍数那么加上Shift还是十分方便的。
8.万能选区对齐大法
神技 !我一直用它!多截几张图否则说不明白:



大家看明白了吗?我来给大家分析一下我的实现原理:
这里的神奇之处在于,我可以在PS中实现以任意区域为对象进行对齐,这里类似AI中关键对象的设定(多选N个目标后,再次点击其中的一个目标将加重显示,这个时候使用对齐的话是以此目标为关键对象进行对齐),其实在PS中并不存在这种关键对象,但是我们仍然可以自己创造一个选区!经过不完全测试,选区这个东西无论是选择还是对齐,其优先级都是凌驾于图层之上的(对于路径无效),所以当你在画板中创造一个选区之后,你的任何对齐方式都是以此选区作为关键对象的!这样图中的效果就不难理解了吧。
拓展1:像AI一样,能不能让一图层以其中指定的某个图层为关键对象进行对齐呢?当然可以,只需要按住Ctrl点击想要对齐的图层,将它转换为选区即可,是不是So easy?
拓展2:每次都要在状态栏上点击对齐,是不是好麻烦?快捷键木有,这可怎么办?没关系,咱们自己设定一个就是了。打开编辑键盘快捷键,打开图层那一页,找到上面的几项内容,然后根据自己口味进行修改吧! 以后对齐只用快捷键,高大上有木有!
拓展3:之前也说过了,选区的优先级凌驾于图层之上,同样图层具备的有些属性选区也同样具有,比如对齐边缘。
几个小技巧
有的小伙伴会经常在一组同样尺寸的源文件间切来切去,把一个文件中的东西拖到另一个里,拖过去发现位置变了还要再调整,是不是很烦恼?这里有一个小秘诀:在把物件拖到另一个文件中时,按住Shift,如果两个文件尺寸是一样大的,那么它就会粘在原来的位置;如果尺寸不同则会粘在画板正中央。此方法无论是图层、路径、形状、选区只要是能拖动的东西都可以实现。
用Ctrl+Tab(Mac中是Control+Tab)可以在不同文件画板间切换。
一个文件中使用了N个同样的智能对象,只想更改其中一个?右键点击该层通过拷贝新建智能对象。
利用方向键移动时嫌走得太慢?按住Shift试试看。
(本文来源于图老师网站,更多请访问http://m.tulaoshi.com/ps/)9.路径选择工具的优化(CC+)
本条是针对PSCC及以上版本的技巧(在PSCC发布之初本是没有这个功能的,后续的更新中才加上),第一次使用CC时相信很多人在使用路径选择工具时都有一些不适感尼玛怎么什么都能选!
事情是酱紫的,在CC中,Adobe将路径工具的级别变为全局(与AI类似),双击可将目标图层锁定,在未锁定的情况下路径选择不受图层限制,通俗点说就是,无论你有多少个图层,是否上锁,只要存在就可以被选中,但是选中了却未必可以操作(比如选中的路径中包含上锁图层),这与我们以往的操作习惯有很大出入,Adobe也发现了这个问题,所以在后续版本中增加了这个切换功能

在第一次框选时可以选中任意路径图层(包括上了锁的),重新调整过左上角的选择现有图层/所有图层后,则只能选择当前图层,有点类似移动工具的自动选择。
通过这一设置,我们可以控制路径选择的范围,需要选择某一路径而不想被其他图层打扰时使用现用图层,当需要批量操作时选用所有图层
如何将统一图层中的多个形状快速成多个图层?
1.最好选用路径选择工具中的【选择所有图层(CC+)】
2.选中图层,切换至路径选择工具
3.点选所需形状/路径,【C】+【S】+J
4.重复步骤3,直到拆分结束
10.反向图层
比较隐秘的一个技巧~不知道大家有没有遇到过类似的困扰,排了一堆的图层,最后发现顺序全都反了,眼见如山的图层,怎么办,挨张调整顺序?有的同学可能要说,一定有类似的插件或者动作的,其实PS里一直都有这一功能的~
图层排列反向(选中多个图层才能使用)
11.非线性历史记录
开启了非线性历史记录的状态,可以看到在我进行撤销操作后在进行的操作,其记录会承接之前的步骤,也就是说 无论是否被撤销,所有的历史记录都将被保留,这样我们做图时的灵活性就变得更强了,当然弊端也不少,一是开启之后历史记录条数将增长得飞快,耗资源不说,关键步骤被刷掉就悲催了。再就是习惯问题了,我第一次开启时感觉务必的别扭新鲜劲儿过去了就改回来了,不知各位看官是否有用得习惯的~开启方法见下图:
12.渐变窗口拉伸
不算冷,常玩PS的人应该都知道~调整超多拐点的渐变时会很费劲,那么在边缘把窗口拉开就可以了啊
13.显示蒙版
很多新手对于蒙版的概念不是很清楚,这个技巧可以让你很清晰地感受蒙版的原理:按住Alt点击蒙版(限图层蒙版,矢量蒙版无效),这时画板将切换至蒙版的灰度状态,使调整更加方便~按住Alt再次点击蒙版即可退出状态。顺便一提,按住Shift点击蒙版为停用。
14.钢笔橡皮带
一个很有意思的功能,看图:

看到钢笔指针后面的小尾巴了嘛!很有意思是不是!有了这根尾巴,即可即时丈量到下一笔路径的轨迹,心里有底,手上有数~
开启方法不能再简单:
上面这里,勾上橡皮带即可~
m.tulaoshi.com通过形状新建参考线(Photoshop CC 2014.2)
在上面提到过,通过选区边界的吸附特性来快速创建参考线的技巧,现在Adobe在更新中加入了类似的功能,使用起来更加方便~

一键创建参考线,就是这么简单~使用方法也是非常简单(我自定义了快捷键,这个功能本身是没有的),在视图中找到通过形状新建参考线即可

15.新建参考线版面(Photoshop CC 2014.2)
有心的同学应该已经发现了,视图中的另一个新项目:新建参考线版面

通过这一功能,我们可以快速的为整个页面创建成套的参考线,另外Adobe还给出了四种参考线预设:8列、12列、16列、24列。

另外我们也可以将常用的参考线版面存储成预设,比如960模板等
以行为例,我们来说一下这三个参数:
数字:一共有几组(两根)参考线
高/宽度:这一组(两根)参考线间的距离
装订线:组与组之间的距离
16.快速切片(
不知什么版本的功能,刚刚查了下貌似在CS5之前就有了以前还真没注意到,通过这一功能可以快速为N个图层快速创建切片~
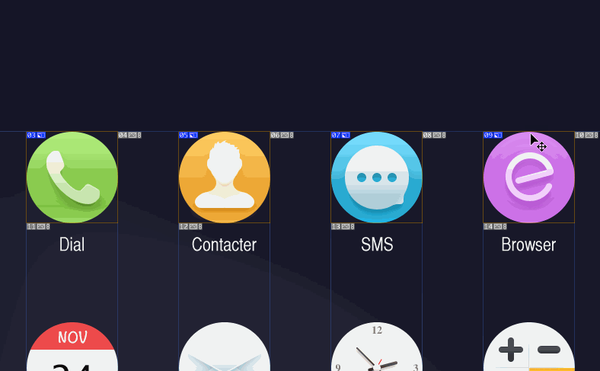
但是有的时候,我们的切图并不是贴边切的,需要为图形留出边界来保证一批切图的相同尺寸,那么我们可以先做一层所需尺寸的模板作为切图参考,然后再隐藏就是了:

PS:这是最新的发现,通过这个功能创建的切片跟所属的形状有连接关系,如果所属形状发生变化(位移、形变),切片也会跟着动,这一点好好利用的话也是十分便捷的
方法还是十分简单:图层新建基于图层的切片(我设置了快捷键,本身是木有的)
17.生成图像资源增强版抽出资源(Photoshop CC 2014.2)
冷知识番外篇中有介绍过一个CC14.1的新功能生成器,可以自动将所需图层导出为不同尺寸的切图。这次的新功能 抽出资源相当于是轻量版的生成图像资源
方法:选中文件/组,找到文件抽出资源 点击后进入抽出资源界面
整个界面中没有什么太难理解的地方,右侧抽出资源那里有0.25x、0.5x、2x、3x几个不同尺寸切图的选项,如果不够的话点击齿轮或者左下角的设置会有更多的选择
下面的自动提取,当文档变更后会重新生成资源,类似生成器。
18.打开/关闭所有组、打开/关闭其他组(Photoshop CC 2014.2)
这个问题也是很多人都在问了,新版本终于有了这个功能~
使用方式:按住Ctrl点击组前面的箭头即可,注意此功能貌似只针对最外层组有效,里面的就不好使了
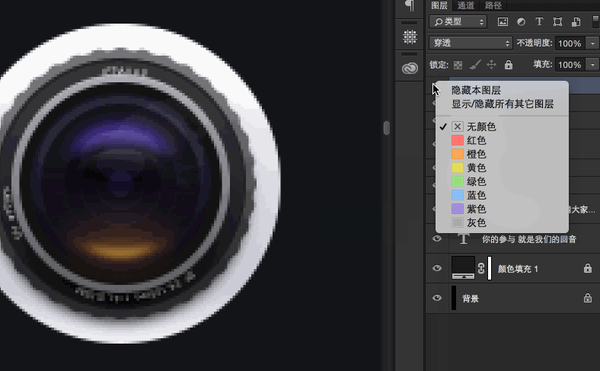
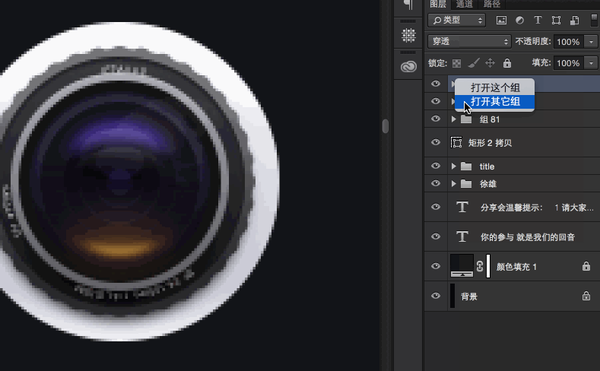
一条图层,多个区域均可右键点击,每个区域出现的列表也各不相同,图中是右键点击组前面的箭头,在列表中选择打开/关闭其他组~