Photoshop CS5抢鲜体验 超强的抠图处理功能
原图

抠图之后的效果

教程步骤如下
打开原图 选择快速选择工具 可以得到比直接用魔术棒工具细致一些的选区
(本文来源于图老师网站,更多请访问http://m.tulaoshi.com/ps/)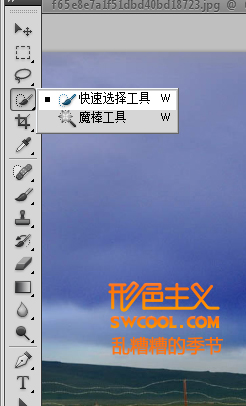

先将选区储存到通道中 以方便后面使用

Photoshop CS5抢鲜体验 超强的抠图处理功能(2)
然后反选选区 并扩展

得到选区如下

选择填充选取 在填充中选择content (m.tulaoshi.com)aware 可以智能的识别周围内容并修饰
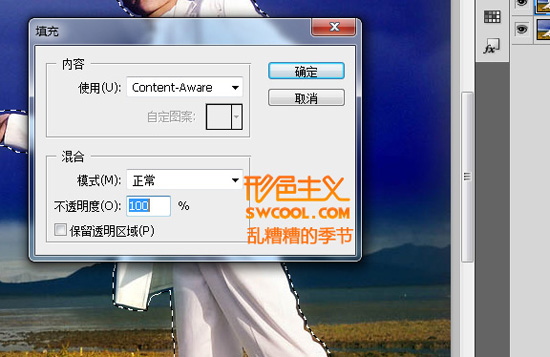
content aware 填充后效果 很神奇吧 呵呵

选择 污点修复画笔工具 并勾选content aware 项

Photoshop CS5抢鲜体验 超强的抠图处理功能(3)
用content aware 选项的污点修复画笔修饰一些穿帮的地方

修饰后 很干净吧

好了为了让拍照已经很疲劳的先生能够很好的下去休息,我们先载入刚才已经存在通道里的选区。

同样用快速选择工具将男士m.tulaoshi.com分离出选区,并继续选择调整边缘选项

在 调整边缘 中勾选smart radius 这个能智能的识别边缘 并对其他一些选项进行调整 使选区更加细致

Photoshop CS5抢鲜体验 超强的抠图处理功能(4)
选择refine radius tool笔刷 可以完善选区,在此过程中可以使用K键观察选区是否细致 W可恢复
(本文来源于图老师网站,更多请访问http://m.tulaoshi.com/ps/)
修饰后效果

先生已经休息去了 现在女士的手也不需要保持这样的姿势 我们要美女重新摆个美姿,编辑中选择puppet(m.tulaoshi.com) warp这个可以让关节如同木偶一样活动
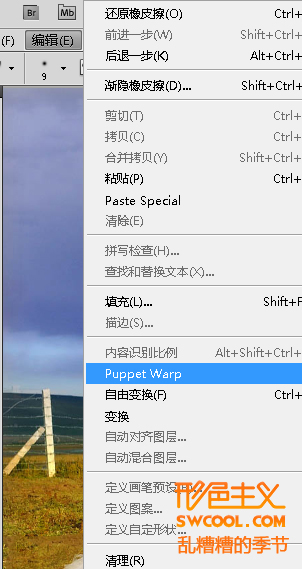
选择好各个关节 然后移动手腕


最后移动一下美女的位置 一张美女的单人照就出现了











