photoshop透明物体抠图方法
有不少朋友问到抠玻璃的问题,新手对抠取透明物体还是不怎么理解,今天发个抠玻璃的教程。希望对大家有所帮助。
先贴原图和底图一幅:

参考图

参考图
第一抠:图层模式抠图
图层模式抠图:充分运用了图层模式里的屏幕和正片叠底的性质来抠图。说直白点就是某个图层运用了屏幕后,该层的白色看得见,黑色看不见了;运用了正片叠底后该层的白色看不见,黑色看得见。
具体抠法大家往下看。
1、首先用工笔工具或套索工具勾出不透明的部分。注意:红tulaoshi框里的工具都是可用的,我一般都是喜欢用精确的钢笔工具。
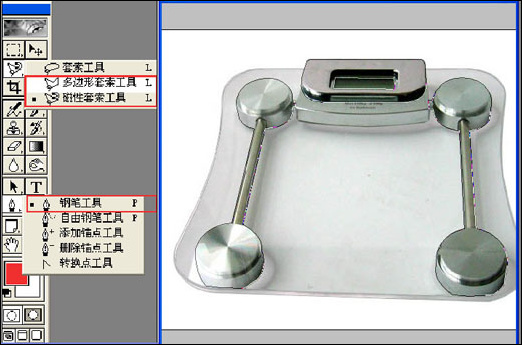
图1
2、按ctrl+enter键,路径转为选区了。如图所示:(顺便说句:大家看到我图层里有两个图,我是留着做最后做底图用的,与抠图过程没关系,不要管它)。
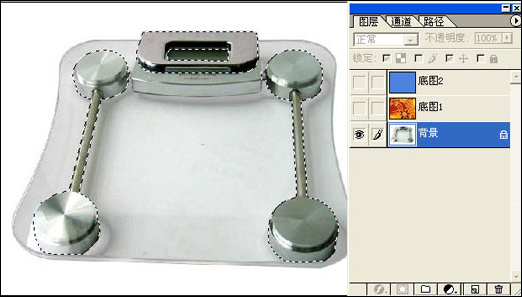
图2
3、按ctrl+j后在背景层上方自动生成图层1,如图:
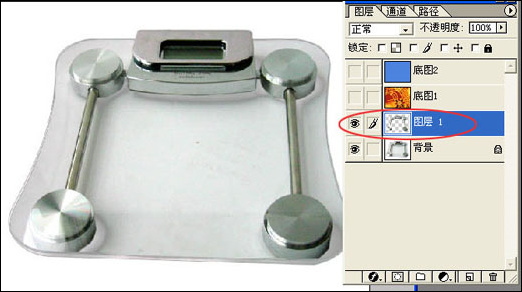
图3
photoshop透明物体抠图方法(2)
4、将图层1拖至最上方,点图层1按右键,将图层1改名为不透明部分(当然不改也行,我这里便于大家能一目了然好理解)。

图4
5、回到背景层,用魔棒工具选取白色区域。
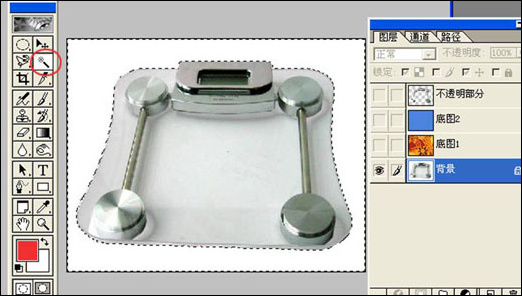
图5
6、进行反选,这样一来就选取了玻璃了,大家看,蚂蚁线这次是围住了玻璃。如图:
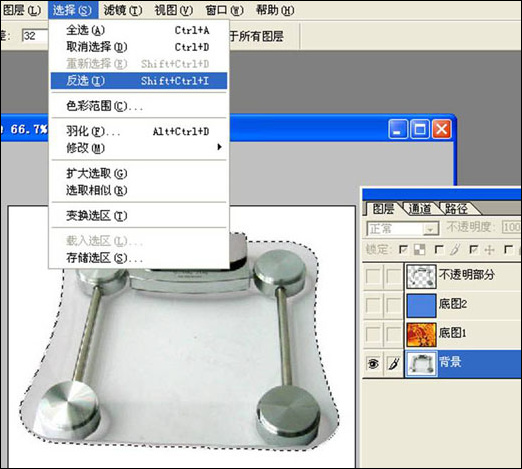
图6
7、不要取消蚂蚁线,按ctrl+J,生成图层1,隐藏背景层,显示效果如图所示:
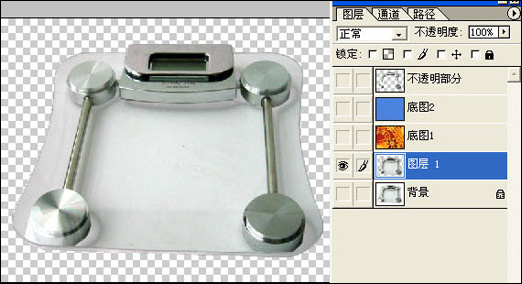
图7
8、复制图层1为"图层1副本",拖至"底图2"上方,打开底图2图层前的眼睛,让图层2为可见状态。具体如图所示:

图8
9、将"图层1副本"设定为"正片叠底",注意看红色椭圆里的内容。大家看,设定正片叠底后,玻璃下的白色消失了,但是玻璃显得暗淡,没有光泽感,不自然。所以抠图还得继续。
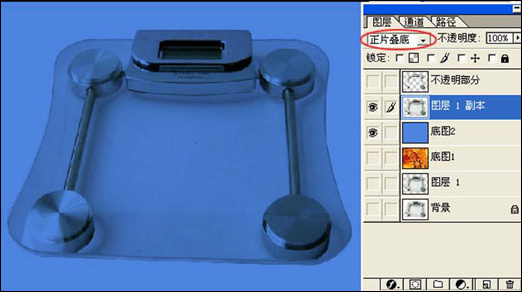
图9
10、再次回到图层1,复制图层1为图层1副本2,并移到不透明部分层的下方(顺便说句:大家在操作时注意看我的图层的www.Tulaoshi.com隐藏与显示,有眼睛的为显示,没眼睛的为隐藏)。

图10
11、将图层1副本2应用图像命令,如图所示:
(本文来源于图老师网站,更多请访问http://m.tulaoshi.com/ps/)
图11
12、将混合模式设定为"正片叠底"。大家看,图像明显变暗了。为什么要让图像变暗呢?目的就是要使图像的黑白反差加强,让图像暗淡,只留最强的高光区域便于抠图。

图12
13、再重复使用刚才的应用图像命令二次,所得效果显示如图:
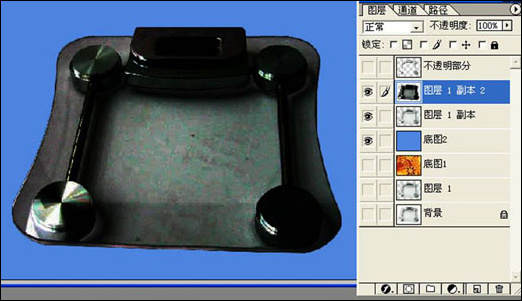
图13
14、将前景色定为黑色,用画笔工具以30%的不透明度向玻璃上涂黑。
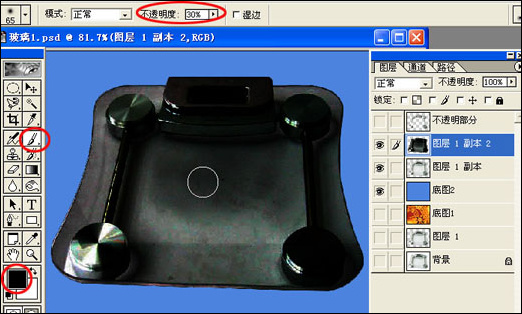
图14 15、注意用红圈圈住的周边不要全涂黑了,因为那些最终才是玻璃光亮的部分。
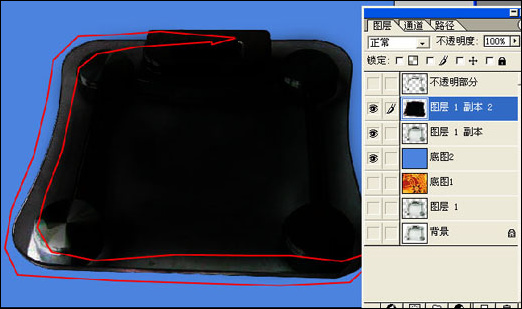
图15
16、将图层1副本2设定为"屏幕"或"滤色"。注意红色椭圆里的内容。大家看,这次玻璃有光亮了,但原图的白色还隐隐存在,必须继续涂抹黑色从而减淡白底。
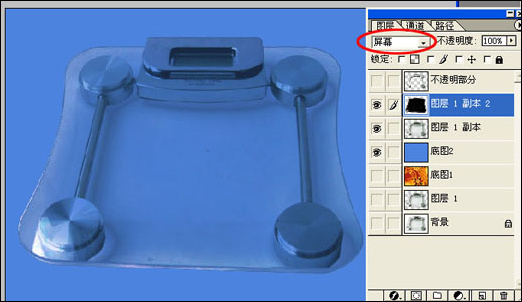
图16
photoshop透明物体抠图方法(3)
Tulaoshi.Com17、这次将画笔的不透明度设定为10%进行涂抹。
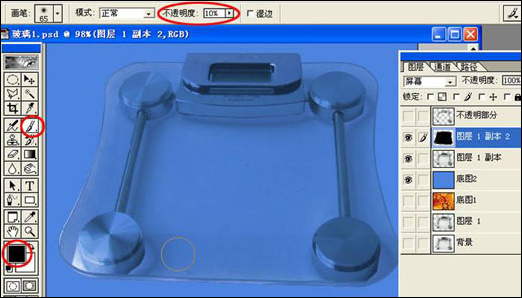
图17
18、让不透明部分层前的眼睛出现,为可见。大家看,玻璃抠出来了。
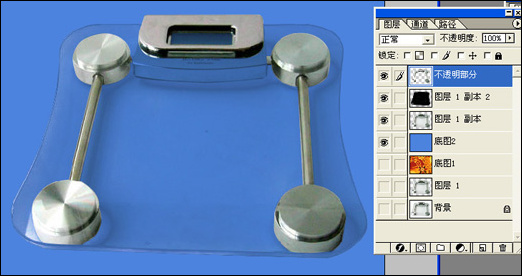
图18
19、换个背景看看效果。哇...玻璃显得更明净了。
图层模式抠图到此完毕了!
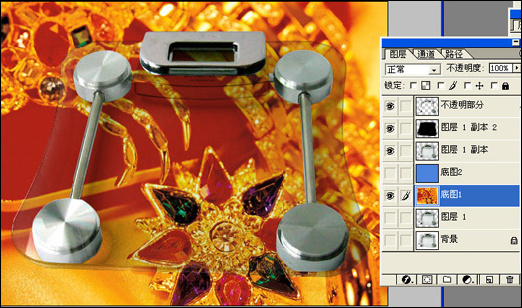
图19
第二抠:抽出抠图
1、保留几个必要图层,如图所示:
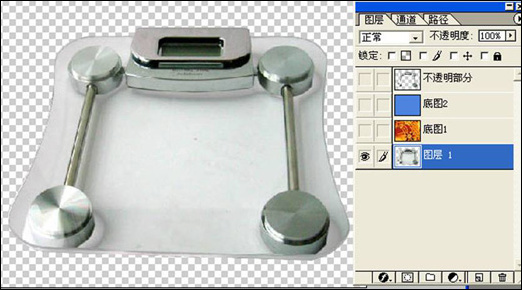
图20
2、新建图层1为"图层1副本"。
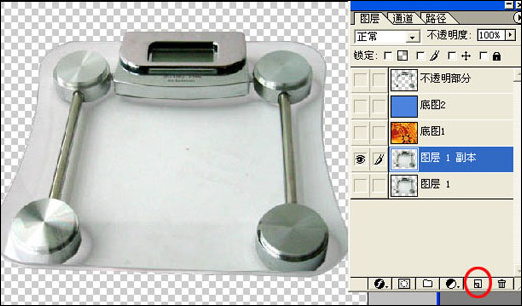
图21
3、新建图层2,填充黑色。

图22
4、将图层1副本与图层2合并,并移至蓝色底层上方。如图所示:
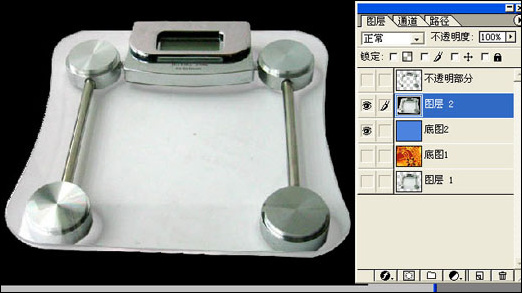
图23
5、ctrl+L色阶调整,具体如图所示:(为什么要用色阶调整呢?目的与前一种方法是一样的,加强图像的黑白反差,便与抠图。后面还有两种抠图方法里都有用到ctrl+L色阶调整,其目的都是一样的。)

图24
6、用抽出命令,如图:
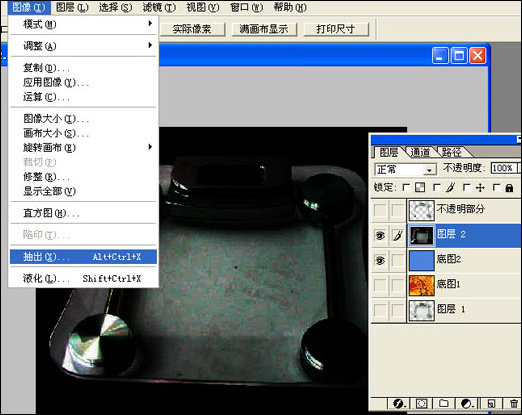
图25
(本文来源于图老师网站,更多请访问http://m.tulaoshi.com/ps/)7、抽出面版出现了,注意左上角用红色椭圆圈住的地方,"边缘高光器工具",用这个工具往玻璃上涂抹绿色(涂抹其它颜色也可以,不一定非得涂抹绿色),边缘高光器笔头的大小可自由设定,在绿色矩形处设定笔头大小。
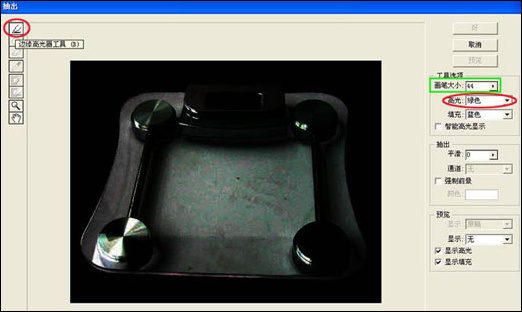
图26
8、涂抹完后,"强制前景"旁添上勾,颜色为默认白色不变。
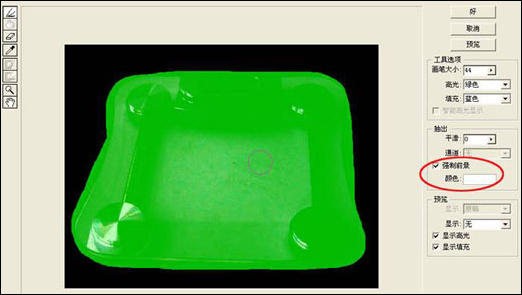
图27
9、抽出白色后的效果如图所示:
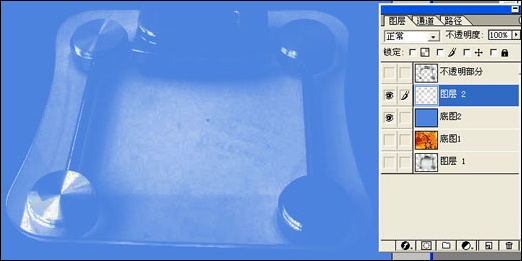
图28
10、复制图层1为"图层1副本",拖至刚才抽出白色层(也就是图层2)的下方,设定"图层1副本"为"正片叠底",注意红色椭圆处。
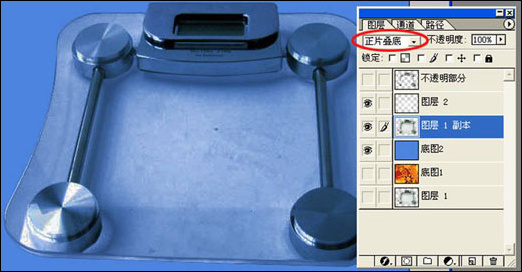
图29
11、隐藏图层2,大家看效果,玻璃透明了,但欠缺光亮感,所以刚才抽出的白色就派上用场了。
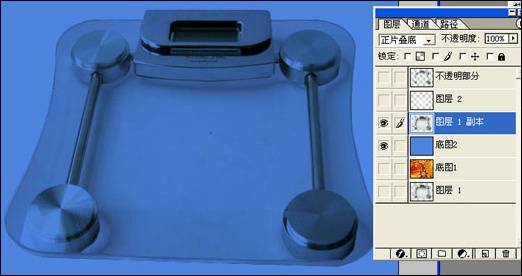
图30
12、让图层2前的眼睛出现,将图层2的不透明度设定为80%(这个值还可小些),然后选中橡皮擦工具以50%的不透明度擦除白色,擦除的时候要注意不断地变化不透明度,擦到玻璃周遍处橡皮擦的不透明度数值要更小些大约10%左右。
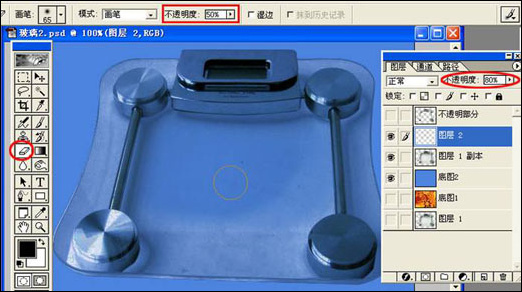
图31
photoshop透明物体抠图方法(4)
13、该留的留,该擦的擦,擦除后的效果如图所示:

图32
14、让"不透明部分层"前的眼睛出现,该层为可见状态,大家看,抠出玻璃了。
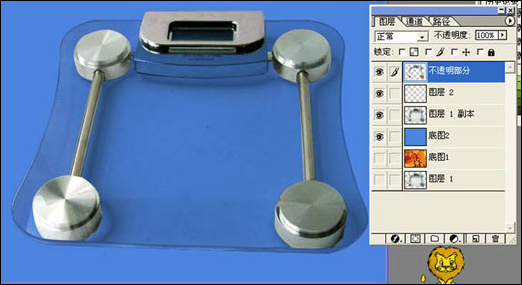
图33
15、同样换个背景试下,大家看,明净透明。
用抽出取高光抠图到此完毕!
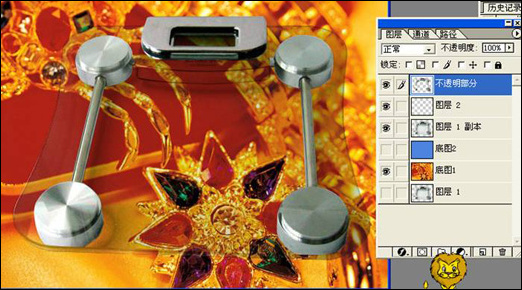
图34
第三抠:直接用快捷键取高光抠图
1、保留几个必要图层,如图所示:
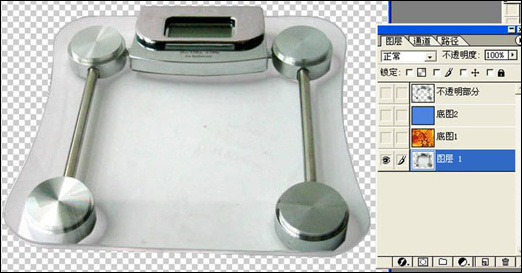
图35
2、复制图层1为"图层1副本",然后将"图层1副本"拖至蓝色底图上方,设定图层1副本为"正片叠底",注意红色椭圆里的内容。同时也注意我的图层的可见与隐藏。大家可以看到,现在欠缺的又是玻璃的亮光了。必须想办法获得玻璃的高光。
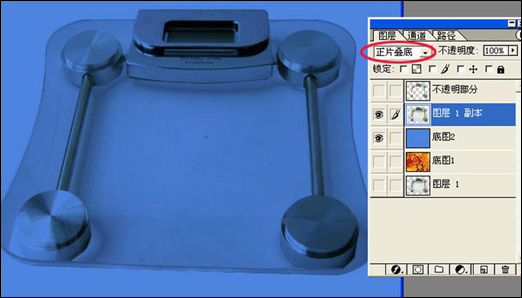
图36
3、其实获得高光有时来地也太简单了,大家可用键盘上的ctrl+alt+~这三个键获取。呵呵说起这个快捷键,还真有不少新手对"~"键感到迷惑的。我附上一个键盘图以作说明,大家能一目了然。
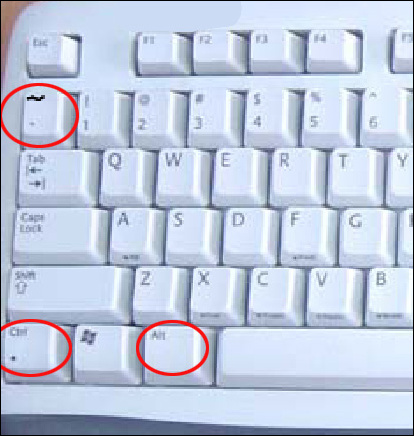
图37
4、现在为获取高光而操作了,先回到图层1,复制图层1为"图层1副本2",并拖至图层1副本的上方,如图所示:

图38
5、按ctrl+L,将"图层1副本2"进行色阶调整,如图所示:

图39
6、色阶调整后黑白对比强烈了,具体效果如图所示:
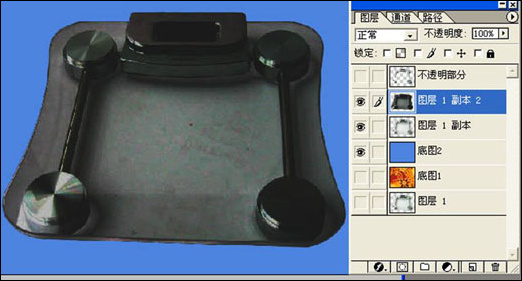
图40
7、现在到了直接用快捷键选取高光了,大家同时按下ctrl+alt+~这三个键后,注意看此时玻璃上有零散的蚂蚁线出现了。具体如图所示:
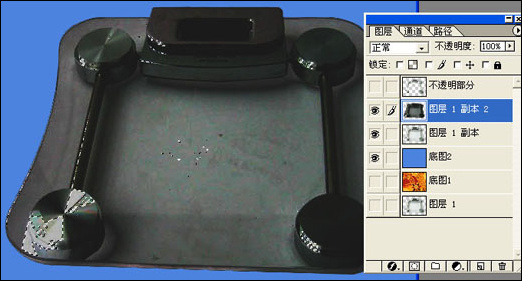
图41
8、按ctrl+j,出现"图层2",隐藏"图层1副本2",显示效果如图:

图42
9、大家看上图,玻璃还是暗淡无光泽,必须把图层2设定为"屏幕"或"滤色"。设定后的效果显示如图:
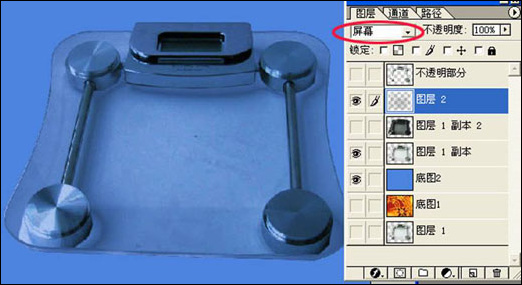
图43
photoshop透明物体抠图方法(5)
10、大家看上图,屏幕后,白色加强了,感觉原图的白色背景没有完全去掉,所以必须再次用橡皮擦除一部分白色。具体擦除方法同抽出抠图里的擦除方法一样。大家返回到抽出再看看。
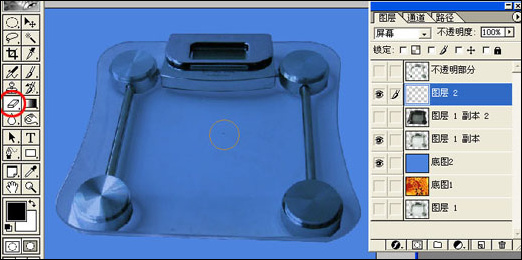
图44
11、让"不透明部分层"为可见,抠出玻璃了。

图45
12、换个背景看看效果。
用快捷键选取高光抠图完毕。
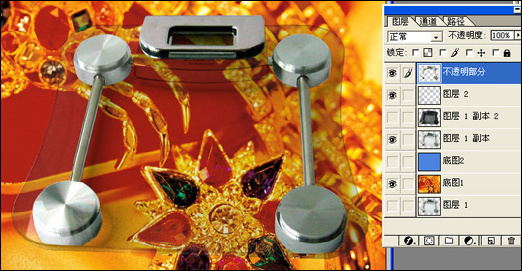
图46 第四抠:用通道抠图
通道是抠图最常用到的,也是众多抠图方法中的老大了。理解了通道,也就对PS有了领悟了。建议新手抠图尽量多用通道去解决去磨练。
1、同样留几个必要图层。

图47
2、复制图层1为"图层1副本",拖到蓝色底图上方,并将"图层1副本"设定为"正片叠底"如图所示:
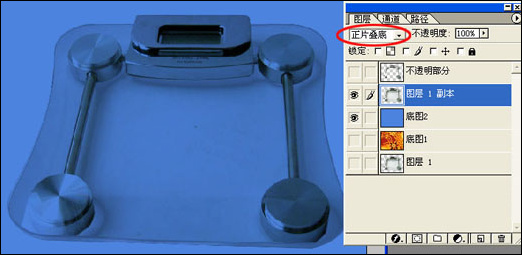
图48
3、大家看上图,现在欠缺的是玻璃的光亮。所以必须再想办法抠出玻璃的高光。必须进行一系列的操作:回到图层1,让其它图层前的眼睛都消失。如图:
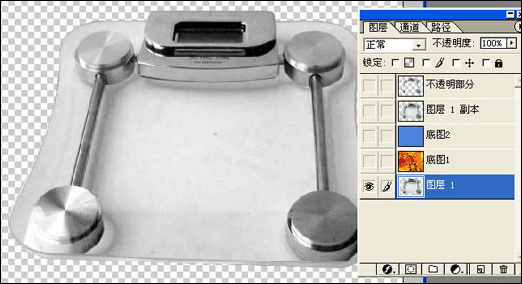
图49
4、回到通道,复制蓝通道为"蓝副本"如图所示:(顺便说说通道,大家看通道就是黑与白,黑色区域是不被选取的,白色区域是可以选取的,我门可以用色阶等其它手段改变通道里白色区域的大小,我们还可以选择白色区域,只要按住ctrl,然后用鼠标点击通道,就可选取白色区域,具体表现是蚂蚁线出现。)
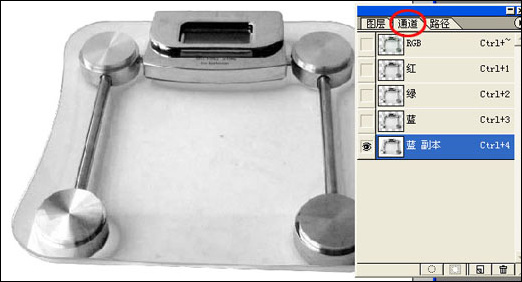
图50
5、用魔棒工具选取玻璃外面的白色区域,前景色为黑色,按alt+Delete键填充黑色,效果如图所示:

图51
6、按ctrl+d取消蚂蚁线,然后进行色阶调整,按ctrl+L色阶面版出现,具体如图所示:
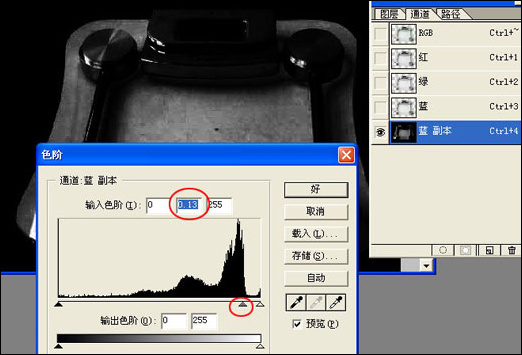
图52
7、现在可以选取高光了,左手按住ctrl不放,右手用鼠标点击用色阶调整过的蓝副本通道,蚂蚁线出现了,蚂蚁线的出现表示已选取了蓝副本通道里的白色区域了。

图53
8、不要取消蚂蚁线,回到图层面版。如图所示:

图54
9、按ctrl+j出现图层2,隐藏图层1,显示如图:
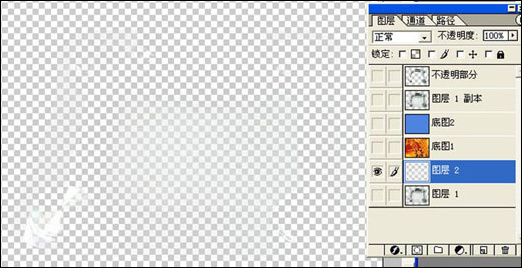
图55
10、将图层2拖到图层1副本的上方,并将图层2设定为"屏幕"后"滤色",请注意红色椭圆,同是也请注意那些图层隐藏,哪些图层该显示。具体如图:

图56
11、现在又得用橡皮擦工具擦掉该擦的,保留该留的白色了,具体擦除同上面的擦除方法一样,大家回到上面看看。
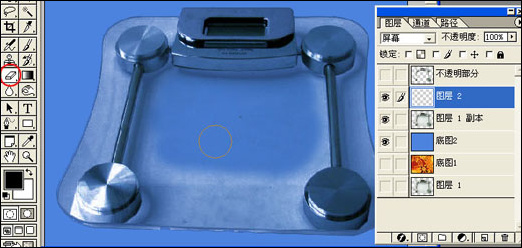
图57
12、擦除完后,让"不透明部分层"前的眼睛出现,为可见状态。
大家看,玻璃被抠出来了。

图58
13、换个背景看下效果。通道抠图完毕!
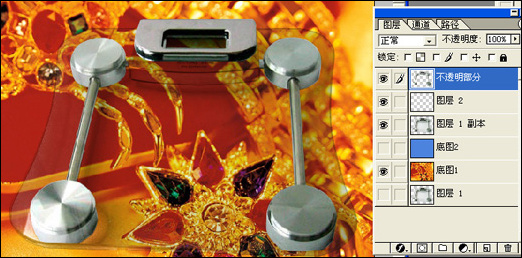
图59
附言:在整个抠图过程中,有好几处要用到蒙版,但我没有用"蒙版",对于新手,往往会被一个简单的蒙版而蒙糊涂,致使抠图在新手眼里急剧复杂化了。新手理解了抠图后,一旦再掌握了蒙版,对于这样的抠图就会游刃有余了。
这个玻璃的底是白色的,有点特殊性,其实在在第一抠中想获得玻璃光亮部分也可不用几次应用图像,直接将该层不透明度设置为40%左右,再进行涂抹,效果也一样。还有,这个玻璃底色如果不是白色而是其它的颜色呢?那么都要TuLaoShi.com先shift+ctrl+u去色再进行色阶调整。还有其它方法可抠,也有外挂滤镜可抠,但此处都是多余了。










