如何巧用PS批量抠图
www.Tulaoshi.com对于抠图,相比许多店铺掌柜在对宝贝拍照后作图时候是经常用的,抠图方法有很多,如钢笔抠图,通道抠图,魔棒抠图等等,但是对几百张图片,我们需要大量精力和时间去完成抠图。有没有批量抠图呢?下面用一批拖鞋进行演示PS批量抠图。下面步骤,缺一不可,尽量不要出错。
既然批量抠图,自然用到动作面板,点击动作面板中的新建动作。弹出对话框,命名为批量抠图--宝贝名称(便于分类)
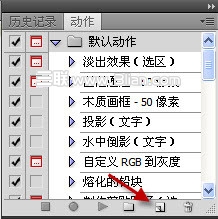

新建动作完成后,已经进入记录状态,此时,不要有任何一步出错。
1.双击图层面板中的背景图层,出现新建图层对话框,直接点击确定。

2. ctrl+J 复制图层零,得到图层零和图层零副本,此时应该默认选择编辑的是图层0副本,没有变动就不要改。
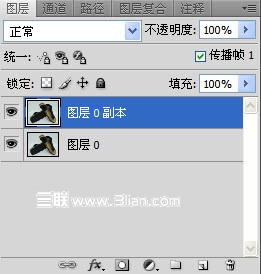
3.点击图像-调整-去色,将图层0副本去色

4.选择 图像-调整-曝光度(有的版本是没有曝光度的,用色阶和亮度对比度代替,方法是一样的,主体和背景对比足够强烈,能够建立合适的选区就可以了,道理和通道抠图是一样的,只是从光线的角度,而不是颜色)

5.弹出曝光度对话框,调节3个属性,使图层0副本中,宝贝整体轮廓(可以包括阴影,视情况而定)与背景出现强烈对比。懂通道抠图的朋友就很容易理解了。

调节成这样子(注意,这个只是图层0的副本,不影响图片)

6.利用魔棒,在空白区域点选(要同一批照片都空白的地方,如边角区域)

选区建立好之后,需要调节一下,因为我们要考虑别的宝贝,不论拍照怎样,光线还是会有些差异,所以要修饰一下。
(本文来源于图老师网站,更多请访问http://m.tulaoshi.com/ps/)7.点击选择-修改-其中我试验过,平滑和羽化两个属性修改效果比较好。建议平滑2像素,羽化3-5像素

8。选区建立好了,下面就要剪切了,将图层0副本的可视标点掉,选择编辑图层0
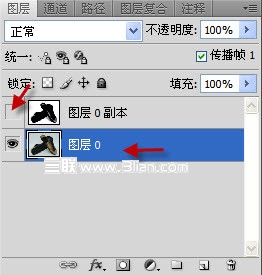
然后按Delete删除选区中的色块,就是宝贝主体以外的部分。然后ctrl+D键,去掉选区。现在图就大致扣好了。
9.最后调整一下,先删掉图层0副本(选中然后Delete键删除就可以了),新建一层,填充背景色,移动到图层0的下面。

此时抠图就完成了。点击停止录制,就可以了,批处理同一批中其他的图片,只要按播放键就可以快速批量抠图了

看着有些麻烦,但实际上,每次处理一批图片的时候,只要3分钟调节一下属性,一定是比单张抠图快的,而且我试验了很多种图,只要同一批图中,第一张曝光度的属性调节的好,整批图片扣出来的效果都不比单张抠图差,甚至更好。
发一下对比图
原图:
(本文来源于图老师网站,更多请访问http://m.tulaoshi.com/ps/)
批量抠图:

利用同一个动作,批量的另一张图(即使有高光的情况下,仍然很理想),只要2秒钟就出来的效果:

最后简单介绍一下批处理,动作编辑完了,用的时候呢,可以打开一张图,然后播放动作,也可以利用批处理自动对某个文件夹进行处理。
点击 文件-自动-批处理 弹出设置对话框,设置下图片的位置,要储存的位置,还有储存的方式,很简单的界面


前面讲过,每处理一批拍摄的图片的时候,要重新设置一下属性,即按照以上方法,编辑其中的一张图片,并记录动作。否则可能抠图不会太理想。还有强调一点,上面的方法,必须完全按照步骤,而且中间不能有其他步骤,除了调节曝光度的时候,也可以调节亮度和对比度使宝贝跟容易建立选区,但我试验的时候,并不需要。
金无足赤,这个PS批量抠图方法的缺点:批量抠图只能针对同一批拍摄的图片,如果是另外一批,需要重新设置一下参数,但是也要比一个一个扣要快很多,特别是同时拍摄多张图的时候,效率非常明显。










