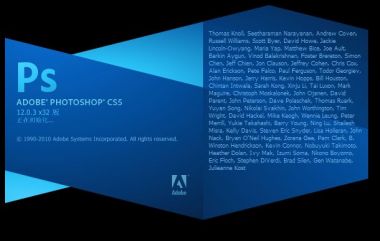PS通道给人物抠图技巧
经常在网上的一些PS论坛闲逛时,发现,时不时有朋友寻问如何进行人物抠图。特别是一些背景复杂的人物图片,对很多初学PS的朋友来说,抠图成了一件很痛苦的事情。今天,我就介绍一个简单实用的PS人物抠图方法。希望给大家带来一定的帮助。
先放上准备做此练习的原图,图片如下

将上面的图片保存到我们的电脑上,在PS中打开,就可以开始了。具体操作如下
(本文来源于图老师网站,更多请访问http://m.tulaoshi.com/ps/)打开图片,切换到通道面板,分别观察红,绿,蓝三个通道,看哪一个通道的图片显得最清晰,选择自己认为最清晰的那个通道,复制通道。这张图片,我选择绿通道,进行复制。复制得到绿副本通道
选中绿副本通道,执行图像-调整-色阶,调整输入色阶为146,1,219,然后载入绿副本通道的选区,执行选择-反向
选中RGB通道,按Ctrl+J复制选区到新的图层中去,这样就会得到图层1
选中图层1,隐藏背景图层,此时,我们就可以看到人物的一些细节部分被抠出来了,如人物的头发就被比较完整的抠出来了。现在剩下的就是抠人物的主体了。
(本文来源于图老师网站,更多请访问http://m.tulaoshi.com/ps/)我们恢复背景图层的可视性,选中背景图层,选择钢笔工具,用钢笔工具勾勒出如下图所示的路径,主要原则就是沿着人物的内部边缘进行描绘tuLaoShi.com

将路径转换为选区(快捷键为Ctrl+Enter),按Ctrl+J复制选区到新的图层中去,得到图层2。好了,现在我们隐藏背景图层,效果如下

好了,进行到这一步,我们开始图片的清理工作了。选中图层1,选择橡皮擦工具,选择用柔角的画笔,这样不容易伤到人物本身,选择后,开始用它将除人物以外的部分通通擦掉
虽然,我们小心翼翼,但仍有可能伤到人物本身。没有关系,因为我们还有弥补的方法。选择历史记录画笔,就可以对我们误擦掉的地方,进行涂沫,就可以还原了,抠好的效果图如下

下面是一张加入了漂亮的背景后的效果图,请大家欣赏