PS制作螺旋3D抽象效果
最终效果图
1.进入PhotoShoP后,首先按"D"键恢复默认前景色与背景色。在创建一个500*500到1000*1000象素范围之内的新文档。这是为了方便操作时候可以显示更加多的细节。
2.建立2个新图层。把背景色用黑色填充。现在选择钢笔工具,做出如下图所示的形状来(如果你不会用钢笔工具,我建议你先把钢笔工具学好如何使用在来做这个形状)。

3.当你用工具做好所需要tulaoShi.com的形状以后,在按CTRL+ENTER将此形状路径转换成选择区。
4.此时选择区建立好以后,在选用工具栏中的渐变工具,打开渐变编辑器对其做如下设置:
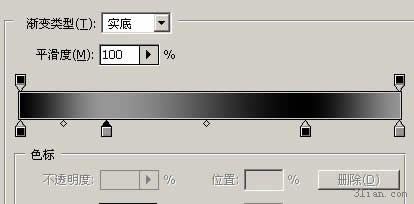
PS制作螺旋3D抽象效果(2)
渐变工具栏中设置如下:(请注意这里使用的是径向渐变,不要设置成了线性渐变,设置完后将选择区填充渐变。


5.接下来取消选择,执行滤镜-素描-烙黄。参数设置:细节=0,平滑=10。如下图所示:

6.这一步做起来有些麻烦,选择刚用滤镜处理完的形状图层,按CTRL+T执行自由变换,在右击选择透视。将右下的调整角拖拉至最左边,将其调整(m.tulaoshi.com)为一个沙漏形状。调整好后按ENTER确定。
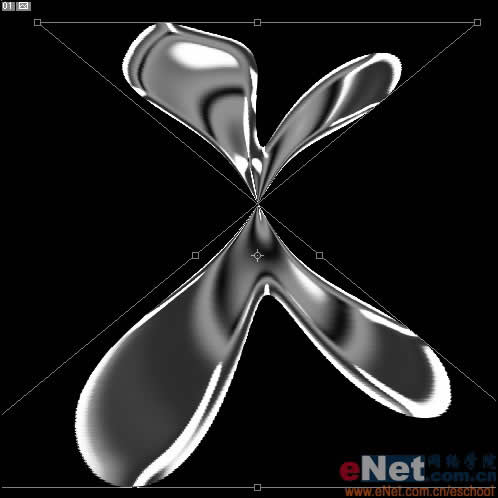
PS制作螺旋3D抽象效果(3)
在接着按CTRL+T执行自由变换,在右击选择透视,选择右上的调整角将它拉至最底边,调整好后按ENTER确定。

7.现在双击调整好后的图层,打开图层混合选项对话框,为它添加一个阴影,参数设置如下。OK,第一部分到这就结束了。
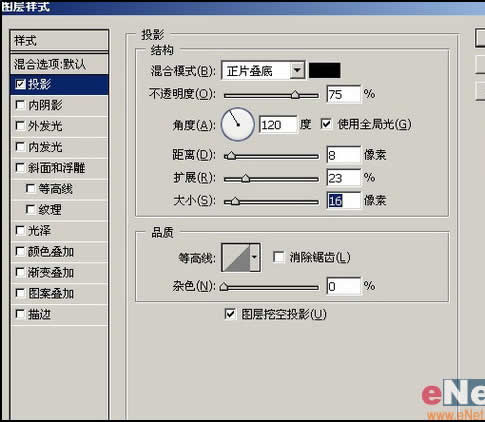
第Ⅱ部分 建立动作和抽象效果
1.现在选中形状图层,接着进入动作设置面版,首先点击动作调板下的创建新设置按纽,动作栏在建立一个形如文件夹的图标后在点击动作面板下的建立新动作按纽。建立好以后动作就开始录制了。(现在动作的录制将记录你的每次对图层的操作并保存在它的记录中)。
2.下面将形(图老师整理)状图层复制一个(CTRL+J),在执行编辑-变换-旋转,并在上面的设置栏中做如下图所示的设置:

X,Y轴的值不用设置。接着回到动作面板中按停止录制按钮。你现在的动作面板中因该只有2个动作。

PS制作螺旋3D抽象效果(4)
3.接着按播放选区按钮,重复执行动作,直到和下图相似。

4.首先合并除背景层以外的所有可见图层,然后在合并的形状图层之上建立一个新的图层并填充你所喜欢的颜色。并设置图层的混合模式为颜色。
5.然后点击形状图层载如其选择区m.tulaoshi.com,在回到它的上层也就是颜色层执行反选删除操作。

OK,大功告成了!
如过你不满意这个颜色或是这个形状也可以根据自己的喜好自定义,不用太局限与我所制作的样子。以下我就列举下其他的式样。

m.tulaoshi.comPS制作螺旋3D抽象效果(5)

最终效果










