photoshop滤镜制作绚丽光芒效果
效果图

1、我们先新建一个文件,设置文将大小为800×800。按Ctrl+I执行反相命令,将背景色变为黑色:

2、设置前景色为白色,在工具箱中选择线性渐变工具,设置渐变类行为前景色到透明,并使用径向渐变填充背景图层。执行滤镜→扭曲→波浪命令,设置弹出对话框如图中所示效果:

按Ctrl+F键,重复使用波浪命令9次,得到如图(m.tulaoshi.com)所示效果: 按Ctrl+F键,重复使用波浪命令9次,得到如图所示效果:
(本文来源于图老师网站,更多请访问http://m.tulaoshi.com/ps/)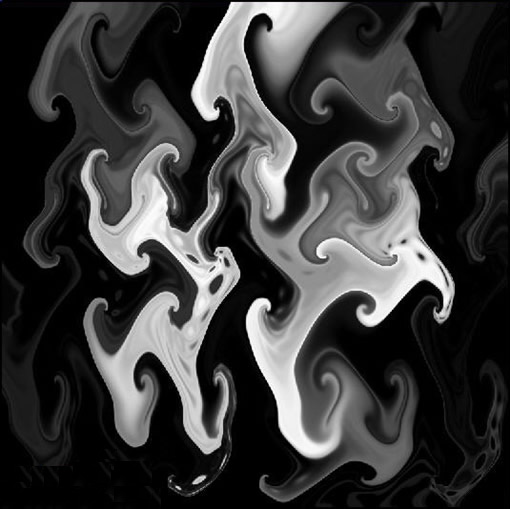
3、按Ctrl+Alt+T键调出自由变换并复制控制框,然后在控制框中单击鼠标右键,在弹出菜单中选择旋转90度(顺时针)命令,按回车键确认操作。得到背景副本图层,并将该图层混合模式设为变亮:

4、按Ctrl+Alt+Shift+T键执行连续变换并复制操作2次,得到背景副本2和背景副本3,效果如图所示:
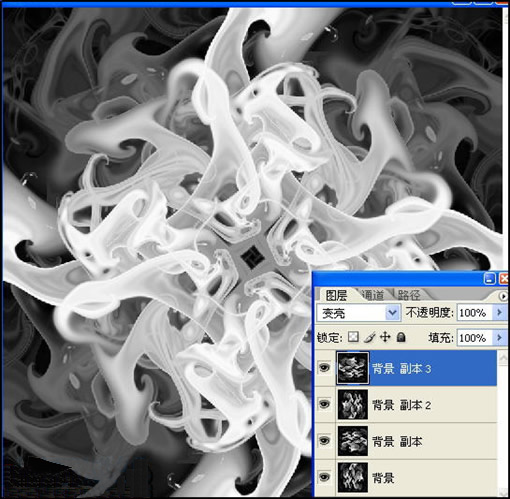
5、按Ctrl+Shift+E键拼合可见图层,在图层面板中单击添加图层样式,在弹出菜单中选择渐变叠加命令。如图设置弹出对话框:

6、按Ctrl+Alt+T键调出自由变换并复制控制框,然后在控制框中单击鼠标右键,在弹出菜单中选择水平翻转命令,按回车键确认操作。并将新图层混合模式设为变亮:
(本文来源于图老师网站,更多请访问http://m.tulaoshi.com/ps/)
7、改变不同的混合模式,我们还能得到不同的效果。现在我们将图层混合模式改为柔光:
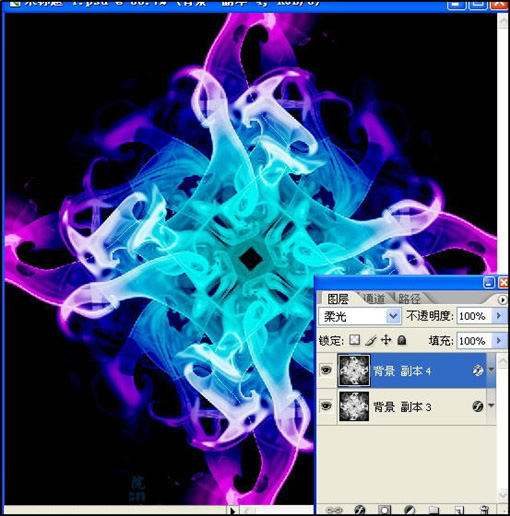
8、这样就做完了,最后效果。











