PS滤镜制作漂亮的荧光花束效果详细教程
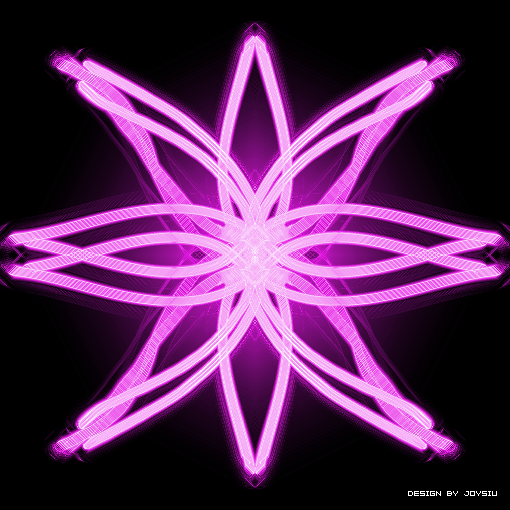
1 新建黑色tulaoshi背景500×500的文档。

2 工具栏选取笔刷工具,选择17PX软笔刷,画一个米字型的图案。如图:
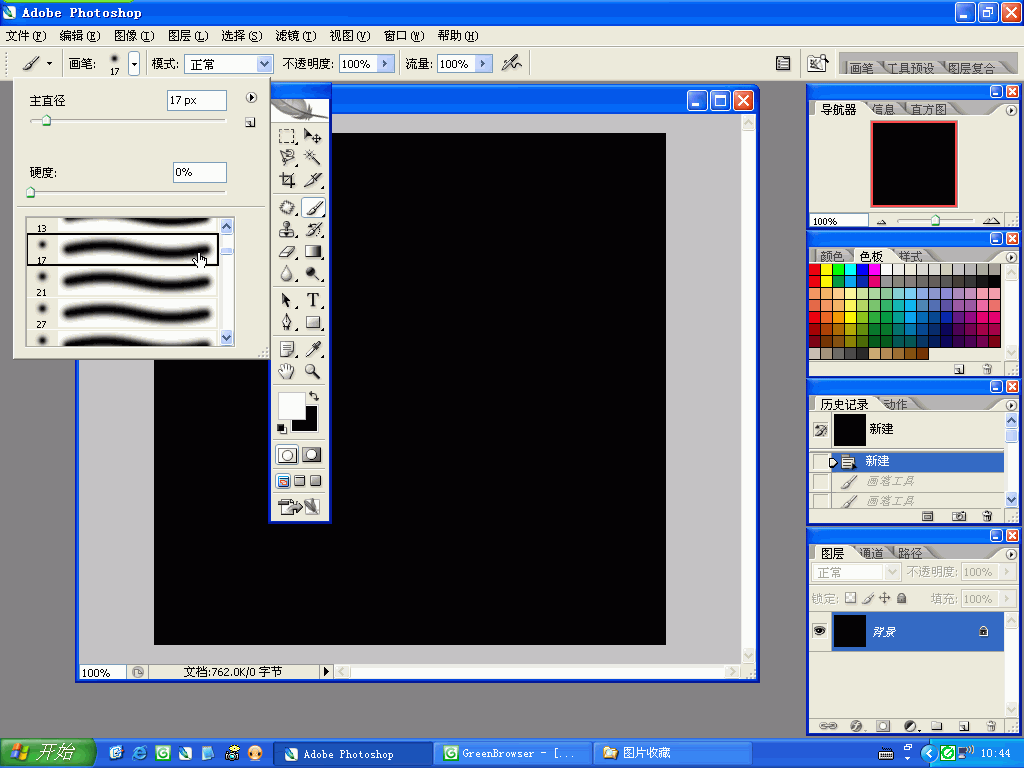
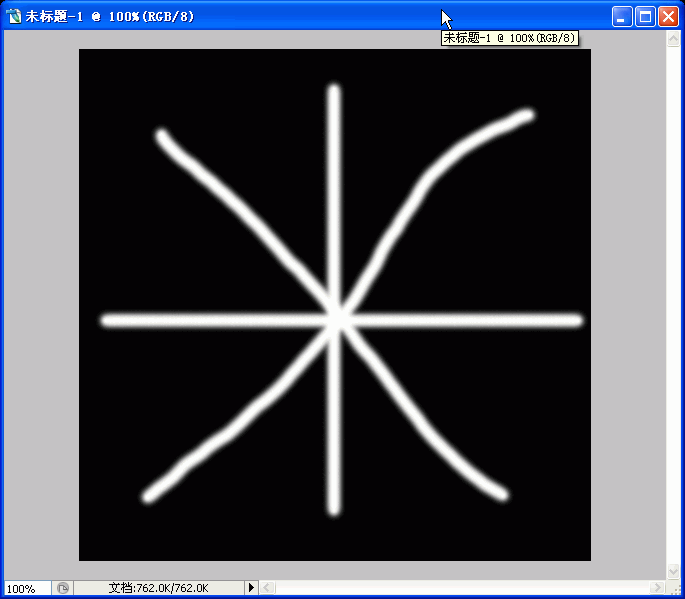
3 现在我们来对它进行扭曲变形。工具栏选取滤镜-扭曲-旋转扭曲。参数设置参考如图,别太大
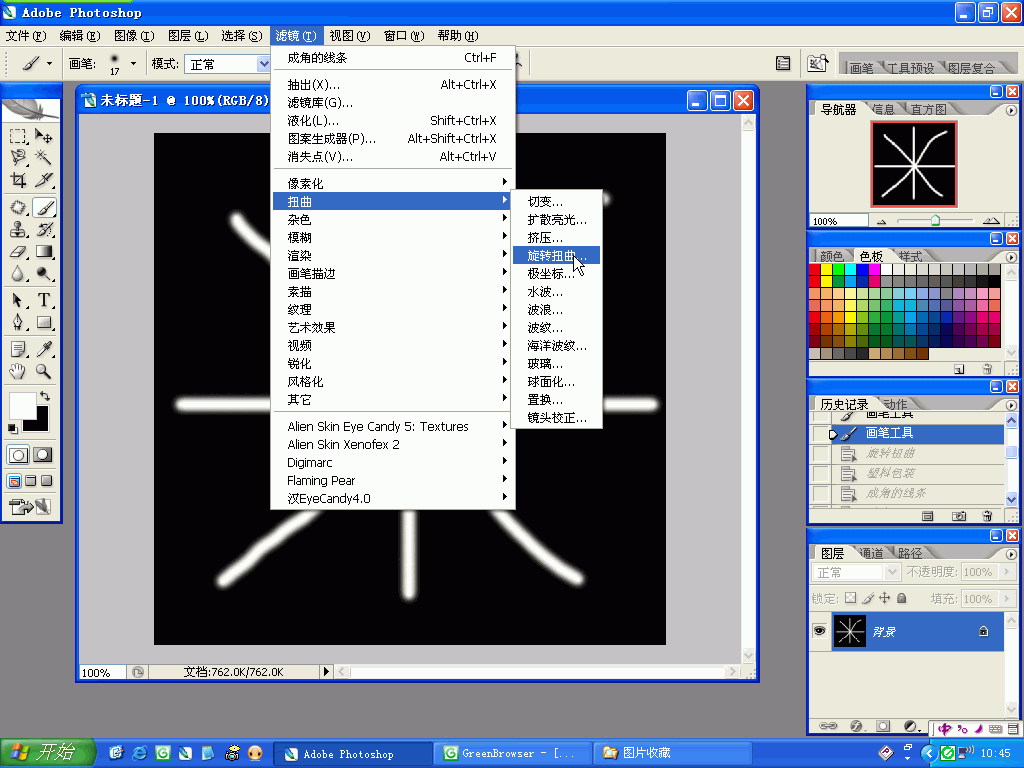
PS滤镜制作漂亮的荧光花束效tulaoshi.com果详细教程(2)
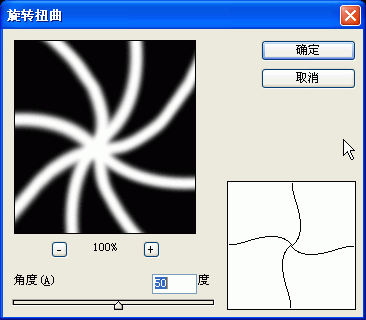
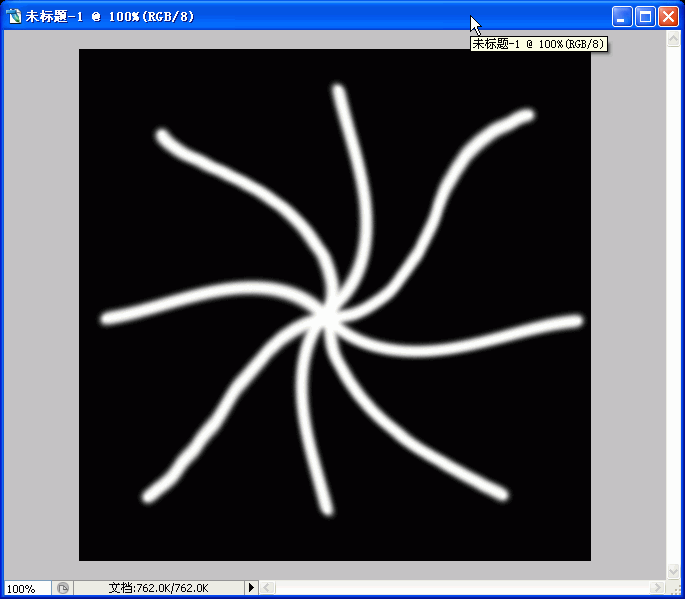
4 滤镜-艺术效果-塑料包装,参数设置参考如图
(本文来源于图老师网站,更多请访问http://m.tulaoshi.com/ps/)
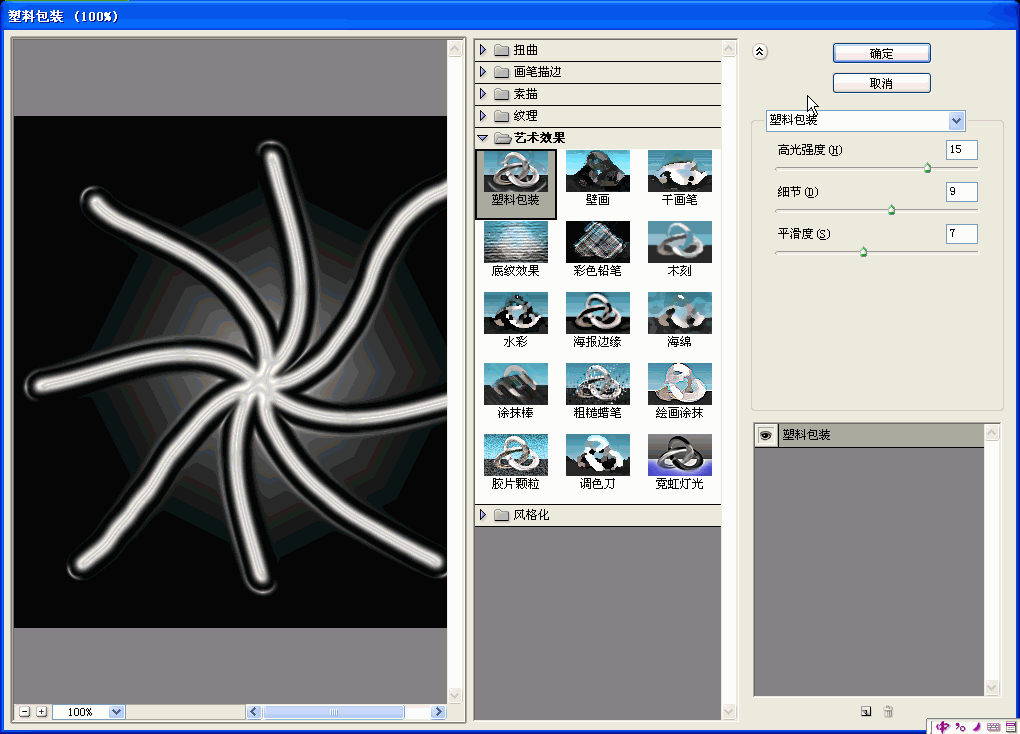

5 滤镜-画笔描边-成角的线条,参考设置如图

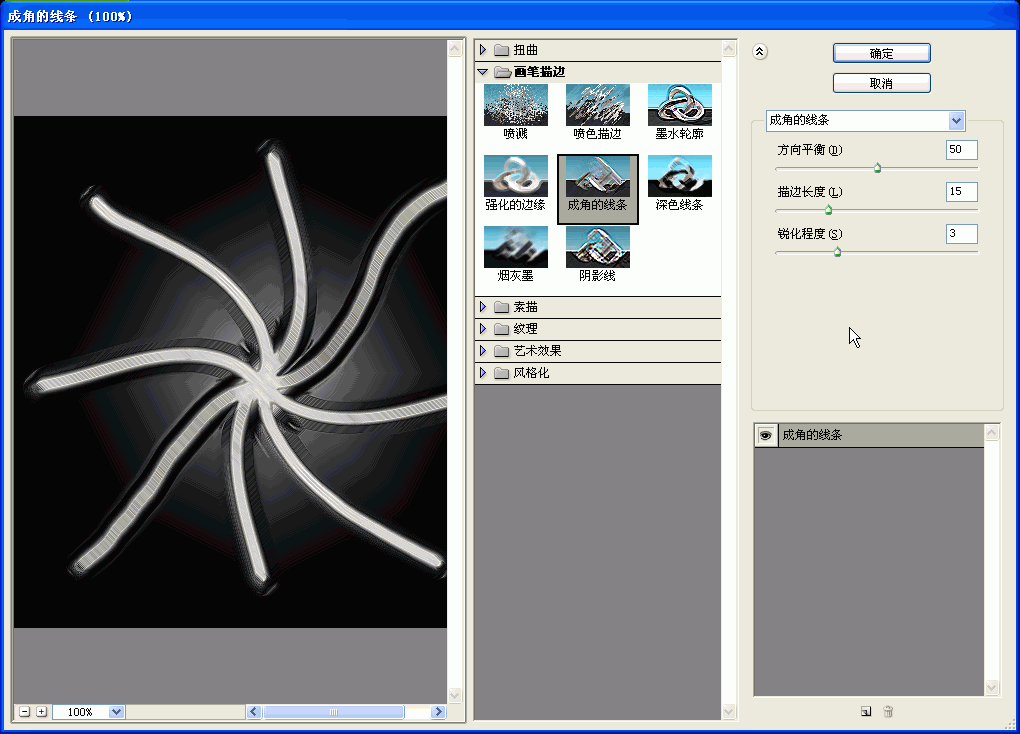
PS滤镜制作漂亮的荧光花束效果详细教程(3)
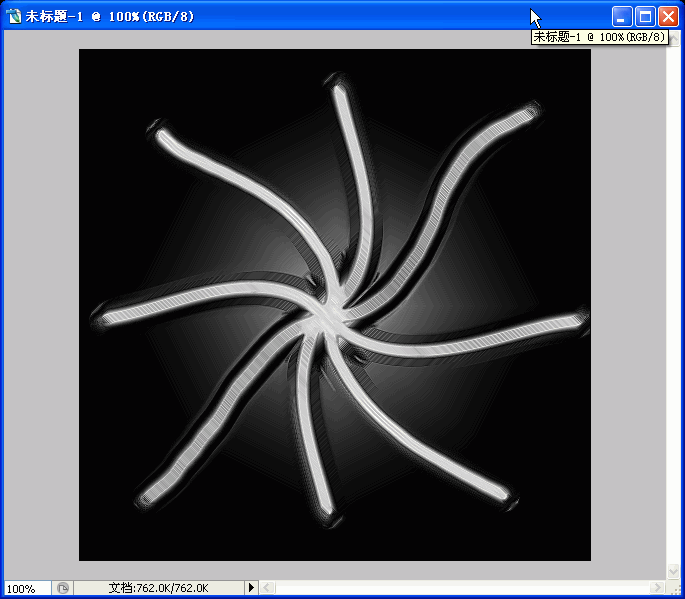
6 按CTRL+J复制背景(我做的时候双击背景把它变成了普通图层,在此说明一下),然后把图层混合模式改为变亮
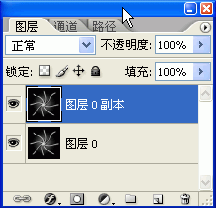
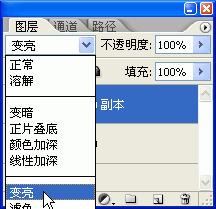
7 按两次CTRL+J再复制两tulaoshi层,如图
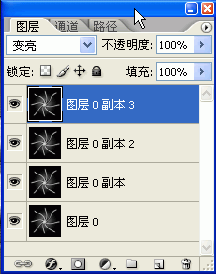
8 关键步骤来了,就是变换。
现在有三个副本图层,你可以任选一个,对它进行变换。我选了副本3

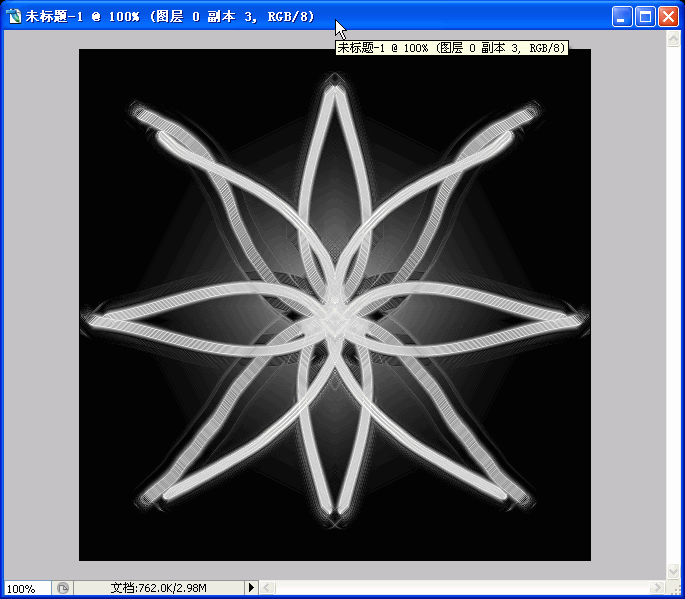
9 在剩下的两个副本再任选一个,进行如图变换。我选了副本2
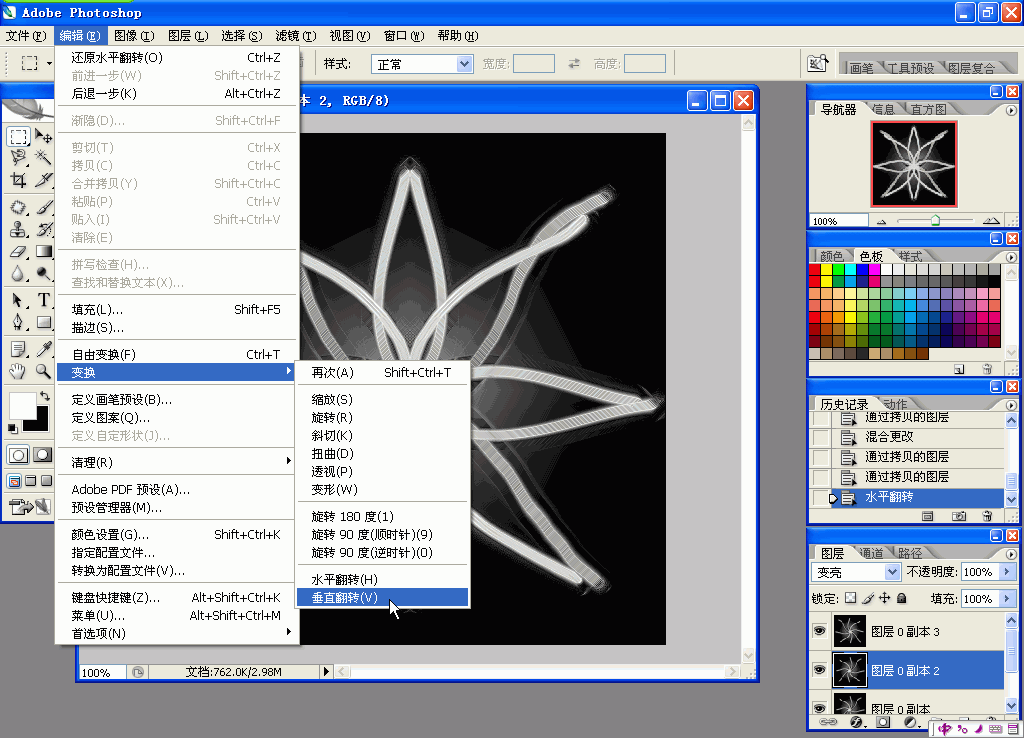
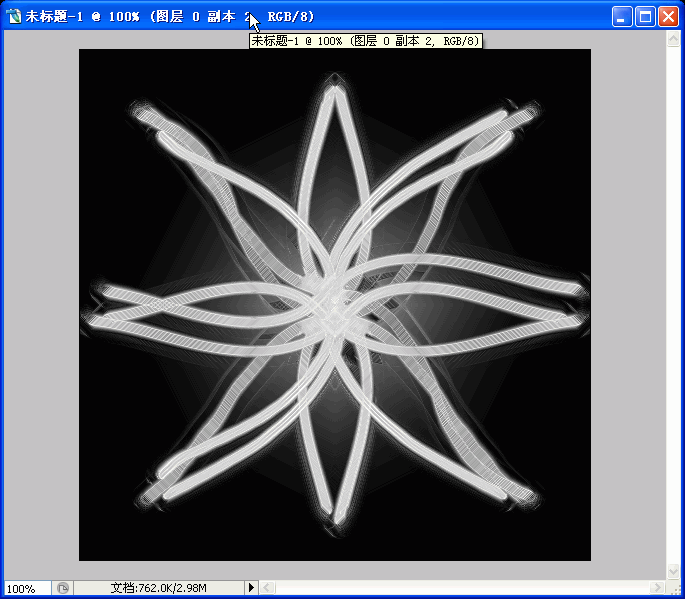
PS滤镜制作漂亮的荧光花束效果详细教程(4)
10 好了就剩下最后一个副本了,继续变换。如图
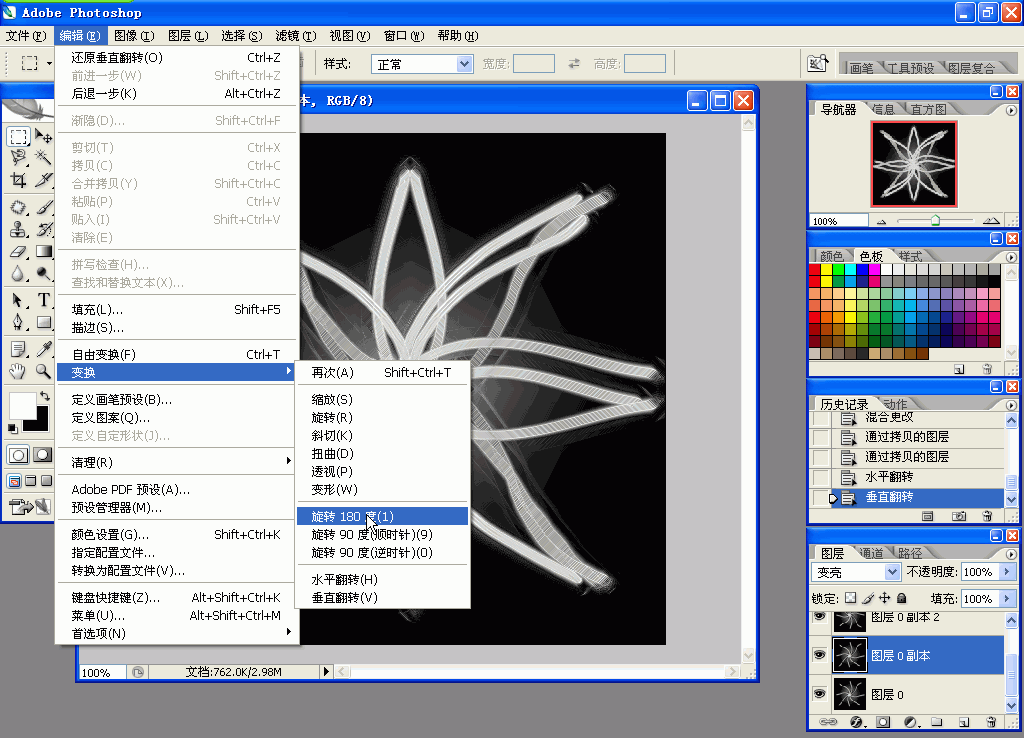
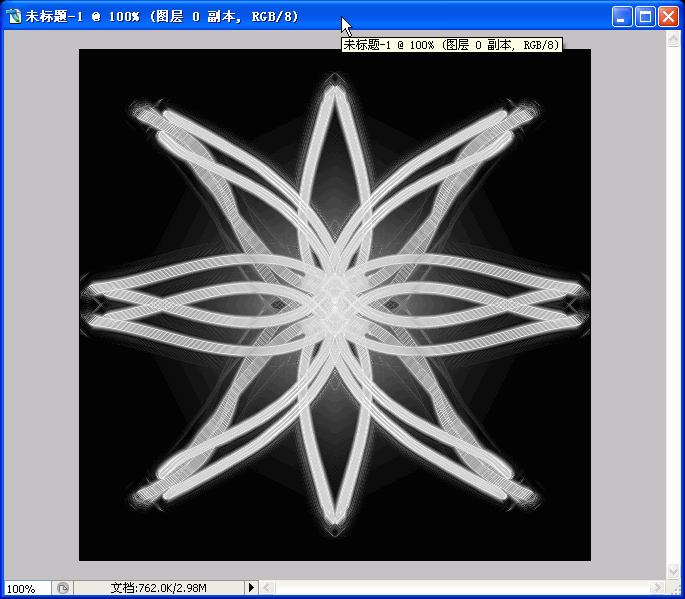
11 合并图层,然后调节色相饱和度,色彩按照自己的爱好来调。如图所示
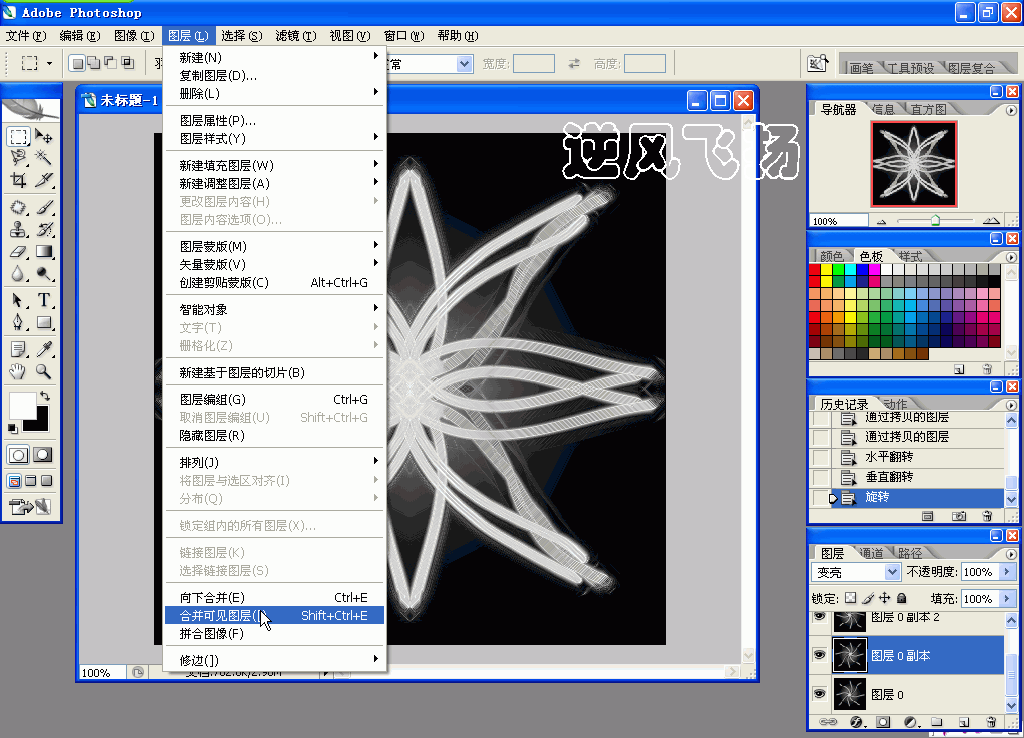
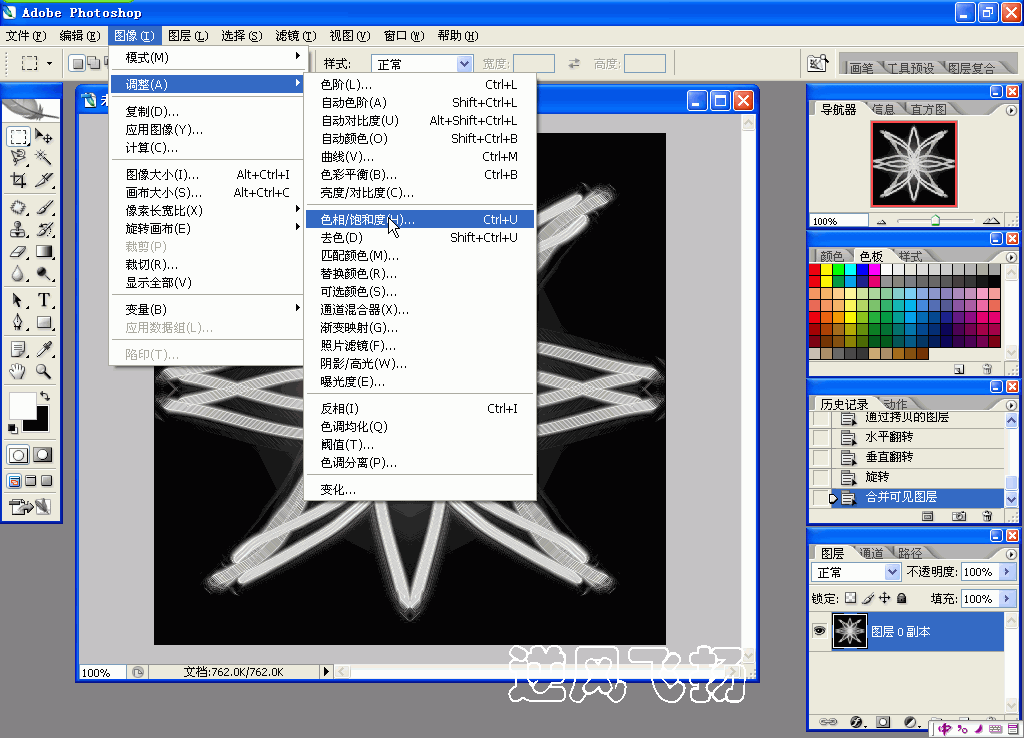
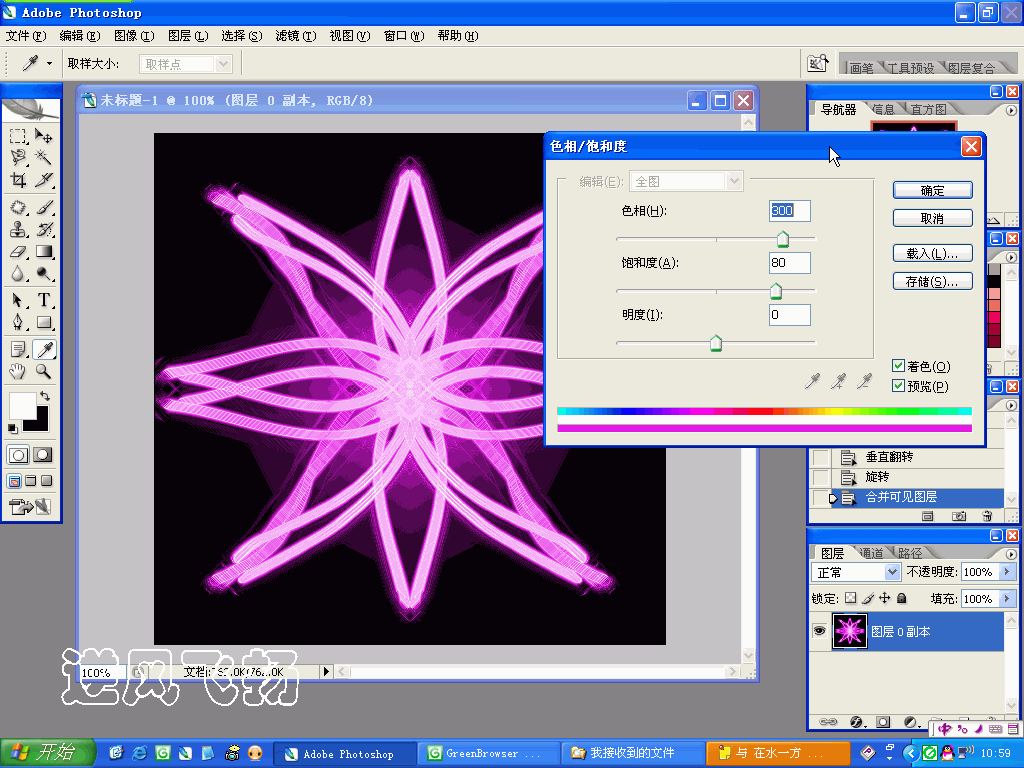
完成最终效果如下
(本文来源于图老师网站,更多请访问http://m.tulaoshi.com/ps/)










