Photoshop教程:滤镜处理背景复杂照片

最终效果

1、打开原图,按Ctrl J复制一层,然后把图层混合模式改为滤色,确定后再按Ctrl J复制一层,图层混合模式改为滤色,图层不透明度为:60%,效果如图1。

(图1)
2、创建可选颜色调整图层,参数设置如图2。
(本文来源于图老师网站,更多请访问http://m.tulaoshi.com/ps/)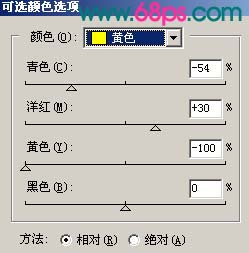
(图2)
3、新建一个图层按Ctrl ALt Shift E盖印图层,按Ctrl Shift U去色,然后执行菜单:滤镜 画笔描边 喷色描边,参数设置如图3,确定后加上图层蒙版,用黑色画笔把人物部分擦出来,效果如图4。
(本文来源于图老师网站,更多请访问http://m.tulaoshi.com/ps/)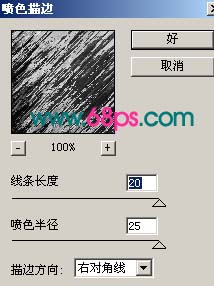
(图3)

(图4)
4、新建一个图层按盖印图层,执行菜单:滤镜 模糊 高斯模糊,数值为5,确定后把图层混合模式改为:滤色,图层不透明度改为:60%,然后加上图层蒙版把人物部分擦出来,效果如图5。

(图5)
5、创建可选颜色调整图层,颜色设置如图6,效果如图7。
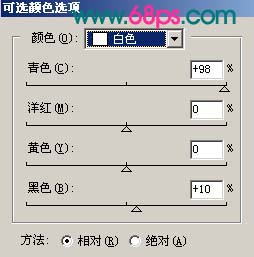
(图6)

(图7)
6、新建一个图层按Ctrl ALt Shift E盖印图层,执行菜单:滤镜 模糊 高斯模糊,数值为5,确定后把图层混合模式改为柔光,然后再按Ctrl J把模糊后的图层复制一层,图层模式也改为柔光,效果如图8。

7、回到背景图层,复制一层按Ctrl Shift ]移到图层的最上面,然后把人物部分勾出来,适当的磨下皮锐化一下,效果如图9。

8、新建一个图层前景颜色设置为:#047979,背景颜色设置为黑色,执行菜单:滤镜 渲染 云彩,确定后把图层混合模式改为柔光,效果如图10。

9、创建曲线调整图层,颜色设置如图11,效TuLaoShi.com果如图12。

(图11)

(图12)
10、新建一个图层,盖印图层,修饰下细节,然后打上文字,完成最终效果。

注:更多请关注photoshop教程栏目,图老师PS教程群:181754111欢迎你的加入










