PS合成迷雾江面泛舟的美女奇幻场景效果教程
ps教程学习如何用photoshop合成一个美女梦中湖TuLaoShi.com面荡舟的场景,主要用到了色彩范围、调整层、图层样式和滤镜等等。
效果图:

新建文档1024x1266像素,背景白色,打开海天素材。

拖入文档中,放大。
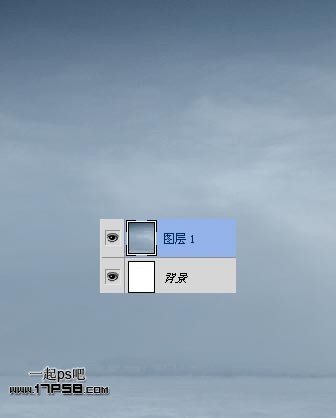
将山峰图片拖入。

做如下矩形选区。
PS合成迷雾江面泛舟的美女奇幻场景效果教程(2)

Ctrl+J复制选区到新层,ctrl+T放大些。
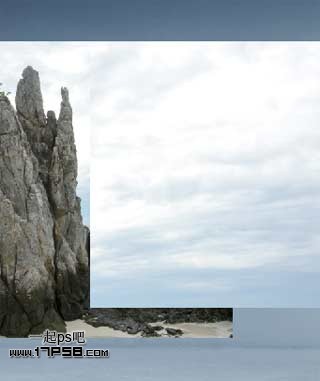
添加蒙版去除多余部分。

选择山峰图层,添加蒙版,用黑色柔角笔刷涂抹如下。
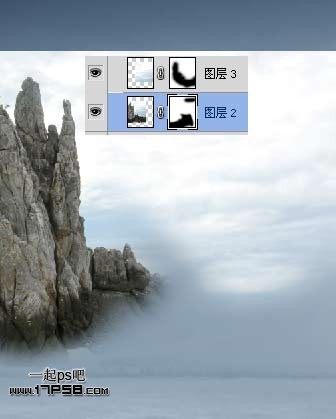
我们看TuLaoShi.com到山峰顶部是空着的,没有云朵,还是老办法,选择山峰图层在云朵区域做一矩形选区,ctrl+J复制选区到新层,扩大一些覆盖空白区域,
添加蒙版笔刷涂抹,让效果过渡平滑,然后群组这3个图层。

不透明度改为33%,类似下图效果。

打开岩石山素材。

拖入文档中缩小,图层模式正片叠底,不透明度40%,添加蒙版去除多余部分。

打开迷雾素材。

拖入文档中,缩放,位置如下。

图层模式改为叠加,添加蒙版去除多余部分,之后复制一层,不透明度改为62%。

添加色彩平衡调整层。

打开盆景素材。

色彩范围命令。
(本文来源于图老师网站,更多请访问http://m.tulaoshi.com/ps/)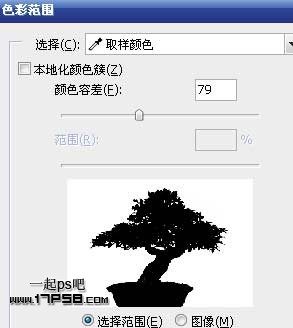
之后得到一个选区,反选ctrl+J复制选区到新层。

复制一个缩小,水平翻转。

右侧的盆景添加蒙版,得到类似下图的效果。

把左边盆景树叶部分复制3层,挪到右侧相应位置,通过旋转缩放位移,添加蒙版去除多余部分,这样我们合成了人工盆景。

合并假山层,拖入文档中,复制一个挪到右侧。

左边盆景添加色相/饱和度调整层,形成剪贴蒙版。

复制图层7,挪到顶部,滤镜其它高反差保留0.8像素。

之后图层模式改为叠加,用减淡工具涂抹树冠和红色区域,模拟光照效果。
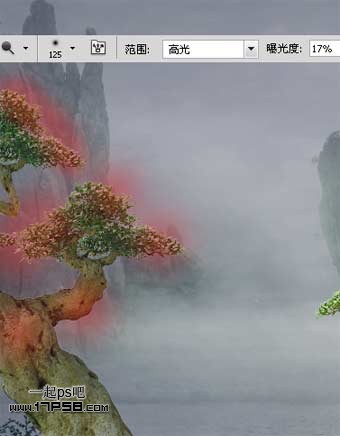
效果如下。

打开水车素材用钢笔抠出。

拖入文档中,大小位置如下。

同样的方法处理水车,添加调整层,复制一层高反差保留,图层模式叠加。

同样的步骤处理右侧盆景。
PS合成迷雾江面泛舟的美女奇幻场景效果教程(3)

打开茅屋素材,用钢笔抠出。

拖入文档中,缩放,位置右下角,多余部分添加蒙版处理掉。

新建图层起名草地,用photoshop自带Tulaoshi.com的草丛笔刷,前、背景色2种绿色在图像最底部点几下,色调不和谐可以添加调整层搞定。

打开帆船图片钢笔抠出。

拖入文档中缩小,添加蒙版涂抹掉船底部分,使人感觉船在水中游。

抠出烛光美女。

拖入文档中缩小,放在小船上方,多余部分添加蒙版去除。
(本文来源于图老师网站,更多请访问http://m.tulaoshi.com/ps/)
打开迷雾素材做如下矩形选区。

复制粘贴到文档中,适当缩放,位置如下。

添加蒙版去掉多余部分,图层模式柔光,产生湖面雾气缭绕的效果。
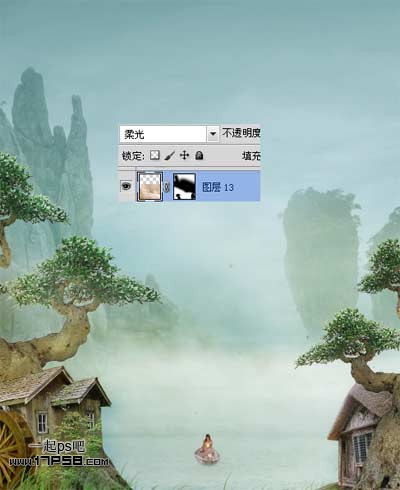
和悬崖瀑布美女那个教程一样,加入一些飞鸟。


我们调节画面整体色调,添加渐变映射调整层,图层模式正片叠底。

亮度/对比度调整层。

打开路灯素材用魔棒抠出。

拖入文档中,缩小复制几个,位于下图灯光处。

下面讲解灯光制作过程,新建图层,前景色#ffff92笔刷涂抹发光位置,图层模式颜色减淡。
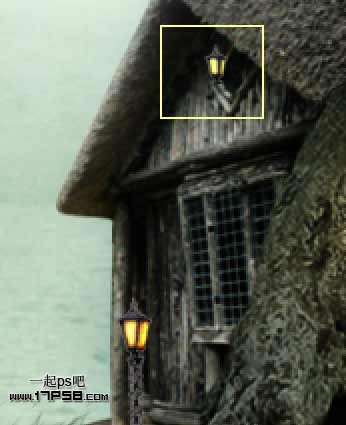
添加内发光样式。

形成剪贴蒙版,会得到下图效果。

新建图层填充黑色,图层模式颜色减淡,前景色#fce702笔刷点2下,加强灯光效果。

同样方法,用笔刷涂抹灯光可能影响的范围,得到类似下图的效果。

添加亮度/对比度调整层。

盖印层,执行高反差保留滤镜。
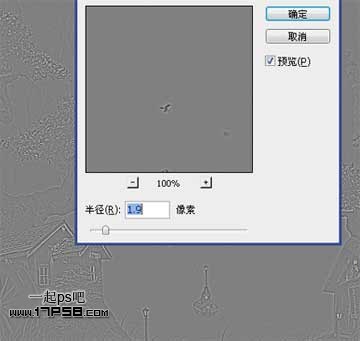
之后图层模式改为叠加,这是图像锐化的常用方法,然后用加深减淡工具涂抹图像的高光阴影区域,比如灯光、树冠位置。
添加一个渐变映射调整层,图层模式柔光,不透明度30%。
处理其它细节,最终效果如下,本ps教程结束。











