PS调出美女图片柔美的古典暖色调
调出菜田美女图片柔美的古典暖色调
素材图片背景以黄绿色为主,处理成暖色的时候,只需要把黄色调成橙色,绿色调成深蓝色,再单独对人物进行磨皮及润色处理即可。原图
&nbTulaoshi.Comsp;


(本文来源于图老师网站,更多请访问http://m.tulaoshi.com)(本文来源于图老师网站,更多请访问http://m.tulaoshi.com)

图1
(本文来源于图老师网站,更多请访问http://m.tulaoshi.com)(本文来源于图老师网站,更多请访问http://m.tulaoshi.com)

图2
(本文来源于图老师网站,更多请访问http://m.tulaoshi.com)(本文来源于图老师网站,更多请访问http://m.tulaoshi.com)

图3
(本文来源于图老师网站,更多请访问http://m.tulaoshi.com)(本文来源于图老师网站,更多请访问http://m.tulaoshi.com)
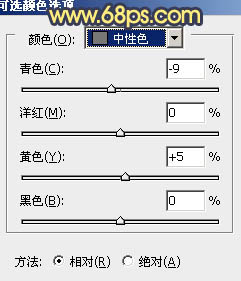
图4
PS调出美女图片柔美的古典暖色调(2)

图5 2、创建曲线调整图层,对蓝色进行调整,参数设置如图6,效果如图7。这一步给增加画面的橙黄色,并加上一些蓝色作为补色。
(本文来源于图老师网站,更多请访问http://m.tulaoshi.com)(本文来源于图老师网站,更多请访问http://m.tulaoshi.com)

图6
(本文来源于图老师网站,更多请访问http://m.tulaoshi.com)(本文来源于图老师网站,更多请访问http://m.tulaoshi.com)

图7
(本文来源于图老师网站,更多请访问http://m.tulaoshi.com)(本文来源于图老师网站,更多请访问http://m.tulaoshi.com) 3、创建色彩平衡调整图层,对中间调,高光进行调整,参数设置如图8,9,效果如图10。这一步微调背景颜色,加强层次感。
(本文来源于图老师网站,更多请访问http://m.tulaoshi.com)(本文来源于图老师网站,更多请访问http://m.tulaoshi.com)
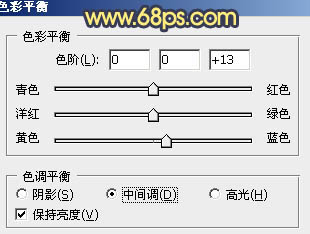
图8
(本文来源于图老师网站,更多请访问http://m.tulaoshi.com)(本文来源于图老师网站,更多请访问http://m.tulaoshi.com)

图9
(本文来源于图老师网站,更多请访问http://m.tulaoshi.com)(本文来源于图老师网站,更多请访问http://m.tulaoshi.com)

图10 4、新建一tulaoshi.com个图层,按Ctrl + Alt + Shift + E 盖印图层。执行:滤镜 模糊 动感模糊,参数设置如图11,确定后把图层混合模式改为柔光,效果如图12。这一步把背景柔化处理。
PS调出美女图片柔美的古典暖色调(3)
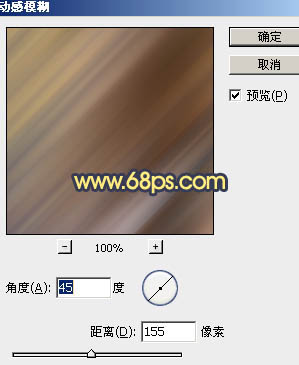
图11
(本文来源于图老师网站,更多请访问http://m.tulaoshi.com)(本文来源于图老师网站,更多请访问http://m.tulaoshi.com)

图12
(本文来源于图老师网站,更多请访问http://m.tulaoshi.com)(本文来源于图老师网站,更多请访问http://m.tulaoshi.com) 5、创建可选颜色调整图层,对红、黄、蓝进行调整,参数设置如图13 - 15,效果如图16。这一步微调背景暖色与冷色。
(本文来源于图老师网站,更多请访问http://m.tulaoshi.com)(本文来源于图老师网站,更多请访问http://m.tulaoshi.com)

图13
(本文来源于图老师网站,更多请访问http://m.tulaoshi.com)(本文来源于图老师网站,更多请访问http://m.tulaoshi.com)
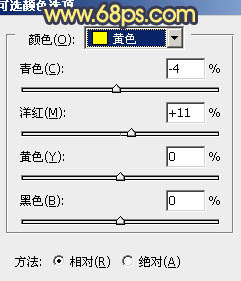
图14
(本文来源于图老师网站,更多请访问http://m.tulaoshi.com)(本文来源于图老师网站,更多请访问http://m.tulaoshi.com)

图15
(本文来源于图老师网站,更多请访问http://m.tulaoshi.com)(本文来源于图老师网站,更多请访问http://m.tulaoshi.com)

图16 6、按Ctrl + Alt + ~ 调出高光选区,按CtrltulaoShi.com + Shift + I 反选,新建一个图层填充深蓝色:#061A2D,混合模式改为滤色,效果如下图。这一步给暗调部分增加一些蓝色。
PS调出美女图片柔美的古典暖色调(4)

图17www.Tulaoshi.com
(本文来源于图老师网站,更多请访问http://m.tulaoshi.com)(本文来源于图老师网站,更多请访问http://m.tulaoshi.com) 7、新建一个图层,盖印图层,按Ctrl + Shift + U 去色,混合模式改为正片叠底,不透明度改为:30%,效果如下图。
(本文来源于图老师网站,更多请访问http://m.tulaoshi.com)(本文来源于图老师网站,更多请访问http://m.tulaoshi.com)

图18
(本文来源于图老师网站,更多请访问http://m.tulaoshi.com)(本文来源于图老师网站,更多请访问http://m.tulaoshi.com) 8、把背景图层复制一层,按Ctrl + Shift + ] 置顶,用钢笔等工具把人物部分抠出来,复制到新的图层。把背景副本图层影藏,效果如下图。
(本文来源于图老师网站,更多请访问http://m.tulaoshi.com)(本文来源于图老师网站,更多请访问http://m.tulaoshi.com)

图19

图22 12、创建色彩平衡调整图层,对阴影、中间调、高光进行调整,参数设置如图23 - 25,效果如图26。这一步微调整体颜色。
(本文来源于图老师网站,更多请访问http://m.tulaoshi.com)(本文来源于图老师网站,更多请访问http://m.tulaoshi.com)
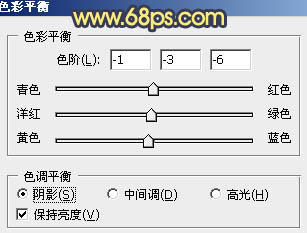
图23
(本文来源于图老师网站,更多请访问http://m.tulaoshi.com)(本文来源于图老师网站,更多请访问http://m.tulaoshi.com)
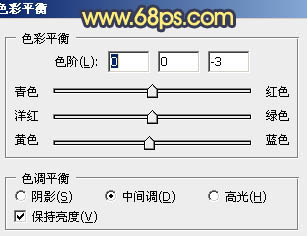
图24
PS调出美女图片柔美的古典暖色调(5)

图25
(本文来源于图老师网站,更多请访问http://m.tulaoshi.com)(本文来源于图老师网站,更多请访问http://m.tulaoshi.com)

图26
(本文来源于图老师网站,更多请访问http://m.tulaoshi.com)(本文来源于图老师网站,更多请访问http://m.tulaoshi.com) 最后微调一下颜色和细节,完成最终效果。
&TuLaoShi.comnbsp;

(本文来源于图老师网站,更多请访问http://m.tulaoshi.com)(本文来源于图老师网站,更多请访问http://m.tulaoshi.com)










