PS调出树林美女照片柔美的暗m.tulaoshi.com调暖色调
暖色图片调色方法较为简单,初期可以直接用色相/饱和度调整图层调出图片的主色,然后再用其它调色工具微调整体及局部颜色。高光及暗角可以按照实际需要添加。
原图

最终效果

1、打开原图素材,创建色相/饱和度调整图层,选择黄色,用吸管吸取背景树叶颜色再调整,参数设置如图1,效果如图2。这一步把树叶部分颜色转为暗橙色。
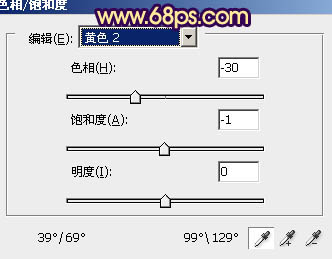
图1

图2
2、创建色彩平衡调整图层,对阴影、中间调、高光进行调整,参数设置如图3 - 5,效果如图6。这一步微调背景颜色。
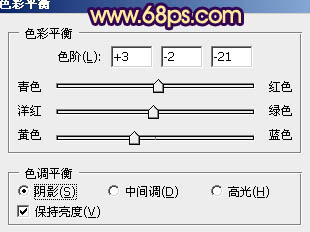
图3
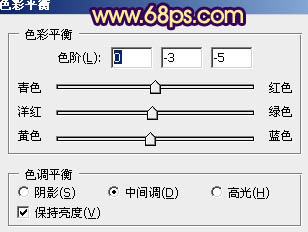
图4

图5

图6
PS调出树林美女照片柔美的暗调暖色调(2)
3、创建可选颜色调整图层,对黄、洋红、白、中性、黑色进行调整,参数设置如图7 - 11,效果如图12。这一步把背景部分的颜色调成统一的暗橙色。
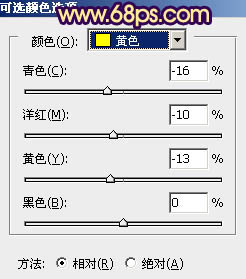
图7

图8
(本文来源于图老师网站,更多请访问http://m.tulaoshi.com)
图9

图10
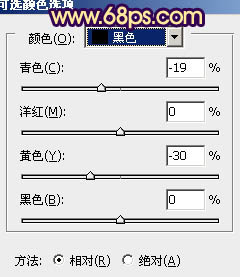
图11

图12
4、按Ctrl + J 把当前可选颜色调整图层复制一层,不透明度改为:30%,效果如下图。

图13
5、创建曲线调整图层,对RGB、红、蓝进行调整,参数设置如tuLaoShi.com图14,确定后把图层不透明度改为:70%,效果如图15。这一步给图片增加一些蓝色。
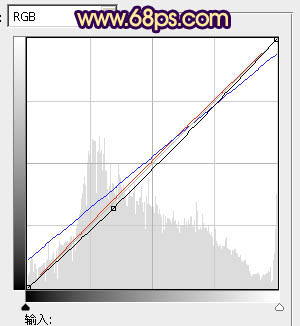
图14
PS调出树林美女照片柔美的暗调暖色调(3)

图15
6、创建色彩平衡调整图层,对阴影,高光进行调整,参数设置如图16,17,效果如图18。这一步加强高光部分颜色。

图16

图17

图18
7、创建可选颜色调整图层,对黄,洋红进行调整,参数设置如图19,20,效果如图21。这一步增加黄色部分亮度。
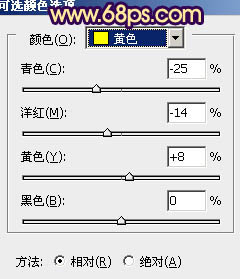
图19

图20

图老师 图21
8、新建一个图层,填充橙黄色:#F4CB28,混合模式改为滤色,按住Alt键添加图层蒙版,用白色画笔把左上角部分擦出来,效果如下图。这一步给图片加上高光。

图22
PS调出树林美女照片柔美的暗调暖色调(4)
9、新建一个图层,按Ctrl + Alt + Shift + E 盖印图层。简单给人物磨一下皮,大致效果如下图。

图23
10、创建(图老师整理)色彩平衡调整图层,对阴影,高光进行调整,参数设置如图24,25,效果如图26。这一步微调整体颜色。
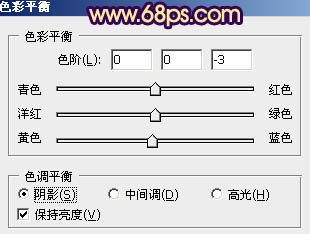
图24

图25
(本文来源于图老师网站,更多请访问http://m.tulaoshi.com)
图26
11、新建一个图层,按住自己的喜好给图片加上一些暗角,大致效果如下图。

图27
12、新建一个图层,盖印图层。适当把图片柔化处理,大致效果如下图。

图28
最后微调一下整体颜色,完成最终效果。











