PhotoShop合成梦幻的暗调树林美女效果国外PS教程
Photoshop教程将向您展示如何将一个人物融入一个梦幻般的背景。您还将了解如何使色彩、灯光和对比度调整,融入这个美丽的作品。
这个教程不适合基础差的PS人。
降低饱和度的效果图:

步骤1 - 背景
打开背景和削减你感兴趣的部分

我们要给予更多的知名度主题,所以让我们在这里套用一些模糊。复制背景层,添加高斯模糊。
[滤镜模糊高斯模糊)
数值取决于在画面上,它并不总是相同的。(我一般使用的范围之间5PX和10px)

这图老师一步是可选的。这取决于你的口味!
重复模糊的背景,并设置混合模式为正片叠底。玩的不透明度和填充,因为有时乘混合给图片太多黑暗。(在这种情况下,我在100%都离开)。

第2步 - 人物
PhotoShop合成梦幻的暗调树林tulaoshi美女效果国外PS教程(2)
打开人物图片,并抠出她。

把抠好的人物拖到背景图片上来

创建一个新图层于人物和背景之间,画一些头发(我建议你用一个小硬毛刷)。你可以下载一些头发笔刷,并将其放置在您创建的层。
当你做,只是涂抹的一部分,是女士礼服下。
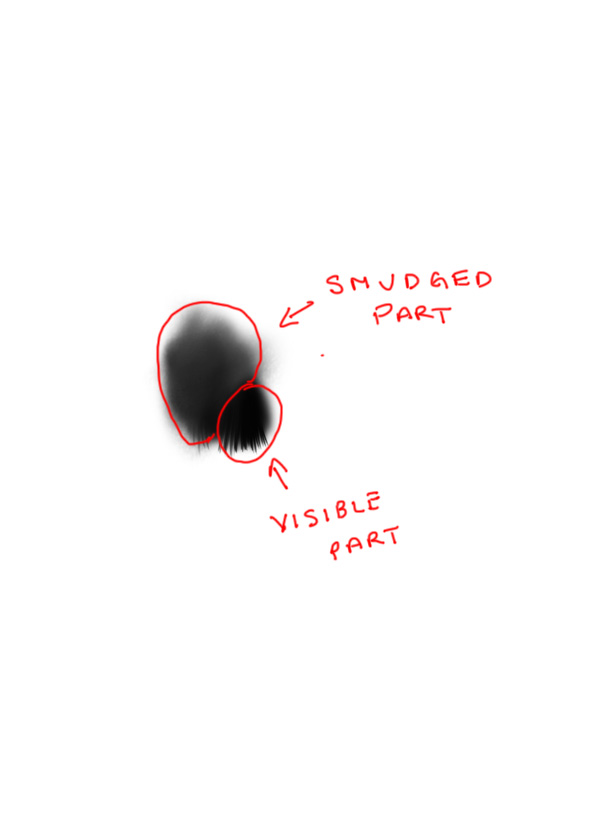
下面你可以看到结果。

步骤3 - 花瓣
PhotoShop合成梦幻的暗调树林美女效果国外PS教程(3)
创建一个新层放置在顶部。下载PSD的花瓣素材,并粘贴到这一层。反它们放在你喜欢的位置。
给花瓣层添加色相/饱和度调整并添加剪贴蒙版(ALT键),设置在-30明度,因为他们有太多的亮度。
现在,我们希望他们似乎正在下降。实现这一结果的方法是用模糊。(滤镜模糊动感模糊)。量能有所不同。这要看多大的决议和您的口味。

步骤4 - 钻石
创建一(图老师整理)个新层以上的钻石刷油漆,其中一些与白色的花瓣层和。他们有很多不透明的,所以复制这一层的3倍,并合并在一个4层。

正如你可以看到有很多的钻石。因此删除那些你不希望属于她的手的部份,留下剩余的。

步骤5 - 阴影
PhotoShop合成梦幻的暗调树林美女效果国外PS教程(4)
添加曲线调整层于顶部,像下面的图片拖动曲线。我设置这些值:169输入和输出100。设置此层为正片叠底。
一切都将是黑暗的,但我们不希望这对整个操作的效果!所以加蒙版,并用黑色填充,操作将变成像从前那样,像你什么也没做。
现在用白色软笔刷。刷出阴影,我使用的是低的不透明度和流量刷(一般为30%,这取决于该地区的画)。
(本文来源于图老师网站,更多请访问http://m.tulaoshi.com/ps/)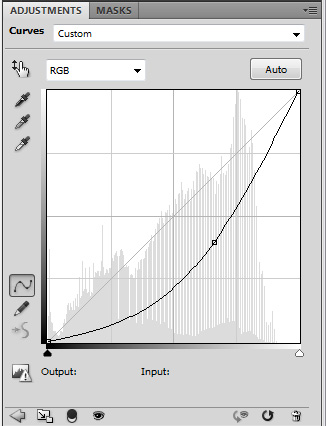
下面你可以看到,到目前为止,我画的阴影。

步骤6
创建一个新层,并将其设置为叠加。
去编辑填充50%灰色
在这一层,你现在可以用加深减淡工具刷出你想成为较暗或较亮的区域。
我的设置是:范围:中间调,如果你想更多的发光灯,您还可以使用范围重点。曝光tulaoshi10%和30%之间。
针对钻石,特别是对人物,她的皮肤的亮点和礼服。
(本文来源于图老师网站,更多请访问http://m.tulaoshi.com/ps/)下面你可以看到我中灰层刷的效果。

这是最终结果!












