Photoshop给儿童照片加上柔和阳光色技巧
阳光色是常见的色调。调色方法也较为简单。重点需要把画面的暖调渲染出来,可以把背景部分颜色转为暖色,再增加tulaoshi.com一些补助的高光和暗调即可。
原图

最终效果

1、打开原图素材,创建可选颜色调整图层,对黄、绿、青、白、黑进行调整。参数设置如图1 - 5,效果如图6。这一步微调背景颜色。
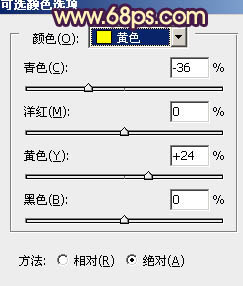
图1
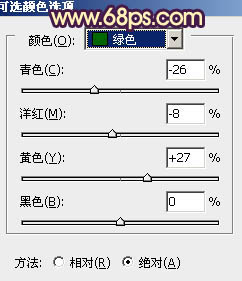
图2
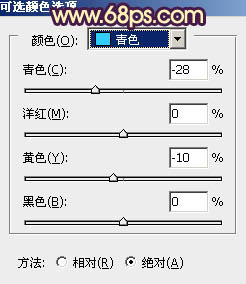
图3
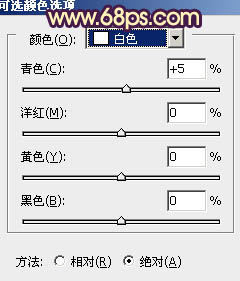
图4
Photoshop给儿童照片加上柔和阳光色技巧(2)

图5

图6
(图老师整理) 2、按Ctrl + J 把当前可选颜色调整图层复制一层,不透明度改为:30%,效果如下图。
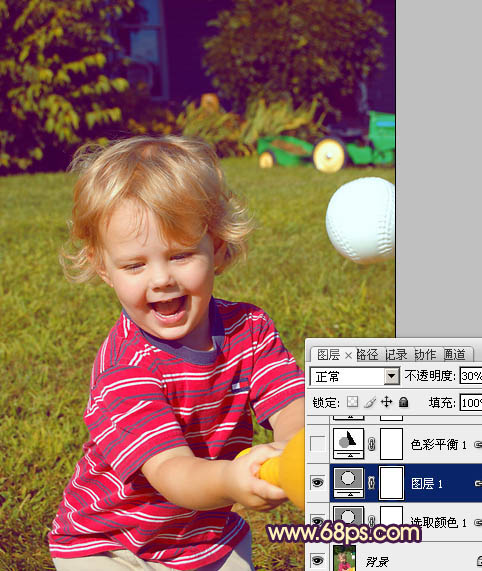
图7
3、创建色彩平衡调整图层,对阴影,高光进行调整,参数设置如图8,9,确定后把图层不透明度改为:50%,效果如图10。这一步给图片暗部增加蓝色。

图8
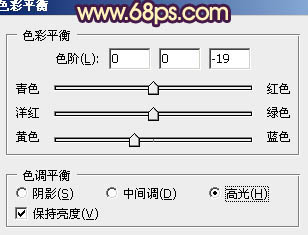
图9

图10
Photoshop给儿童照片加上柔和阳光色技巧(3)
4、创建可选颜色调整图层,对黄、蓝、黑进行调整,参数设置如图11 - 13,确定后把图层不透明度改为:20%,效果如图14。这一步微调背景颜色。

图11

图12

图13

图14
5、创建曲线调整图层,对蓝色进行调整,参tulaoshi.com数设置如图15,效果如图16。这一步增加图片的蓝色。
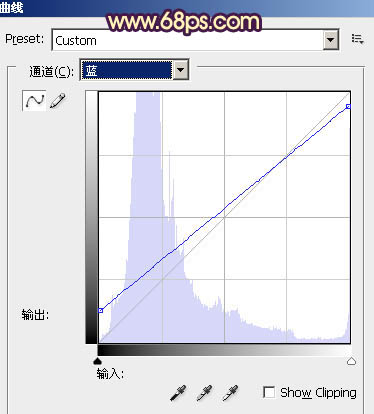
图15
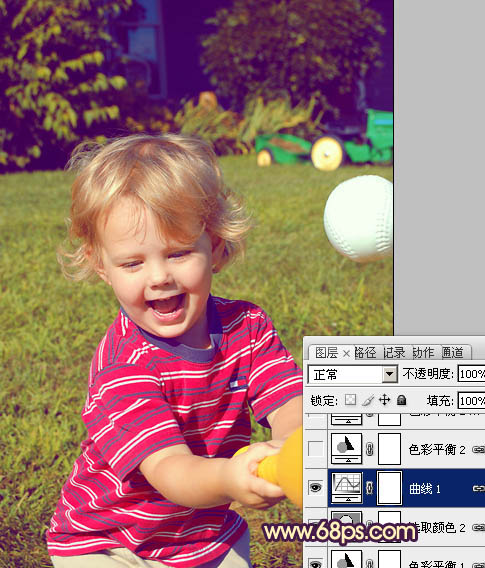
图16
Photoshop给儿童照片加上柔和阳光色技巧(4)
6、创建色彩平衡调整图层,对高光进行调整,参tuLaoShi.com数设置如图17,效果如图18。这一步增加高光亮度。

图17
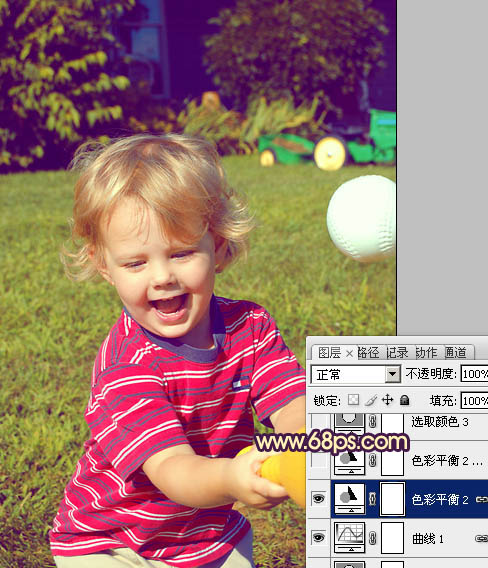
图18
7、按Ctrl + J 把当前色彩平衡调整图层复制一层,不透明度改为:30%,效果如下图。
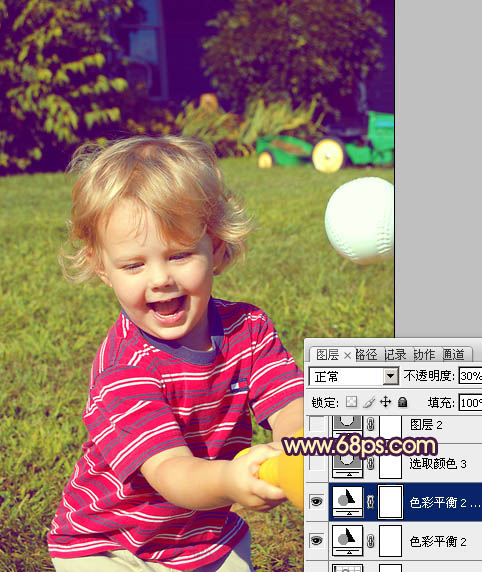
图19
8、创建可选颜色调整图层,对黄、白、黑进行调整,参数设置如图20 - 22,效果如图23。这一步增加图片背景暖色。
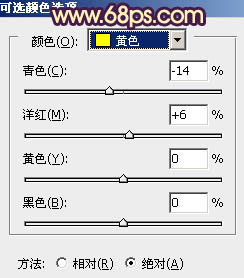
图20

图21
(本文来源于图老师网站,更多请访问http://m.tulaoshi.com)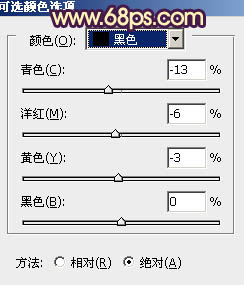
图22
Photoshop给儿童照片加上柔和阳光色技巧(5)
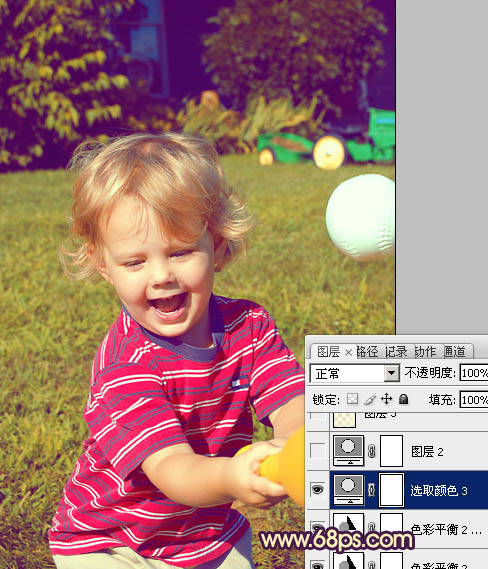
图23
9、按Ctrl + J 把当前可(m.tulaoshi.com)选颜色调整图层复制一层,不透明度改为:30%,效果如下图。

图24
10、按Ctrl + Alt + ~ 调出高光选区,新建一个图层填充淡黄色:#FEF9CC,不透明度改为:15%,效果如下图。
(本文来源于图老师网站,更多请访问http://m.tulaoshi.com)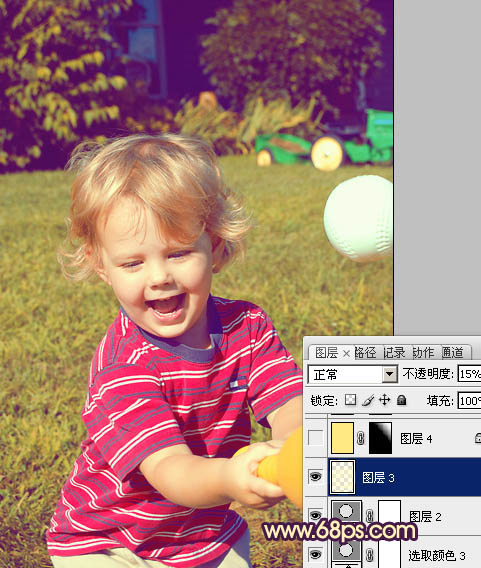
图25
11、新建一个图层,填充淡黄色:#FFE983,混合模式改为滤色,按住Alt键添加图层蒙版,用白色画笔把右上角部分擦出来,增加图片的高光,效果如下图。
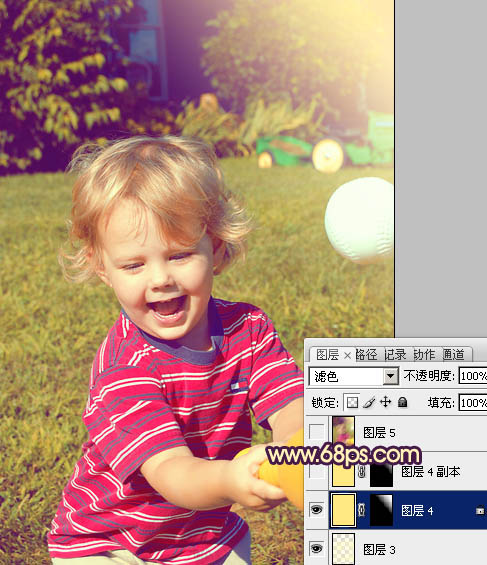
图26
12、新建一个图层,按Ctrl + Alt + Shift + E 盖印图层。简单给图片加上暗角,大致效果如下图。
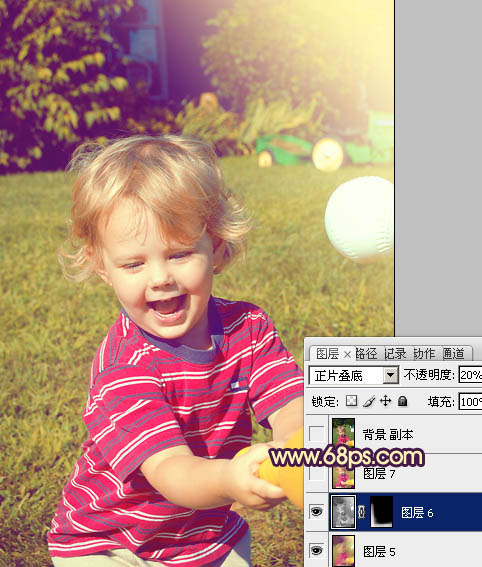
图27
最后微调一下颜色,完成最终效果。











