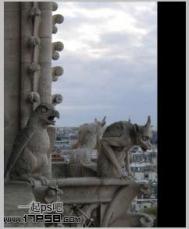ps照片合成打造大脑迷宫技巧
首先打开一幅图片Head_render.tif.,到通道面板中,按ctrl点tulaoshi击mask通道缩略图,调出选区。
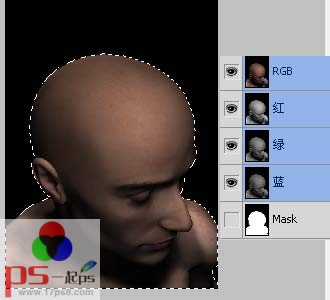
回到图层面板,ctrl+J复制一层,填充背景白色。photoshop教程

打开迷宫图片Maze_render.jpg,不透明度40%,ctrl+T旋转一定角度。

用椭圆形状工具画一椭圆,ctrl+T旋转缩放,如下图效果。

选择图层2,调出椭圆选区,添加蒙版,图层模式强光。选择人头层,调出椭圆选区,ctrl+shift+I反选,用橡皮涂抹掉多余的部分。

ps照片合成打造大脑迷宫技巧(2)
为观看方便将图层2模式改为正常,用图章将缺口补全,参考上图缺口位置,之后再把模式改回强光。
(本文来源于图老师网站,更多请访问http://m.tulaoshi.com/ps/)
现在本教程最困难的部分已经过去了。剩下的就是图片的叠加。打开一幅图片Brass_plate.jpg,复制粘贴到文档中,成为素材1层。建一新层,起名人物投影,黑到透明渐变,图层模式正片叠底,80%不透明度,作为人物的投影。

打开图片3D_Plane.jpg,拖入文档中,图层6,图层模式叠加,你也可以尝试其他图层模式。

打开2幅图片Sktulaoshiy_1.jpg Sky_2.jpg,拖入文档中,更改图层模式及不透明度,设置如下,调出人物选区,分别添加蒙版。
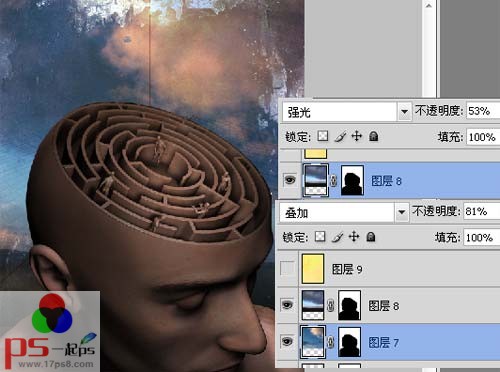
ps照片合成打造大脑迷宫技巧(3)
打开图片Book_Cover.jpg,ctrl+U色相/饱和度命令,设置如下。

得到下图效果。

打开图片Solar_diagram.jpg,用魔棒点深色区域,选择选取相似。新建一层,用黄色填充选区。Ctrl+T透视变形如下,图层模式叠加。调出图层2的蒙版选区,添加蒙版,适当降低图层不透明度,这样就形成了围绕人物头部的光圈。
(本文来源于图老师网站,更多请访问http://m.tulaoshi.com/ps/)
在图层顶部添加色相饱和度调整层,设置如下,图层模式强光。

最后合并所有层,锐化一下,最终效果如下。