PS与数位板绘制远古场景绘画教程(上)
大家好,这次的教程我将针对一组场图老师景作品来逐一进行讲解,这组作品的主题是远古的感觉。在绘制前我找了一些素材,这次用的创意方法我取名叫拼接,因为下面三张场景作品都是我将素材在脑子里拼接后创作出来的。而这次的上篇教程我将以第一幅作品为例详细介绍一下创作的过程。
完成图:


参考素材图:

创作思路:
第一张图是以巨石祭坛为主题的场景作品,画面中的图案参考素材里基本上都有。画面的主体是造型有点复杂的祭坛,由大的圆盘和石阶构成,祭坛的周围有巨石和大小不一的树木做陪衬,有点素材里巨石阵的感觉,这些就是作品的中景了;背景是远山、天空和太阳,近景则是几块很高大的石头。有了近景、中景和远景,整个画面的层次感就出来了。在颜色搭配上我将以冷色调为主,暖色调为辅。
搜集素材及背景知识是一个非常重要的环节,因为背景知识可以帮助我们了解那个时代的情况,素材能为我们提供创作的灵感。严格来说上面这张作品在画面内容的选择上还不够严谨,它只表现了那种远古的感觉,但没有绘制出它具体属于哪种文化,内容的表现比较模糊。创意的提高需要更多知识的积累,这也是我急切需要学习的东西。
下面我们就简单地说一下绘制的方法:
1.先在纸上画出素描稿,如果能多画几个小稿子尝试一下构图和物体安排的话更好。在绘制素描稿的时候,我画了下大概的透视线,这些透视线可以作为造型的引导。如果有朋友不是很清楚,可以找些透视书籍加强学习下,理解了透视,造型也不容易出错了。我准备了2支左右的黑灰马克笔,可以快速地涂出大的素描关系,中性笔用来勾线,这样稿子出来会很清楚,又不容易被马克笔盖掉。

图1
2.素描稿通常都比较粗糙,扫描到电脑上后我们可以做一些调整。不过这些作品我都是用卡片相机拍的,相机比较方便,拍完后选一张比较满意的调下明度、对比度之类的也能用。

图2
3.新建图层,用渐变色拉出颜色的过渡,图层模式设为【颜色】,这样我们就能很快给画面一个大的色彩基调和明暗过渡了。
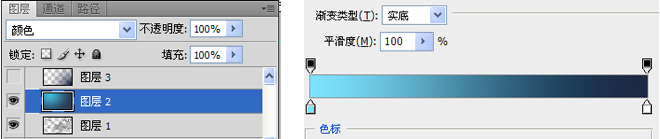
图3-1

图3-2
4.用一边透明一边有颜色的渐变色来加深下图像的暗部,图层模式选择【正片叠底】。进入上色阶段前,我们先把透视线绘制出来,以便上色时可以根据透视线来进行上色。如下图,左右各有一个消失点,向下也有个消失点。左右两个消失点我是用标尺来记录的,标尺具有吸附功能,在绘制透视线的时候更容易找到消失点。

图4-1

图4-2
PS与数位板绘制远古场景绘画教程(上)(2)

图4-3
(本文来源于图老师网站,更多请访问http://m.tulaoshi.com)5.这里用到的是三点透视(如下图),三个消失点,左右和下面各有一个。我们可以借助这些透视线来绘制形体,竖线就沿着向下的透视线画,物体向左的线条就沿着从左边消失点发出来的透视线绘制,右边的线条画法也同理。
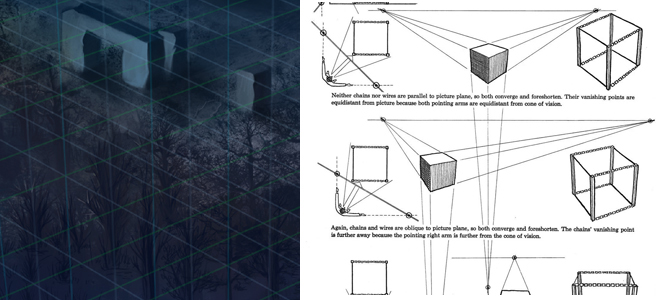
图5-1
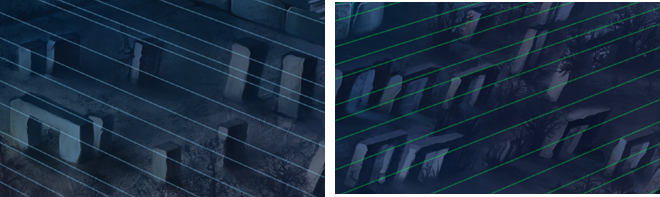
图5-2
6.透视线画好后,我们就可以正式开始绘制了。绘制时,要灵活使用PS中自带的笔刷,在铺大色调和绘制远处物体时,可选择笔触感弱一些的软笔刷,而刻画近处或质感比较硬的物体时,则可以选择硬一点的笔刷,画出来的东西也会比较清晰和结实。tulaoshiPS中笔刷面板里的【尖角19像素】笔刷往上的都是硬笔刷,往下到【柔角300像素】的笔刷是软笔刷,这是最普通的两种笔刷,比较容易上手。
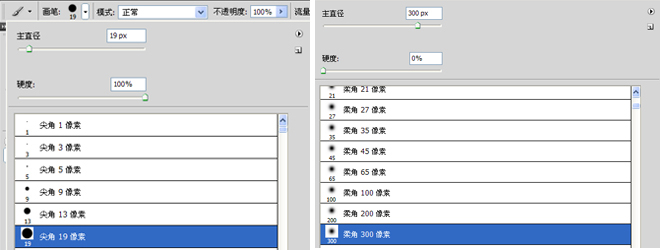
图6
7.在笔刷的调整上,点击【画笔调整按钮】可打开画笔调整面板对画笔进行精细调整。以尖角19号笔刷为例,在画笔调整面板里,形状动态设置了大小抖动,其控制为钢笔压力时,笔刷有过渡变化。若把钢笔压力设为关,或去掉形状动态前面的勾、关掉大小抖动,笔刷便没了过渡变化。
(本文来源于图老师网站,更多请访问http://m.tulaoshi.com)
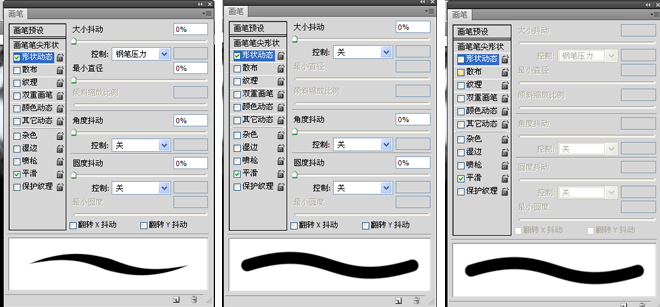
图7
8.如果我们勾选其他动态并点中它,其他动态相关的附属选项就会出现,在不透明度抖动的控制选项中选择钢笔压力,笔刷就会出现类似铅笔一样的轻重变化,可以模拟出铅笔的绘画感觉。不过这些都是建立在用数位板绘画的基础上的,用没有压感的鼠标是不能出现这些效果的。

图8
9.点击选中【画笔笔尖形状】,它的附属面板也会出现,在面板的最下面有一个【间距】选项,如果我们把间距调到最小,过渡会很平滑,如果把间距调大,笔刷就变成了很多的小圆点。其实笔刷都是由很多的小圆点组成的,至于如何选择间距大小,这需要我们根据绘画的需要来调整。
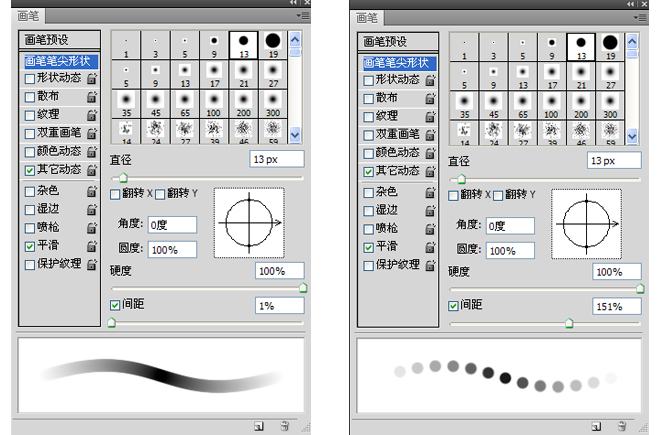
图9
10.笔刷可以帮助我们较快的创作,因此这次我也借助了一些其它的笔刷,比如石头纹理、山、树木以及天空的笔刷等。我觉得杨雪果老师的那一套笔刷比较实用,而且那套笔刷也配套了视频教程,喜欢的朋友可以找来试试。下图是颜色纹理类笔刷直接绘制出的效果:

图10-1
PS与数位板绘制远古场景绘画教程(上)(3)
下面几张是用水花溅起类的笔刷绘制的效果:

图10-2
11.关于笔刷的安装:打开PS,直接把笔刷拖进去就行;或者载入画笔:先选中画笔工具(快捷键为B键)点击属性栏里【画笔】菜单旁的下拉小三角形在新打开的面板中点击【主直径】右侧的向右小三角形点击【载入画笔】选择要载入的画笔就可以了。

图11-1
画笔载入好后,可打开画笔的选择面板检查和试用:
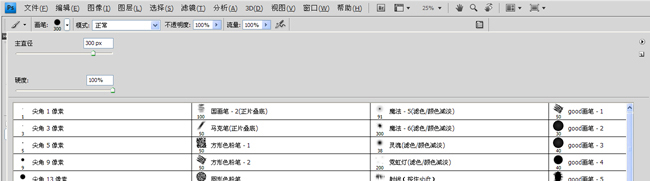
图11-2
12.绘制树木,用了下树木的笔刷。在绘制树木的时候要注意树木的方向,树木要沿着向下的透视线绘制,但向下的透视线并不全是垂直向下的,而且 透视线倾斜的角度也不同,因此这里需要我们旋转树木笔刷的角度以配合透视线的角度,当然也可以笔刷的角度不变,只旋转画布。要旋转画笔的角度,可以在画笔 调整面板中调整,点选画笔笔尖形状,再在【角度】一栏里输入数值即可,也可以直接用鼠标拨动【角度】选项旁边的指针。不过这种方法不是很方便,因为画笔旋 转角度tuLaoShi.com的数值不好确定。

图12-1
用旋转画布的方法我感觉更方便:从【编辑】【性能】菜单中调出【首选项】面板,选中【启用OPENGL绘图】选项,就可以旋转画布了。笔刷方向垂直不变,只需要旋转画布使需要绘制的地方透视线垂直,这样绘制出来的树木就可以和透视线方向一致了。
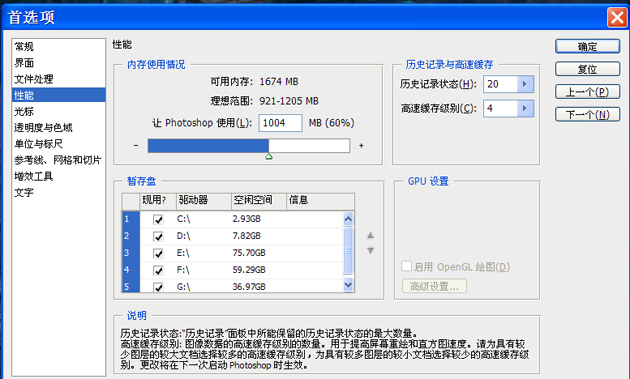
图12-2

图12-3
13.添加了树木等元素后,画面变得丰富了一些,下图是添加前后的效果对比:

图13-1

图13-2
PS与数位板绘制远古场景绘画教程(上)(4)
14.使用笔刷的时候要多注意颜色的轻重和虚实关系,虽然有笔刷帮助,但画面的大效果m.tulaoshi.com还是需要我们自己来把握的。

图14
15.现在大体的感觉已经出来了,只需要再进行一些细节的刻画,如:色调的过渡要丰富一点,粗糙的地方要绘制得更精致,看起来假的地方要画得符 合真实情况一些,还有树木笔刷画出来的效果没什么体积变化,我们需要给它绘制亮面和暗面,并处理根部,要使其像是种在土壤里而不是飘着的。细节图:
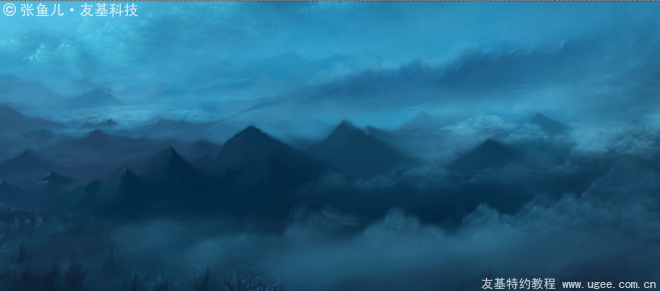
图15-1

图15-2

图15-3
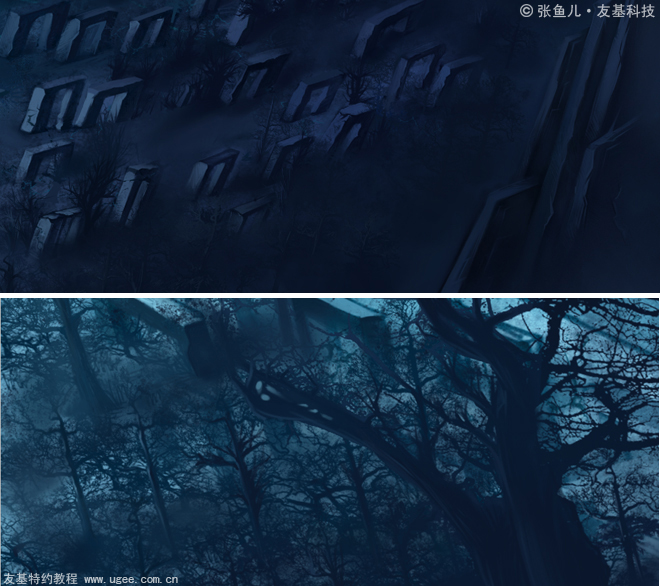
图15-4
16.经过了再次刻画,我们来看看刻画前和刻画后的效果对比:

图16-1

图16-2
17.接下来给画面填补暖色。在填补暖色的时候,我新建了【颜色】属性的图层绘制画面中的黄色。

图17-1
PS与数位板绘制远古场景绘画教程(上)(5)
再用【线性减淡】属性的图层绘制出阳光耀眼的亮色:

图17-2
点击编辑图层下的调整图层按钮,新建需要调整的图层,并按照自己对画面的要求进行调整。调整亮度/对比度、色彩平衡之类的都可以快速使画面有一个比较整体的变化。

图17-3
使用调整图层的时候,可以利用调整图层后面的蒙板来调整部分图像的颜色。关于蒙板的使用方法,不了解的朋友可以去学习一下祁连山老师的PS视频教程,里面讲得很详细。调整完后的画面效果:

图17-4Tulaoshi.Com
18.最后就是收尾工作了,对画面中不是很满意的地方做一些小的修改,再隐藏透视线就完成了。

图18
上篇结语:这个小教程送给需要它的朋友们,虽然水平有限但我也是认真去写的,希望能对一些朋友有用,如果有不足之处希望大家指出,一起进步。而在下篇中我也将继续为大家介绍远古这组场景作品中其它两幅图的绘制方法,谢谢!










