Photoshop给树林人物照片加上灿烂的青黄阳光色
图片取景非常不错,不过总体颜色过于单一。可以适当增加高光及暗调部分的颜色来丰富画tulaoshi.com面。主体颜色可根据自己的喜好选择,最好选灿烂一点的颜色。
原图

最终效果

1、打开原图素材,创建可选颜色调整图层,对黄、绿、白、黑进行调整,参数设置如图1 - 4,效果如图5。这一步把图片的主色转为青褐色。
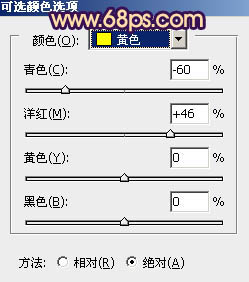
图1
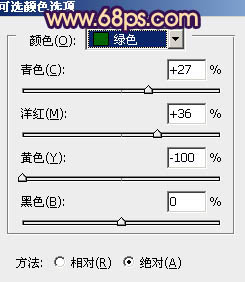
图2
Photoshop给树林人物照片加上灿烂的青黄阳光色(2)
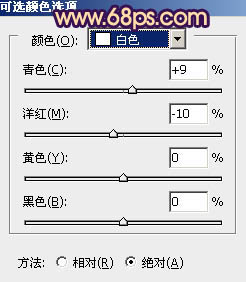
图3
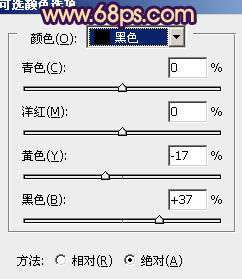
图4

图5
2、创建可选颜色调整图层,对红、黄、洋红、白、黑进行调整,参数设置如图6 - 10,效果如图11。这一步增加暗部褐色。
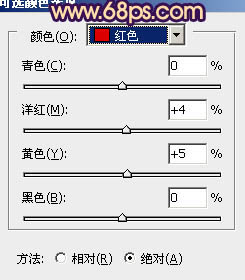
图6
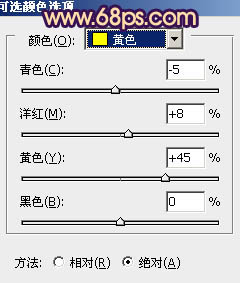
图7

图8
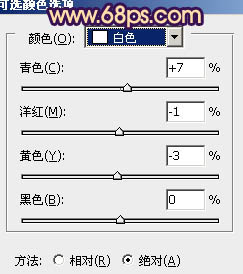
图9
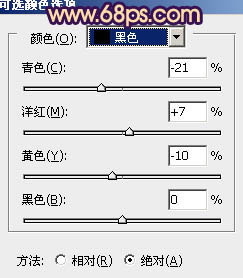
图10
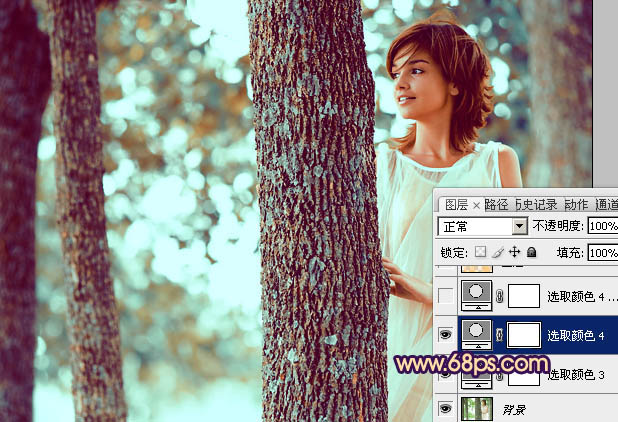
图11
3、按Ctrl + J 把当前可选颜色调整图层复制一层,不透明度改为:40%,效果如下图。

图12
4、按Ctrl + Alt + 2调出高光选区,新建一个图层填充橙黄色:#F7CB77,混合模式改为滤色,不透明度改为:30%,效果如下图。这一步增加高光部分的黄色。
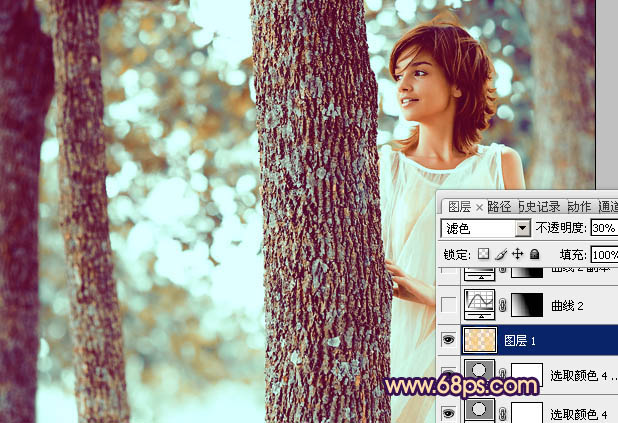
图13
5、创建曲线调整图层,对RGB,蓝色进行调整,参数设置如图14,确定后把蒙版填充黑色,用白色画笔把左下角部分擦出来,增加图片的暗部,效果如图15。
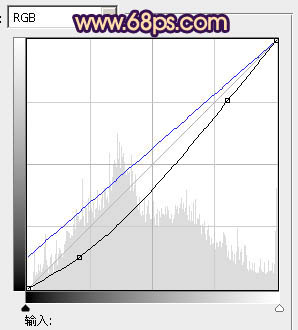
图14

图15
6、按Ctrl + J 把当前曲线调整图层复制一层,不透明度改为:60%,效果如下图。

图16
7、创建可选颜色调整图层,对白,黑进行调整,参数设置如图17,18,效果如图19。这一步增加高光部分的青色。
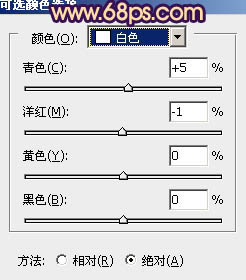
图17
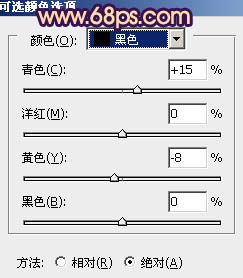
图18

图19
8、按Ctrl + J 把当前可选颜色调整图层复制一层,效果如下图。
(本文来源于图老师网站,更多请访问http://m.tulaoshi.com)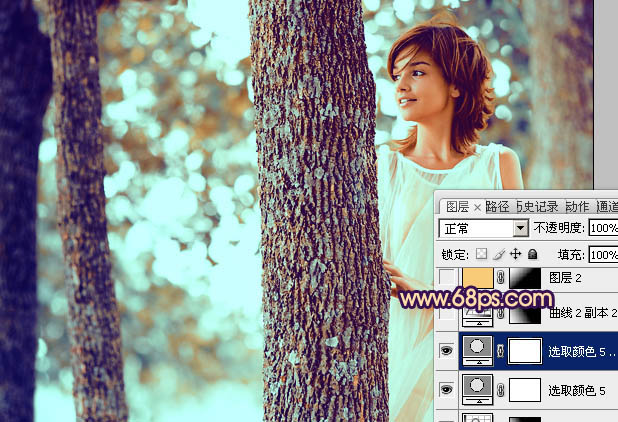
图20
9、新建一个图层,填充橙黄色:#F7CB77,混合模式改为滤色,按住Alt键添加图层蒙版,用白色画笔把左上角部分擦出来,增加图片的高光,效果如下图。

图21
10、按Ctrl + J 把当前图层复制一层,混合模式改为柔光,不透明度改为:50%,效果如下图。

图22
11、如果觉得高光部分还不够,可以再复制高光图层,混合模式改为滤色,适当降低图层不透明度,效果如下图。
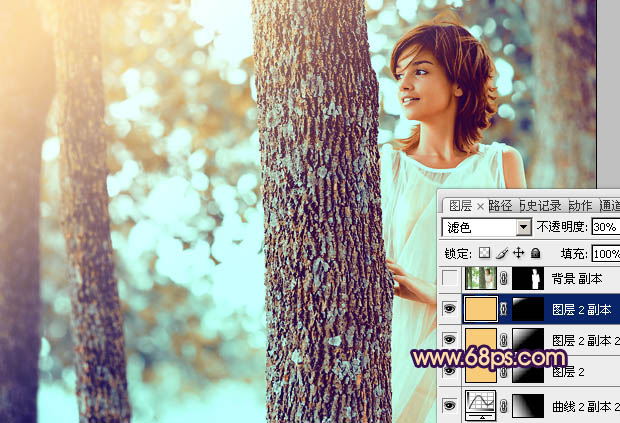
图23
12、主色基本调出来了,不过人物部分偏色较为严重,需要重新处理。把背景图层复制一层,按Ctrl + Shift + ] 置顶,按住Alt键添加图层蒙版,用白色画笔把人物部分擦出来,效果如下图。

图24
13、调出当前图层蒙版选区,创建可选颜色调整图层,对红、黄、白进行调整,参数设置如图25 - 27tulaoshi.com,效果如图28。这一步简单给人物调色。
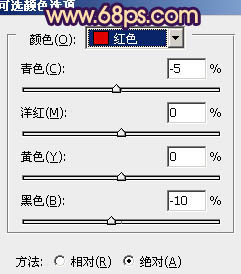
图25
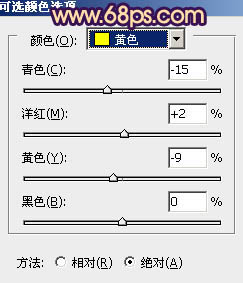
图26
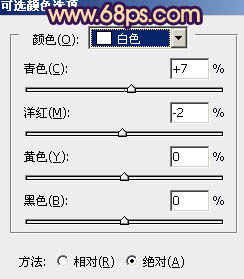
图27

图28
14、新建一个图层,按Ctrl + Alt + Shift + E 盖印图层。简单给人物磨一下皮,再微调一下人物部分颜色,大致效果如下图。

图29
15、新建一个图层,盖印图层。适当把图层柔化处理,方法任选,大致效果如下图。
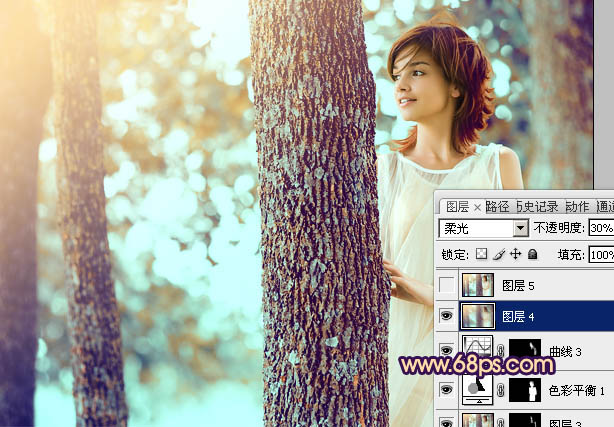
图30
(本文来源于图老师网站,更多请访问http://m.tulaoshi.com)16、创建色彩平衡调整图层,对阴影、中间调、高光进行调整,参数设置如图31 - 33,效果如图34。这一步微调整体颜色。
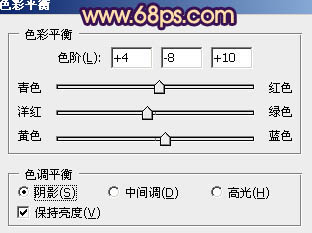
图31
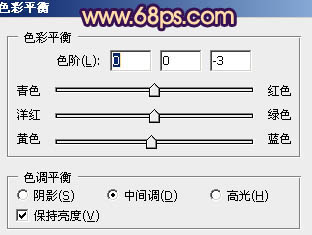
图32
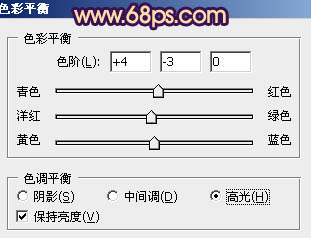
图33

图34
17、再根据需要稍微把图片调暗一点,人物脸部的高光部分加强一下,效果如下图。

图35

图36
最后微调一下细节,完成最终效果。











