Photoshop合成冬季唯美雪景浪漫婚片
冬季到了,拍摄或制作有特色的冬季婚片,可以给自己留下更美好的回忆。
这里用到的素材很多,合成的时候需要保持耐心,慢慢的溶图及润色。先把整体基调做出来,然后再修饰细节,制作做出自己满意的效果。
PS教程最终效果

1、新建一个1024 * 680像素的文件,背景填充淡蓝色,如下图。

图1
2、打开天空素材,拖进来,适当放好位置,添加图层Tulaoshi.Com蒙版,用黑色画笔把底部不需要的部分擦掉,如下图。


图2
3、按Ctrl + J 把当前图层复制一层,混合模式改为正片叠底,不透明度改为:30%,效果如下图。

图3
Photoshop合成冬季唯美雪景浪漫婚片(2)
4、打开雪地素材,拖进来,适当放好位置,添加图层蒙版,用黑色画笔把顶部不不要的部分擦掉,如下图。


图4
5、用矩形相框工具拉出图5所示的矩形选区,羽化15个像素后按Ctrl + J 复制到新的图层,然后适当移上去增加雪地。如果雪地面积不够还可以多tulaoshi.com复制一层,效果如图6。

图5

图6
6、打开冰树素材,用通道把树木抠出来,拖进来,适当放好位置。添加图层蒙版,用黑色画笔把底部不需要的部分擦掉,如下图。

Photoshop合成冬季唯美雪景浪漫婚片(3)

图7
7、创建色彩平衡调整图层,对中间调及高光进行调整www.Tulaoshi.com,参数设置如图8,9,确定后按Ctrl + Alt + G 创建剪贴蒙版,效果如图10。
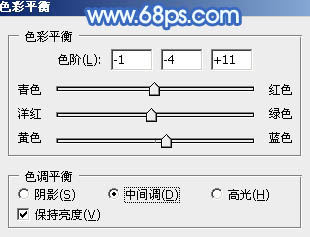
图8

图9
(本文来源于图老师网站,更多请访问http://m.tulaoshi.com/ps/)
图10
8、创建可选颜色调整图层,对蓝,黑进行调整,参数设置如图11,12,确定后按Ctrl + Alt + G 创建剪贴蒙版,效果如图13。这两步调整树木颜色。

图11

图12

图13
9、同上的方法增加凳子及玫瑰花,过程如图14 - 17。

图14

图15
Photoshop合成冬季唯美雪景浪漫婚片(4)

图16
(本文来源于图老师网站,更多请访问http://m.tulaoshi.com/ps/)
图17
10、新建一个图层,按字母键D把前,背景颜色恢复到默认的黑白,然后执行:滤镜 渲染 云彩,确定后把图层混合模式改为滤色,添加图层蒙版,把不需要增加云彩的部分擦掉,效果如下图。

图18
11、创建色彩平衡调整图层,对中间调,高光进行调整,参数设置如图19,20,确定后把图层不透明度改为:60%,再把蒙版填充黑色,用白色画笔把顶部的树木及天空涂出来,效果如图21。

图19
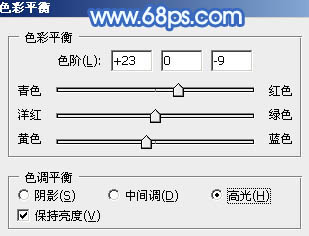
图20

图21
12、根据需要在雪地上增加一些小树木,如下图。

图22
13、新建图层,再用云彩滤镜增加一些云www.Tulaoshi.com彩,效果如下图。

图23
14、创建曲线调整图层,对RGB,绿通道进行调整,参数设置如图24,效果如图25。
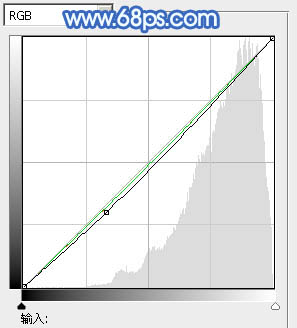
图24
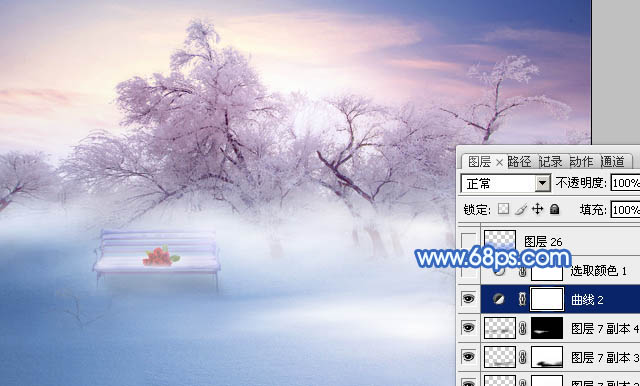
图25
15、创建可选颜色调整图层,对白色进行调整,参数及效果如下图。

图26
Photoshop合成冬季唯美雪景浪漫婚片(5)

图27
16、新建一个图层,混合模式改为正片叠底,不透明度改为:20%。把前景颜色设置为蓝色,用画笔把地面需要增加蓝色的部分涂出来,如下图。

图28
17、新建一个图层,填充深蓝色,不透明度改为:15%,添加图层蒙版,用黑色画笔把上半部分擦出来,如下图。

图29
18、打开人物素材,用钢笔或Tulaoshi.Com其它工具把人物抠出来,拖进来,裙子有缺陷的部分,可以自己补上颜色,如下图。


图30
19、给人物图添加图层蒙版,用黑色画笔把底部稍微涂抹一下,然后给人物增加投影,再调整一下人物颜色,过程如图31,32。

图31

图32
20、新建一个图层,用椭圆选框工具拉出下图所示的椭圆选区,羽化45个像素后填充淡蓝色,混合模式改为滤色,不透明度改为:80%,效果如下图。

图33
21、新建一个图层,填充蓝色,混合模式改为柔光,效果如下图。

图34
22、创建可选颜色调整图层,对青,蓝进行调整,参数设置如图35,36,确定后把图层不透明度改为:50%,效果如图37。

图35

图36

图37
最后微调细节,增加雪花、高光、暗部等,再把整体柔化处理,完成最终效果。











