利用PS通道快速打造柔和的橙绿色荒原人物照片
利用通道替换可以快速得到双色图片,这样后期的调色就容易很多,只需要把得到的两种颜色稍微转换一下,调成自己想要的颜色即可。高光及暗部可以根据需要增加一些补色。
图老师推荐:photoshop7.0迷你版免费下载 | Photoshop CS5 中文免费下载 | photoshop免费下载
原图

最终效果

1、打开原图素材,把背景图层复制一层,进入通道面板,选择tulaoshi.com绿色通道,按Ctrl + A 全选,按Ctrl + C 复制。选择蓝色通道,按Ctrl + V 粘贴,回到图层面板,效果如下图。

图1
2、创建可选颜色调整图层,对红、中性、黑进行调整,参数设置如图2 - 5,效果如图6。这一步增加图片的红色。

图2
利用PS通道快速打造柔和的橙绿色荒原人物照片(2)
(本文来源于图老师网站,更多请访问http://m.tulaoshi.com)
图3

图4

图5
3、再创建可选颜色调整图层,对红、黄、青进行调整,参数设置如图6 - 8,效果如图9。这一步增加图片的橙黄色。人物部分可以会有偏色,后面会修复。
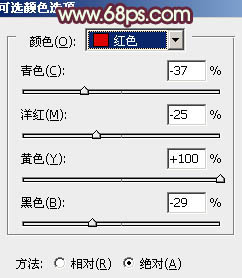
图6

图7
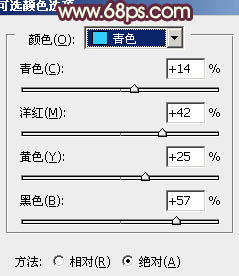
图8

图9
4、按Ctrl + Alt + 2 调出高光选区,新建一个图层填充橙黄色:#FBD780,混合模式改为叠加,不透明度改为:30%,效果如下图。这一步增加高光部分的橙黄色。

图10
5、创建色彩平衡调整图层,对阴影、中间调、高光进行调整,参数设置如图11 - 13,确定后把图层不透明度改为:60%,效果如图14。这一步增加图片的红褐色。
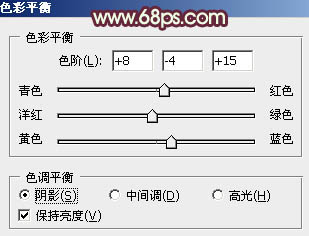
图11

图12
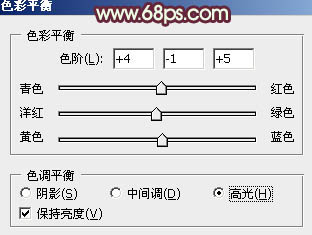
图13

图14
6、创建可选颜色调整图层,对黄,白进行调整,参数设置如图15,16,效果如图17。这一步增加图片高光部分的青色。

图15
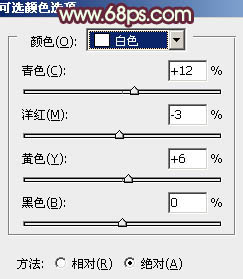
图16

图17
7、创建曲线调整图层,对RGB,蓝进行调整,参数设置如图18,19,效果如图20。这一步增加图片的淡黄色。

图18
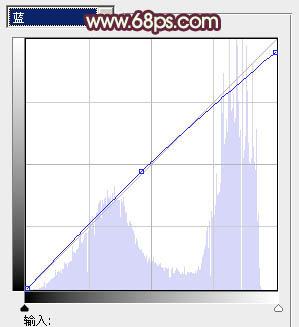
图19

图20
(本文来源于图老师网站,更多请访问http://m.tulaoshi.com)8、把背景图层复制一层,按Ctrl + Shift + ] 置顶,按住Alt键添加图层蒙版,用tulaoShi.com白色画笔把人物部分擦出来,效果如下图。

图21
9、调出当前图层蒙版选区,创建曲线调整图层,对RGB,蓝进行调整,参数设置如图22,效果如图23。
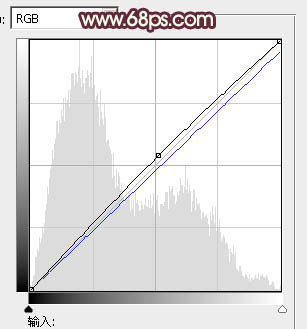
图22

图23
10、调出蒙版选区,再用其他调色工具微调一下人物部分颜色,大致效果如下图。

图24
11、创建曲线调整图层,对RGB,蓝进行调整,参数设置如图25,确定后把图层不透明度改为:50%,效果如图26。这一步增加图片的高光部分的黄色。

图25

图26
12、新建一个图层,混合模式改为滤色,把前景颜色设置为粉红色:#FB9980,用画笔把下图选区部分涂上前景色,再适当降低图层不透明度,效果如下图。

图27
13、新建一个图层,填充橙黄色:#FBD780,混合模式改为滤色,按住Alt键添加图层蒙版,用白色画笔把右上角部分擦出来,效果如下图。

图28
14、创建可选颜色调整图层,对白色进行调整参数设置如图29,确定后把图层不透明度改为:70%,效果如图30。这一步增加图片高光部分的青色。

图29

图30
15、新建一个图层,按Ctrl + Alt + Shift + E 盖印图层。执行:滤镜 模糊 高斯模糊,数值为5,确定后把图层混合模式改为柔光,不透明度改为:30%,效果如下图。

图31
最后微调一下颜色,完成最终效果。











