Photoshop打造漂亮的蓝紫色外景儿童图片
图片的颜色比较单一,可以用色相/饱和度选取相应的颜色来快速调色。主色确定后,再给暗部或高光部分加上一些补色即可。
(图老师整理) 图老师推荐:photoshop7.0迷你版免费下载 | Photoshop CS5 中文免费下载 | photoshop免费下载
原图

最终效果

1、打开原图素材,创建色相/饱和度调整图层,选择黄色,用吸管吸取背景树叶颜色调整,参数设置如图1,效果如图2。这一步快速把背景绿色转为紫红色。
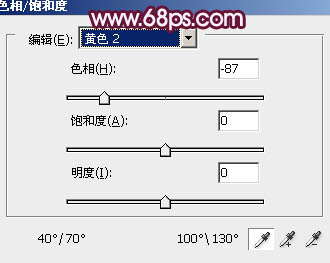
图1

图2
Photoshop打造漂亮的蓝紫色外景儿童图片(2)
2、创建可选颜色调整图层,对红色进行调整,参数设置如图3,确定后把图层不透明度改为:30%,效果如图4。这一步把背景部分的红色转为橙红色。
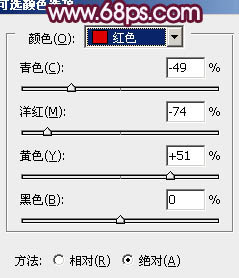
图3

图4
(本文来源于图老师网站,更多请访问http://m.tulaoshi.com)3、创建曲线调整图层,对红,蓝进行调整,参数设置如图5,6,效果如图7。这一步增加图片暗部蓝色。
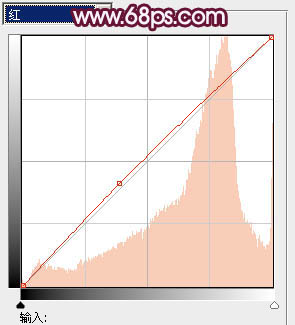
图5
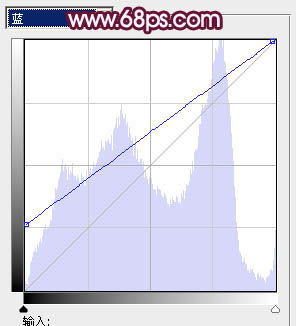
图6

图7
4、按Ctrl + Alt + ~ 调出高光选区,新建一个图层填充淡黄色:#F9F2B7,混合模式改为滤色,不透明度改为:20%,确定后按住Alt键添加图层蒙版,用白色画笔把顶部擦出来,效果如下图。这一步增加图片顶部亮度。

图8
5、新建一个图层,按Ctrl + Alt + Shift + E 盖印图层。简单给人物磨一下皮,大致效果如下图。

图9
6、创建可选颜色调整图层,对红、黄、白进行调整,参数设置如图10 - 12,确定后把蒙版填充黑色,用白色画笔把人物部分擦出来,效果如图13。这一步把人物肤色调红润。
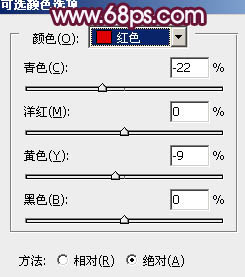
图10
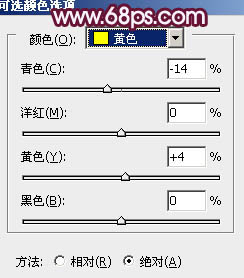
图11
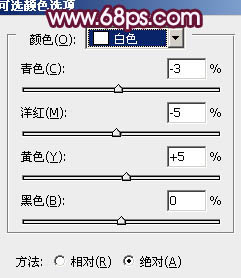
图12

图13
(本文来源于图老师网站,更多请访问http://m.tulaoshi.com)7、可以根据需要再微调一下人物肤色,m.tulaoshi.com大致效果如下图。

图14
8、新建一个图层,盖印图层。按Ctrl + Shift + U 去色,混合模式改为正片叠底,不透明度改为: 30%。按住Alt键添加图层蒙版,用白色画笔把底部擦出来,效果如下图。这一步给图片增加暗角。

图15
9、再创建曲线调整图层,对蓝色进行调整,参数设置如图16,效果如图17。这一步增加图片的蓝色。
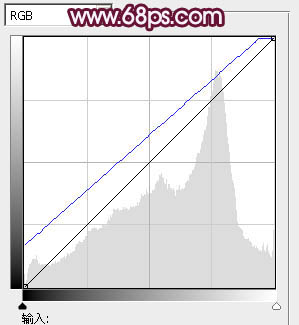
图16

图17
最后微调一下整体颜色,完成最终效果。











