Photoshop给偏暗外景人物照片加上鲜艳的青黄色
教程的调色方法非常特别,作者应用了图层样式中的混合选项、应用图像、计算等多种方法调色。虽然是一些不常用的工具,调出的颜色非常特别。有兴趣的可以尝试一下。
图老师推荐:photoshop7.0迷你版免费下载 | Photoshop CS5 中文免费下载 | photoshop免费下载 查看更多PS教程
原图

tulaoShi.com
(本文来源于图老师网站,更多请访问http://m.tulaoshi.com)最终效果

1、先在ACDSee Pro5中调整光线。如下。
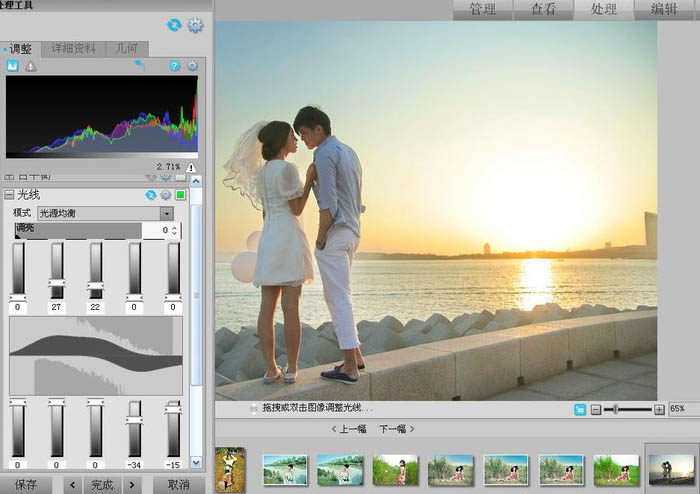

Photoshop给偏暗外景人物照片加上鲜艳的青黄色(2)
2、进入Photoshop磨皮,再阴/高提一点点。(不直接用PS阴/高是个人认为ACD中调整光线比PS中阴/高能保留更多色彩)

3、图层通道调色,去掉面板中某些通道前面的勾,结合混合模式及不透明度使PS调图空间豁然广大,上黄色,二层决定。
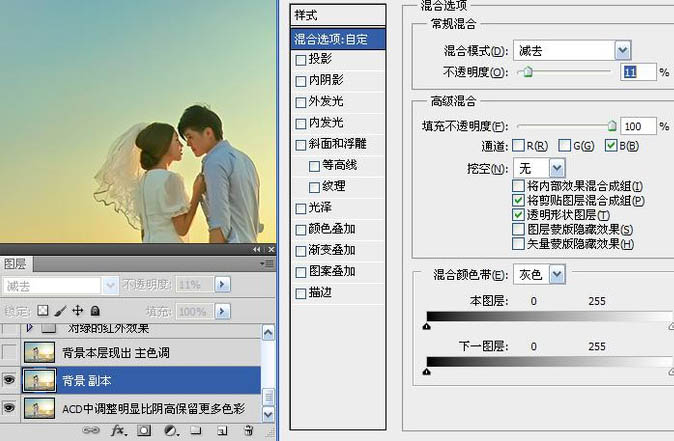
第二层:主要是顔色带的调法特别,注意本图拉了三个拉块。
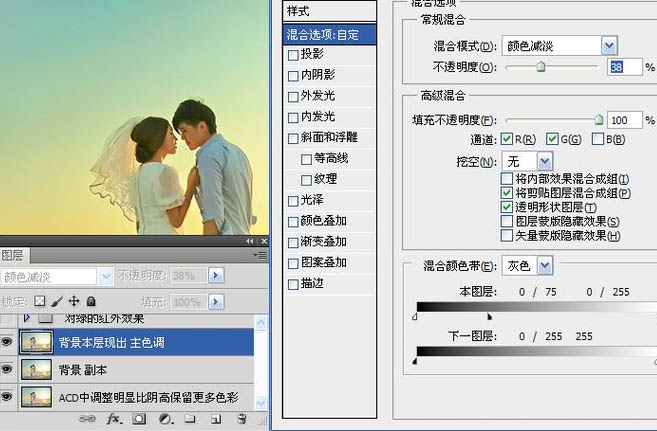
4、调肤色,先红外效果一下,如下图创建三个通道混合器调整图层,参数设置如下图右部。(红外手法形色早就有,加了下面二层是我自已的方法,明显控制了红外过亮)
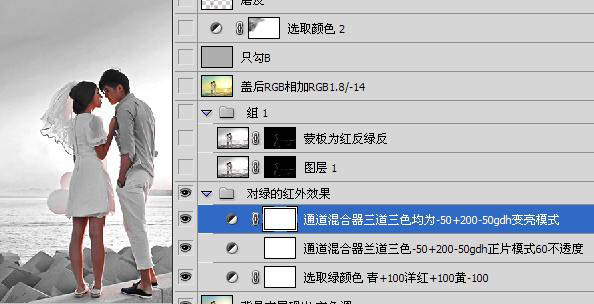
5、盖印二层如下,蒙板为(图老师整理)计算红反绿反减去模式,注意蒙板不满意可用色阶或阴/高进行变化。转红透来。

6、盖印图层应用图像相加RGB,缩放1.8/补偿值-14,强化对比并收朦(这个手法也是我摸索出来的,有的好图调整,只要这步就OK)。

7、加深作用是增强色彩并收朦加对比。

8、可选红黄使肤色提亮,白光减暗防过曝,中性有色平作用,调出了光影变化和色彩增强。
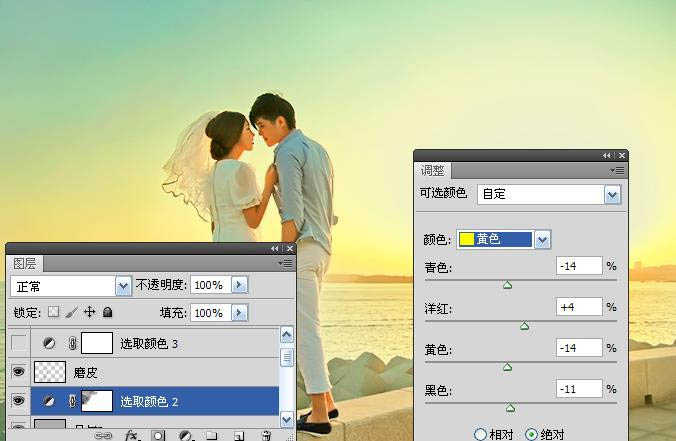
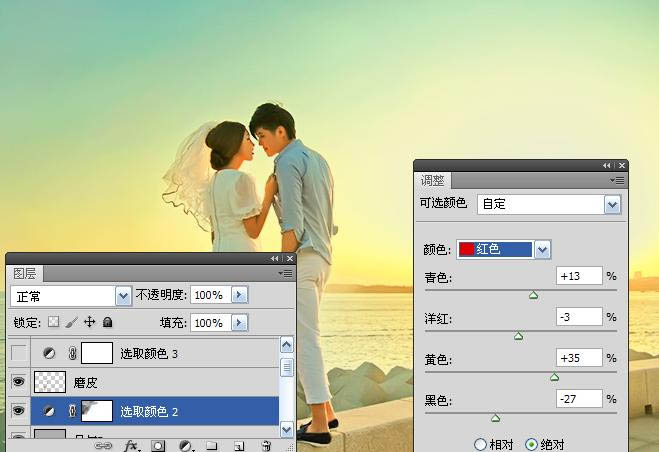
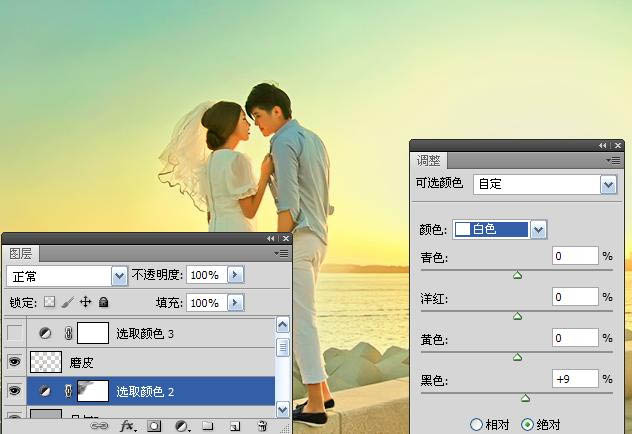
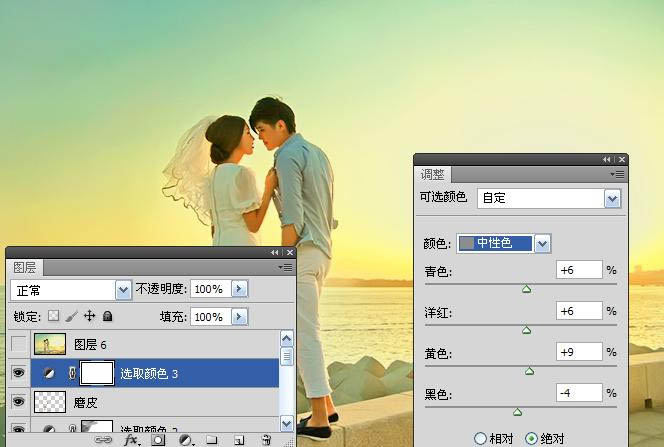
最终效果:
(本文来源于图老师网站,更多请访问http://m.tulaoshi.com)











